Basic Simplifile e‑submission process
Overview
This topic gives basic information that can help you get started submitting documents with Simplifile.
The following sections should be done in order:
- Log in to Simplifile
- Create a package
- Add a document to a package
- Prepare a document for submission
- Choose the accounts from which the fees should be taken
- Prepare a package
- Prepare a package
- Verify the status of a package
Do the following tasks in the following order
Log in to Simplifile
- In a web browser, enter simplifile.com.
- In the upper‑right corner, select the LOG INTO SIMPLIFILE button. The Simplifile Log In page opens.
- In the Username field, enter your username.
- In the Password field, enter your password.
- If you want Simplifile to remember your username the next time you are going to log in, mark the Remember username box.
- Select the LOG IN button.
- If required, provide the answers to the questions you used as identity verification and complete the log‑in process.
Create a package
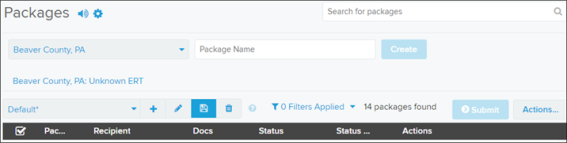
- Open the Packages page.
- If your only role is an eRecorder, the Packages page is your default start page.
- If you have multiple roles, in the navigation menu, select the Packages item.
- In the section below the Packages page title, use the dropdown fields to select the county (or jurisdiction) where you want to record the documents or select the county that displays and begin typing in the field that displays to display jurisdictions that match what you enter.
If you choose a county (or jurisdiction) that requires registration, selecting the name helps you register the county (or jurisdiction). For more information on this process, see Registering with a recording county (or jurisdiction) during package creation.
- In the Package Name field, enter a name that describes the package.
- Select the Create
 button. The Package Details page opens. For information about the Package Details page, see Package Details page. The new package is available in the Packages page.
button. The Package Details page opens. For information about the Package Details page, see Package Details page. The new package is available in the Packages page.
Add a document to a package
- In the Package Details page in the Documents section, add a document to the package.
- From the Select document type dropdown list, select the type of document you want to add.
- Select the Add Document To Package
 button. The Document Editor opens.
button. The Document Editor opens.
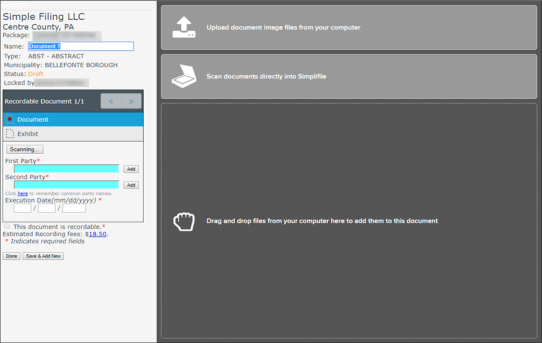
- In the Documentation Editor, add documents in the order in which you want the recording county to record them.
- Select either the Scan Document or Upload Document section of the document viewer and follow the instructions to scan and upload your document. The document displays on the right side of the viewer.
- Follow these guidelines when you scan and save a document:
- Use a file resolution of 300 DPI.
- Scan in black and white, not color or grayscale.
- Scan as a document or text, not a photograph.
- Save the file as a TIFF or a PDF.
- Use a TWAIN driver.
Prepare a document for submission
- In the Document Editor in the left panel (the workflow area), review the county requirements in the salmon View County Requirements box.
- In the right panel:
- Make sure the document is readable and fits within the county’s margins (the green dotted lines).
- If necessary, move any ghost stamps (stamp placeholders that display in red) to a clear place where they do not cover any document text.
- Use the document management tools at the top of the document to get the document ready to submit. For more information, see Package creation.
- In the left panel (the workflow area), do all of the following:
- If supporting documents are listed, scan or upload each one separately as part of the package.
- Select the estimated fees amount. When you are sure the fees are correct, mark the The recording fees are correct box.
- Complete any other requirements that display.
- Complete all required fields. Required fields are marked with a red asterisk (*)
- When you are sure the document is ready to submit, mark the This document is recordable box.
- Do one of the following:
- To continue adding documents:
- Select the Save & Add New button in the lower‑left corner of the Document Editor workflow area.
- Repeat sections Create a package and Add a document to a package of this topic.
- When you have added all documents and are ready to submit the package or if want to continue adding documents at a later time, close the Document Editor by selecting the Done
 button in the lower‑left corner of the Document Editor page.
button in the lower‑left corner of the Document Editor page.
- To continue adding documents:
Prepare a package
- Using the Document Editor, add to Simplifile and prepare all of the documents you want to include in the package.
- When a document has been added and the This document is recordable box is marked, the document’s status in the Package Details page changes to Ready.
- If necessary, in the Packages Page table, select the name of the package you are working with to display the Package Details page.
- In the Package Details page, verify the package details, including the package name, fees, and accounts from which the fees should be paid. If necessary, you can change the accounts.
- If any documents have a status other than Ready, select the status to see what you need to do to get the document ready. Then complete the necessary tasks.
- If you need to remove a document from a package, do one of the following:
- Method 1 (to discard a single document)
- At the right side of the document row, select the Delete
 item. The Discard Documents window opens.
item. The Discard Documents window opens. - Read the message and if you want to discard the document, select the Discard
 button.
button.
- At the right side of the document row, select the Delete
- Method 2 (to discard one or more documents)
- Mark the box to the left of the document names you want to discard.
- Select the Actions
 dropdown button above the list of documents. A menu appears.
dropdown button above the list of documents. A menu appears. - Select the Discard
 item. The Discard Documents window opens.
item. The Discard Documents window opens. - Read the message and if you want to discard the document or documents, select the Discard
 button.
button.
- Method 1 (to discard a single document)
- Verify the order of the documents. The recording county records the documents in this order. If necessary, you can mark the box beside a document and then select the up arrow or down arrow on the right side of the row to move the document higher or lower in the table.
Verify the status of a package
After the estimated recording time has passed, check the list of packages in Simplifile and verify the status of the package. If you want more detail about where the package might be in the recording process,
see View or add package messages and comments. For information about the various statuses, see Submitter package and document statuses.
- If the package was recorded, download or print each document in the package for archiving. For help on doing this, see Recorded document and package handling. Recorded documents are stored securely. You automatically receive copies, complete with official seals and signatures.
- If the package was rejected, review any rejected documents in the package and revise the documents as necessary. For help on doing this, see Rejected package review. Then resubmit the package.
Package and document statuses
See the Submitter package and document statuses topic.