Recording County (or Jurisdiction) Management
Overview
You can do several things with the recording county (or jurisdiction) information in Simplifile.
- You can view details about a recording county (or jurisdiction), such as contact information, office and submission hours, and the types of documents it accepts.
- You can choose which recording jurisdictions Simplifile lists in the county dropdown list that displays on the Packages page. This lets you include on the list only the jurisdictions where you submit documents. You can add and remove jurisdictions from this list at any time.
- You can set a default percentage to reduce documents before you print them. This can help, for example, if document stamps do not always print correctly.
County (or jurisdiction ) information details
You can select a county (or other jurisdiction) name in the County column on the Packages page to view information about that county (or jurisdiction). Below is an example.
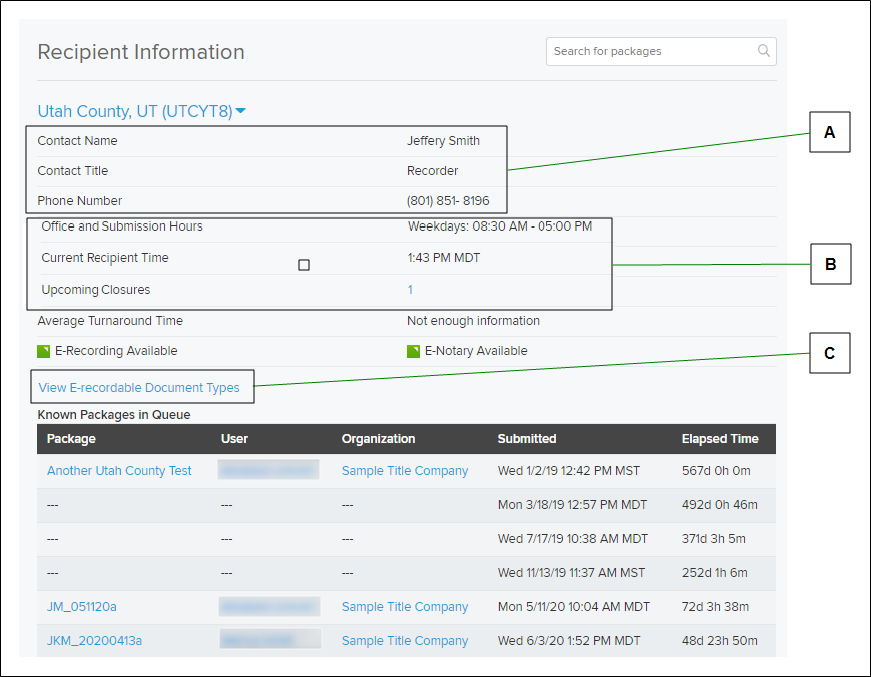
| Letter | Description |
|---|---|
| A | The Recipient Information page displays information about the main contact for that county (or jurisdiction), including the name, address, and telephone number. |
| B | The page displays information about the county's (or jurisdiction's) office hours, the hours during which it accepts submissions, the expected turnaround time for a submitted package, the current time at the county's (or jurisdiction's) location, and any upcoming office closures. |
| C | Select the View eRecordable Document Types link to display a window that contains a list of all of the document types the county (or jurisdiction) accepts. |
For information about the Recipient Information page, see the Recipient Information page topic.
Some of the information on the Recipient Information page is also available in other places, as described below.
- Upcoming closures are often announced in News page accessed from the navigation menu. For more information, see News page.
- The estimated turnaround time for a package displays on the Package Details page. For more Information, see View package recording information.
- You can open a list of the documents a county (or jurisdiction) accepts from the Counties page. For more information, see Recording County (or Jurisdiction) Management. For information about the Counties page, see the Counties page topic.
The Known Packages table gives information about packages that you have submitted to the recording county (or jurisdiction).
View details about a the county (or jurisdiction)
- See Recipient Information page topic View the county's (or jurisdiction’s) information task.
Recording county (or jurisdiction) registration
The first step of package creation is to choose a recording county (or jurisdiction) on the Packages page. The Simplifile system stores information about every recording county (or jurisdiction) that accepts electronically recordable documents through Simplifile. This lets you choose any county (or jurisdiction) you need from the Packages page dropdown list.
Some recording jurisdictions require that you register with them before you can submit packages. You can begin the registration process for a county (or jurisdiction) when you start to create a package. You can also begin the registration process for recording jurisdictions from the Counties page.
Registering with a recording county (or jurisdiction) during package creation
As part of package creation, you choose a recording county (or jurisdiction). The Select a County dropdown list lets you choose from any of the recording counties (or jurisdictions)that accept electronically recordable documents through Simplifile.
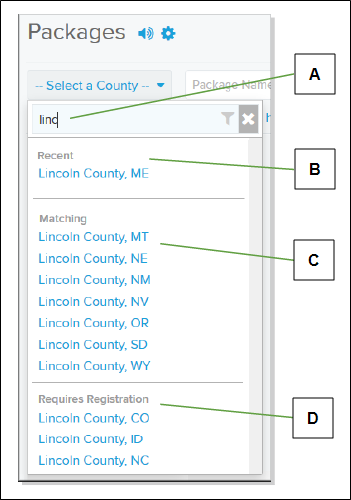
| Letter | Description |
|---|---|
| A | If the county (or jurisdiction) you want is not displayed in the list, start typing its name in the field to have Simplifile display counties (and jurisdictions) that match what you enter. |
| B | This section of the dropdown list displays the last several counties (and jurisdictions) for which you created a package. |
| C | Counties (or jurisdictions) that match what you entered display in this section. |
| D | Counties (or jurisdictions) that require additional steps to register display lower down in the Requires Registration section. Select a counties (or jurisdictions) name to start the registration process. For more information, see Recording county (or jurisdiction) registration. |
Registering with recording jurisdictions as a separate task
You can register in your Simplifile account only the jurisdictions where you submit documents. This lets you display in the dropdown lists on the Packages page only the jurisdictions you use. However, if wanted, you can have Simplifile display unregistered counties as well as registered counties in the Packages page dropdown lists.
If you register or enable a county (or jurisdiction) by mistake, or no longer submit to a specific county (or jurisdiction), you can unregister or disable that county (or jurisdiction) in your Simplifile account. You can enable, disable, or re‑enable a registered county (or jurisdiction) at any time.
The Counties page displays a list of states with the number of registered jurisdictions in each state. Below is an example.
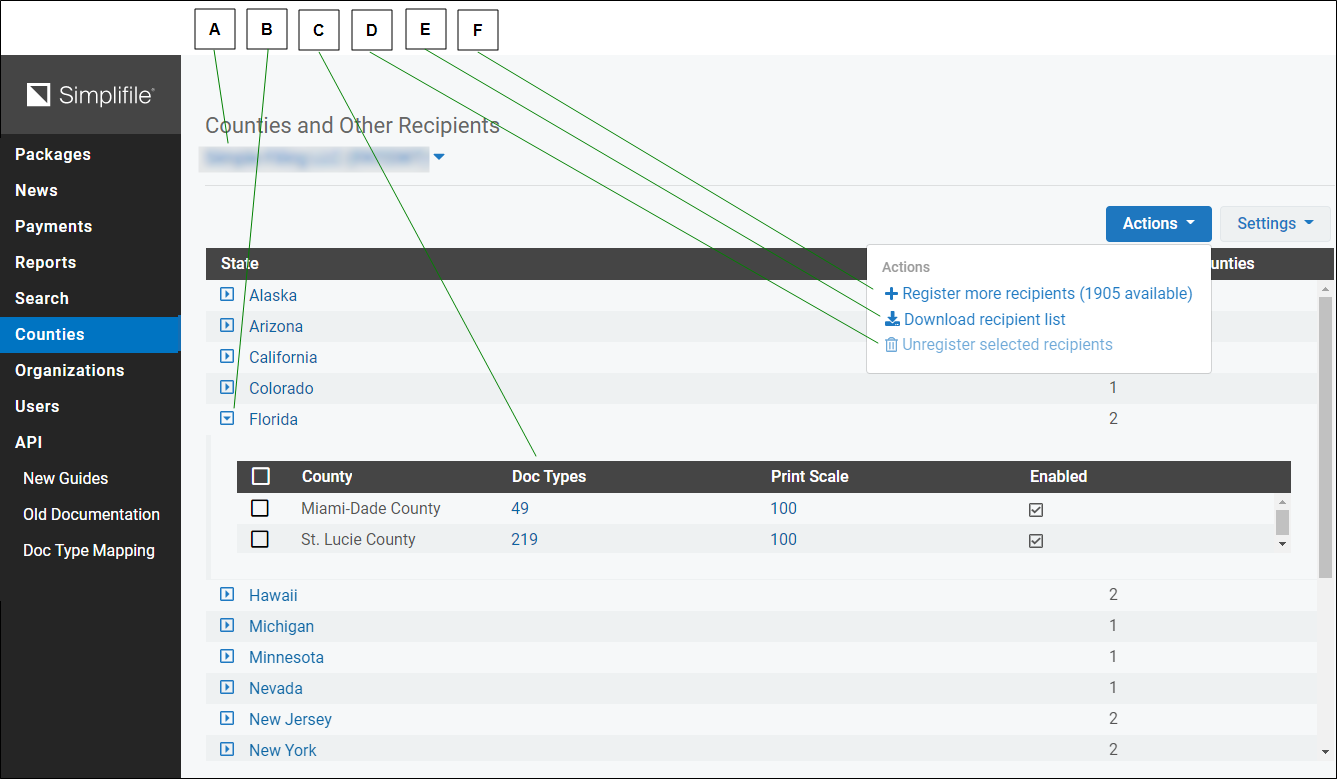
| Letter | Description |
|---|---|
| A | If you are associated with multiple organizations, use this dropdown list to choose the organization whose registered recording jurisdictions you want to change. |
| B | Select the arrow beside a state name to display or hide details about that state's registered counties (and jurisdictions). |
| C | Select the number in the Doc Types column to display the types of documents the county (or jurisdiction) accepts. |
| D | Mark the boxes at the beginning of the row for the counties (and jurisdictions) you want to unregister. Then select here to unregister the counties (and jurisdictions) you marked. |
| E | Select here to download the county (and jurisdiction) list. |
|
F |
Select here to add recording jurisdictions to your organization. The number indicates how may counties (and jurisdictions) are available for registration. |
For information about the Counties page, see the Counties page topic.
You can add more counties using the Counties page. For information, see the Counties page topic Register recording counties (and jurisdictions) as a separate task task.
After you select the Register More Counties button, the Register Counties window opens.
For information about the Register Counties window, see the Register Counties window topic.
You can register counties (or jurisdictions) in the following ways:
- Register all one‑click counties (or jurisdictions) in all states with a single click. A one‑click county (or jurisdiction) is one that has no special requirements for setup or submission.
- Register all one‑click counties (or jurisdictions) in a single county (or jurisdiction) with a single click.
- Register each individual county (or jurisdiction) you want to use. This method works best if you submit to only a few counties (or jurisdictions). You must use this method for counties (or jurisdictions) that have special setup requirements.
For information about counties (or jurisdictions) that are not one‑click, see Recording County (or Jurisdiction) Management.
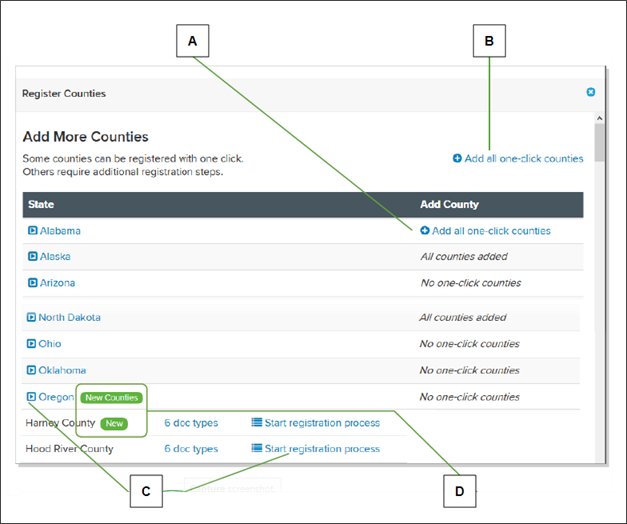
| Letter | Description |
|---|---|
| A | You may be able to select once to add all one‑click counties in a specific state. |
| B | Select here to add all one‑click counties in all states. |
| C | Select the plus sign beside a state to display individual jurisdictions. Then select the Add button or Start button registration process beside the jurisdictions you want to add. |
| D | New Counties (or jurisdictions) displays beside any state where additional counties have begun eRecording. The new counties display New. |
To register recording jurisdictions as a separate task
To unregister recording jurisdictions
- See the Counties page topic Unregister recording counties task.
To stop displaying jurisdictions on the dropdown list that at the top of the Packages page without unregistering them
Special county (or jurisdiction) setup requirements
Some recording counties (or jurisdictions) have special requirements for setup. When you select to add a county (or jurisdiction) with special requirements, Simplifile displays the requirements page for that county. Below is an example.
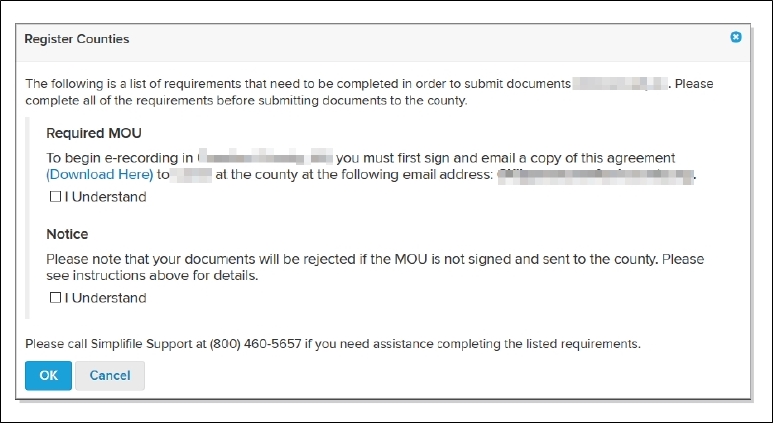
You must follow all of the setup instructions on the special requirements page before you can submit documents to that recording county (or jurisdiction).
To open the Register Counties page, see the Register Counties window topic Open the Register Counties window task.
County (or jurisdiction) list download
You can download a list of all county (or jurisdiction) that have registered with Simplifile, all counties (or jurisdictions) you have registered, or all counties (or jurisdictions) that you have enabled. You can include secondary recipients (such as public trustees and treasurers) in the list. You can choose whether to download the list as a PDF or a CSV file. The CSV file opens in Excel.
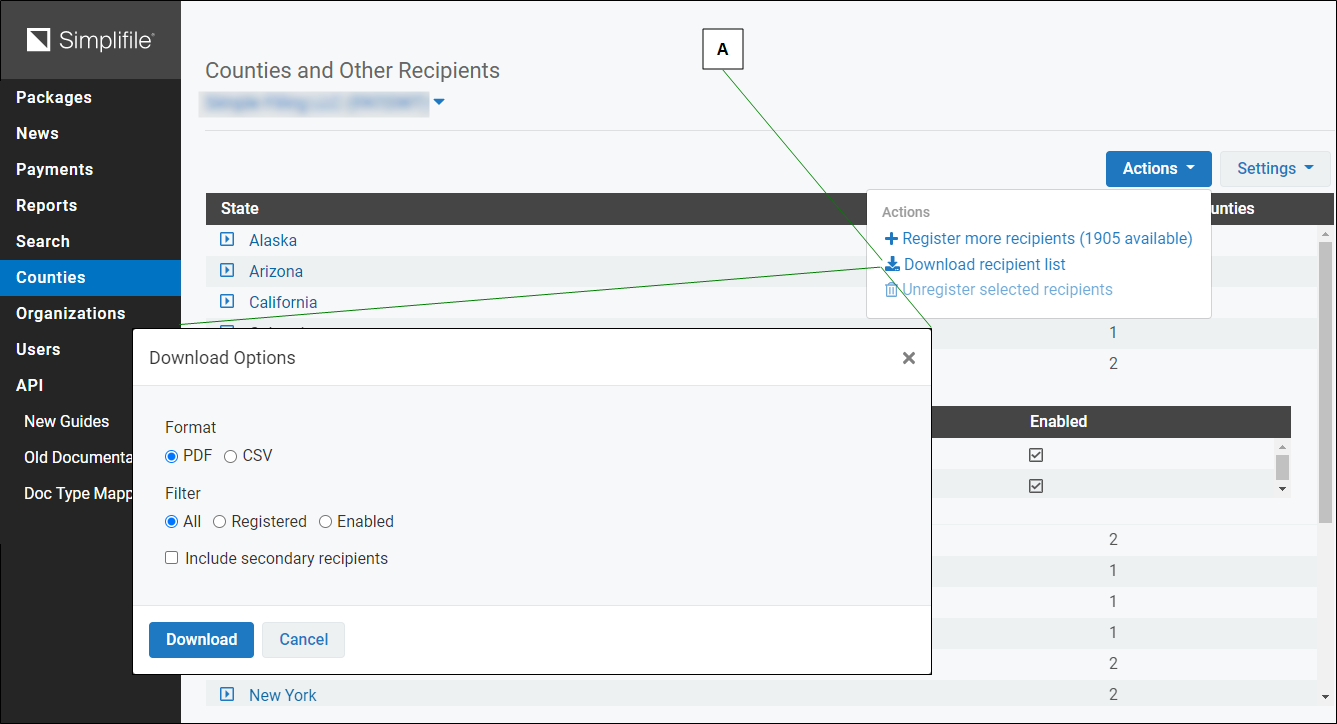
- See the Counties page topic Download a current list of eRecording counties (and jurisdictions) task.