Package creation
Overview
You create a package and then add one or more documents to it. You begin this process on the Packages page. The fields you need to complete may vary, depending on the county (or jurisdiction). Below is an example.
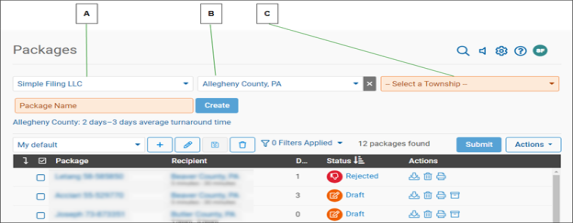
| Letter | Description |
|---|---|
| A | Use this dropdown list to choose the county where your documents need to be recorded. If necessary, you can add additional counties. For more information, see Recording County (or Jurisdiction) Management. |
| B | Enter a name for your package in this field. |
| C | When you are ready, select here to create the package. |
After adding the needed county information and entering a package name in the fields near the top of the page, select the Create button. This creates the package. The Package Details page for the newly created package opens.
The Package Details page displays all information about a document package. You work from this page to prepare a package for submission and perform other package‑related tasks. Below is an example.
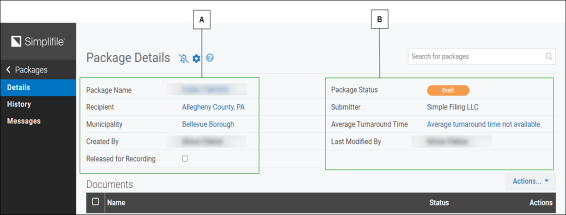
| Letter | Description |
|---|---|
| A | The package name, ID, and submitter fields display here. You can also choose to display other information, such as who last modified the record. |
| B | The submitter, the package estimated recording time, and who last modified the package display here. |
You can add documents to a package at any time. For more information, see the Package Details page topic Add a document to the package task.
Create a package
When you create a package, you choose the recording county where you want to send the package, assign a name to the package, and add a document or document placeholder to the package. The information you use to create a package displays on the Package Details page, which is the base from which you perform most actions related to the package.
The process of choosing a recording county is described below.
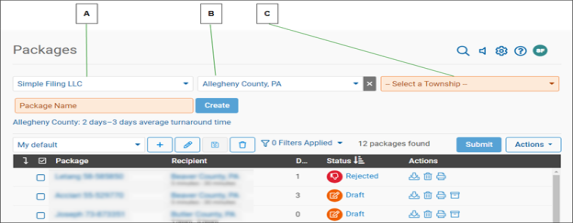
| Letter | Description |
|---|---|
|
A |
Counties (or jurisdictions) that match what you entered display in this section. |
|
B |
To choose a county (or jurisdiction), select the field. If the county (or jurisdiction) you want does not display in the list, start typing in the field to have Simplifile display counties that match what you enter. |
|
C |
Counties (or jurisdictions) that require you to complete additional steps to register display in this section. Select a county (or jurisdiction) to start the registration process. For more information, see Recording county (or jurisdiction) registration. |
After you create at least one package, Simplifile can display the recording county you used most recently at the top of the Packages page in the first (county) dropdown field. This means you do not have to re‑enter the county if the next package you create also goes to that county. If you want this feature, your Simplifile administrator can set this up for your organization. See the Page Settings window topic Set the default organization when logging in task.
To create a package, see the Packages page topic Create a package task.
After creating the package, continue with Add documents to the package below.
Add documents to the package
To add documents to the package, use either the Package Details page or the Document Editor page.
When you create a package or when you select the name of a package on the Packages page, the Package Details page opens.
Below is a partial example of a Package Details page.
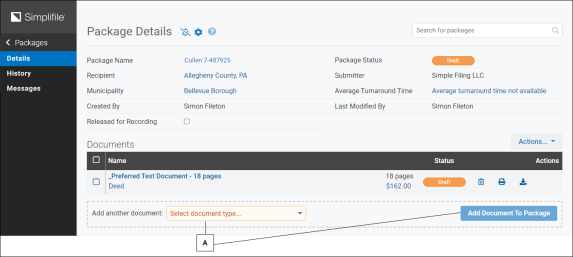
| Letter | Description |
|---|---|
| A | Select the dropdown list to choose the type of document you want to add. Then
select the Add Document To Package |
To add a document from the Package Details page, see the Add a document to the package task.
The Document Editor opens.
The document editor displays under the following conditions:
- When you create or open a package from the Packages page, choose a document type, and select the Add Document To Package
 button (does not occur if you go straight to the Package Details page).
button (does not occur if you go straight to the Package Details page). - When you open a package from the Packages page and select the name of a document already assigned to the package You initially add a placeholder to the document editor.
You must scan or upload an electronic version of the document before you can view it in Simplifile. The editor includes several tools that help you get a document ready to submit to the recording county. For more information, see the Document Editor page topic.
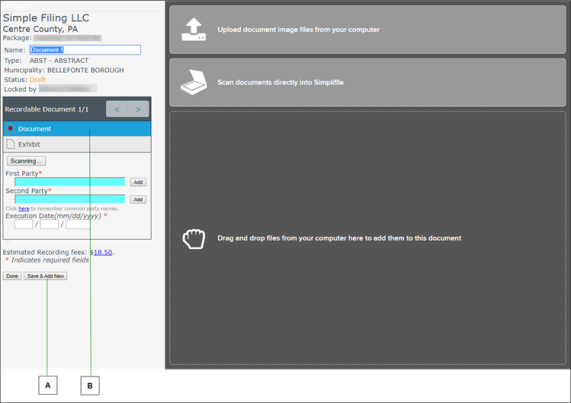
| Letter | Description |
|---|---|
| A | Select here to add an additional document to the package. Any preparation work you have done on the displayed document is automatically saved for you. For more information on how to prepare a document, see Document preparation. |
| B | Select here to add an additional document to the package. Any preparation work you have done on the displayed document is automatically saved for you. For more information on how to prepare a document, see Document preparation. If multiple document types display in the Document List, one or more of the documents is a helper or supporting document allowed or required by the county to support the main document. Be sure to select the correct document type before you upload or scan the document. |
You must scan a paper document or upload or drag and drop an electronic version of the document before you can view it in Simplifile. The Document Editor includes several tools that help you get a document ready to submit to the recording county.
For information about how to use the Document Editor, see Document Editor page.
To open the Document Editor, see the Document Editor page topic Open the Document Editor task.
After adding the document or documents to the package, continue with the Document Preparation topic Document preparation task.