Search Results window
Overview
The search results display in the Search Results window. Below is an example.
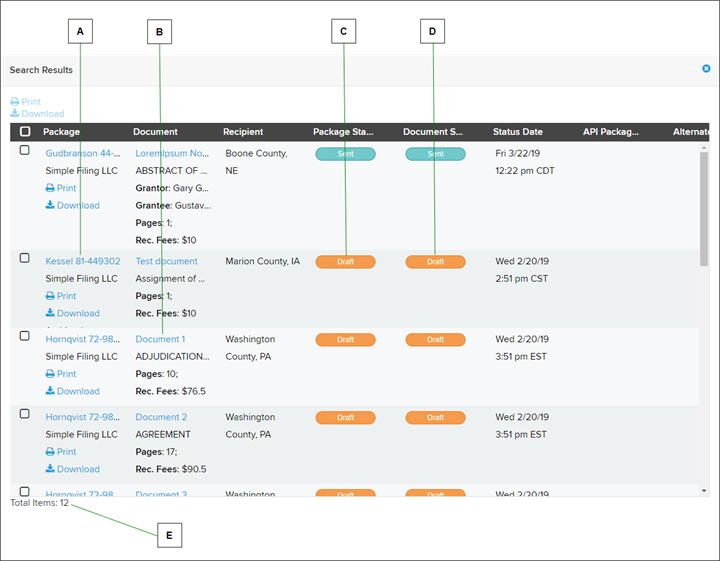
| Letter | Description |
|---|---|
| A | To display the Package Details page for a package, select the package name. |
| B | To display a document in the document editor, select the document name. |
| C | To display a package’s activity history, select the package status. |
| D | To display a document’s activity history, select the document status. |
| E | The number of results items displays at the bottom of the results list. If you mark a large number of documents, the download or print process may take a while. |
I want to ...
Open the Search Results window
- Open the Search Results window by doing a search from the Search page. See the Search for your documents stored in Simplifile task.
Download a single package from the Search Results page
- Select the Download button in the Package column. The Download Document window opens. For information about the Download Document window, see Download Documents window.
Download multiple packages from the Search Results page
- In the left column of the rows for the package you want to download, mark the box. To mark all the packages in the Search Results at the same time, select the box at the left side in the black header.
- Select the Download button above the black header to the left. The Download Documents window opens.
- Follow the instructions in the window. The documents are downloaded using the browser’s print tool. For more information, see the Download Documents window topic.
Edit a document from the Search Results page
- Select the document name link in the Document column. The Document Editor page in another browser tab with the selected document. For information about the Document Editor, see the Document Editor page topic.
Print a single package from the Search Results page
- Select the Print button in the Package column. The Print Document window opens. For information about the Print Document window, see Print Documents window.
Print one or more packages from the search results page
- In the left column of the rows for the package you want to print, mark the box. To mark all the packages in the Search Results at the same time, select the box at the left side in the black header.
- Select the Print button above the black header to the left. The Print Documents window opens.
- Follow the instructions in the window. The documents are printed using the browser’s print tool. For more information, see the Print Documents window topic.
View the history of a document in the package from the Search Results page
- Select the tag in the Document Status column. The Document History page for the package opens in a new tab in the right panel. For information about the Document History page, see Download Documents window.
View the history of a package from the Search Results page
- Select the tag in the Package Status column. The History page for the package opens in the right panel. For information about the History page, see Download Documents window.