Search (for the package) page
I want to ...
Open the Search (for the package) page
- In the navigation menu, select the Search item. The Search (for the package) page opens in the right panel.
Search for your documents stored in Simplifile
- Open the Search (for the package) page.
- In the Organization dropdown field, enter at least one organization that you want to search.
- At least one organization must be included in the field.
- To enter an organization or multiple organizations:
- Select the dropdown arrow in the field. A form displays that contains a list of the organization to which you have access.
- Mark one or more organizations, or if wanted, mark the Select All option to mark all the organizations.
- Use one or several of the following fields to limit your search results.
For example, if you remember that a document’s name starts with TH and that the document’s package was submitted during the first week of March, you could enter TH% in the Document Name field to find all documents whose names start with TH and use the calendar icons to choose the dates of the first week of March.
You may use the percent sign (%) as a wild card in many of the fields. This means that you can substitute the percent sign for any single character or group of characters that you want to include in your search.
Simplifile Search Fields Field Description This table lists the search fields in the default order in which they are presented on the Search page and gives a brief description of each field. Organization In this field you must choose at least one organization whose records you want to search before you can perform a search. To choose more than one organization, mark the boxes for the organizations you want. To include all organizations in the list in your search, mark Select the All view button.
Recipient These are the recording jurisdictions where you can send packages to be recorded. Mark the boxes for the recipients you want to choose. To include all recipients in the list in your search, mark the Select All checkbox. Date Range You can search on a preset date range when a document was recorded. Use the Date Range dropdown list to choose: - None
- Custom
- Today
- Yesterday
- This Week
- Last Week
- This Month
- Last Month
- This Year (from January 1)
- Last Year
Start Date ‑ End Date You can search on the date a document was recorded, or display documents recorded during a specified time frame. Method 1: Select the Start Date field and use the
mm‑dd‑yyyyformat to manually enter the starting date of the range and Select the End Date and use the mm‑dd‑yyyy format to manually enter the ending dates of the range of dates you want to search.Method 2: Select the calendar icons after the Start Date and End Date fields to choose the dates of the range of dates you want to search.
Entry number When a document is recorded, the recorder numbers its entry into the legal system. This number identifies the document. Book When a document is recorded, the recorder may enter the document as part of a specific log book. These numbers help locate the document. Page When a document is recorded, the recorder may enter the document as part of a specific log book and page number in that book. These numbers help locate the document. File (or loan number) When a document is recorded, the recorder files the document. Loans are given specific numbers by the loan originator. These numbers help identify the document. Package Name This is the name the package had when it was recorded. The name may have changed from the time the package was created. To search for an exact multiple‑word package name, enter the name in quotation marks. For example, if the package name is Smith Mortgage June, enter “Smith Mortgage June” in the field. This prevents the results from including all packages that contain the words Smith or Mortgage or June, which could be a large number or results. Document Name This is the name the document had when it was recorded. The name may have changed from the time the document was first added to a package. Package Status Mark the boxes for any package statuses you want. To include all document statuses in the list in your search, mark the Select All checkbox. Document Status Mark the boxes for any document statuses you want. To include all document statuses in the list in your search, mark the Select All checkbox. Grantor/Grantee Name A grantor is the party that conveys a property. The grantee is the party that receives the property. Grantors and grantees can be individuals, businesses, or partnerships. Archival Status This indicates whether a package has been marked to no longer display on the Packages list. If a dropdown list in a field (such as the Recipient field) contains a large number of choices, you may be able to enter text as a filter. If you can do this, a search field displays, as shown below.
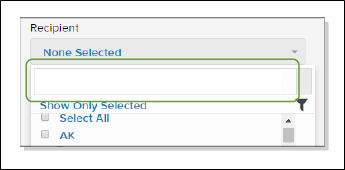
- Start the search. Select the Search button. The Search Results window opens.
For information on using the Search Results window, see the Search Results window topic.
Open a searched document's Document History page
- Open the Search (for the package) page.
- Search for your documents stored in Simplifile.
- In the Search Results window, in the wanted package row, select the status tag in the Document Status column. The document's Document History page opens in the right panel.
Open a searched package's History page
- Open the Search (for the package) page.
- Search for your documents stored in Simplifile.
- In the Search Results window, in the wanted package row, select the status tag in the Package Status column. The package's History page opens in the right column.