Velocify Pulse 24.3 Major Release: Feature Enhancements
This section discusses the updates and enhancements to existing features, services, or settings that are provided in this release.
Accessibility
Continued a11y compliance support across end-user facing pages including, but not limited to, the following areas in Velocify Pulse:
-
Sales Manager - Call History Report
-
Data Table filtering on the following Admin pages:
-
Sales Optimization: Priority Views
-
SalesFlow: Actions
-
SalesFlow: Statuses
-
SalesFlow: Processes
-
User Management: Licenses
-
Communication: Inbound Numbers
-
Communication: Inbound Call Flows
-
PULS-6679
Priority View
Priority View Teams enables you to designate teams of users to share a prioritized list of records, even if they don't own the record. Shared records are displayed when a user selects Shared Priority View on the Velocify tab.
This feature is enabled by default.
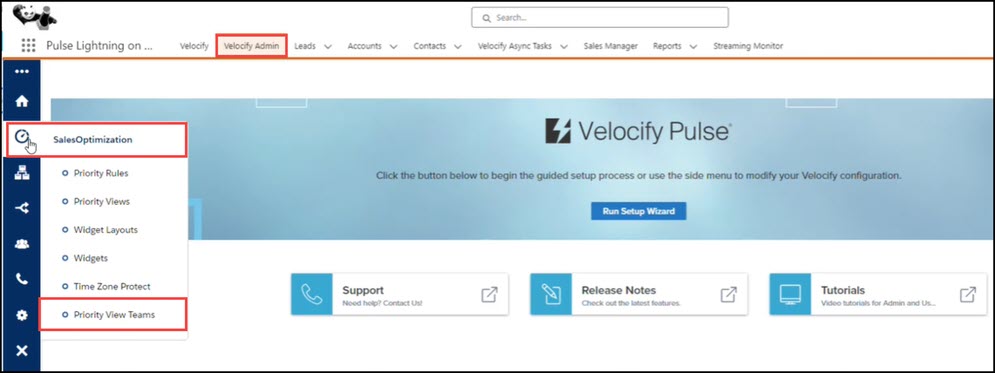
-
Log into Pulse as an admin.
-
Click the Velocify Admin tab, point to Sales Optimization, and then click Priority View Teams.
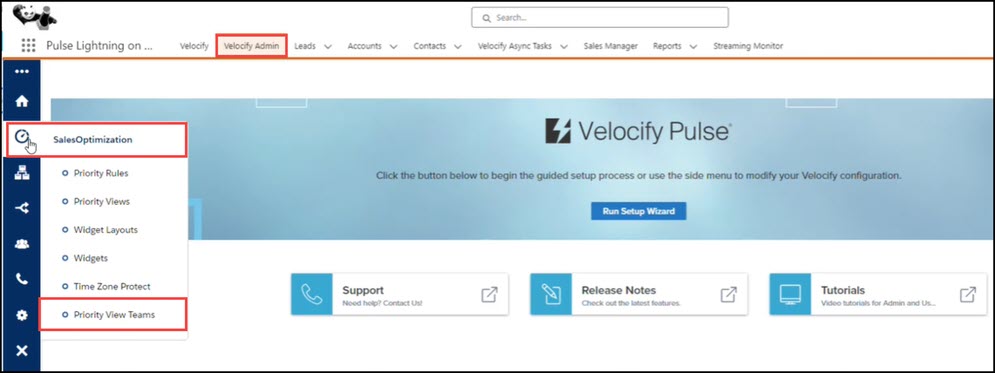
-
In the Priority View Teams setup page, click the + New Team button.
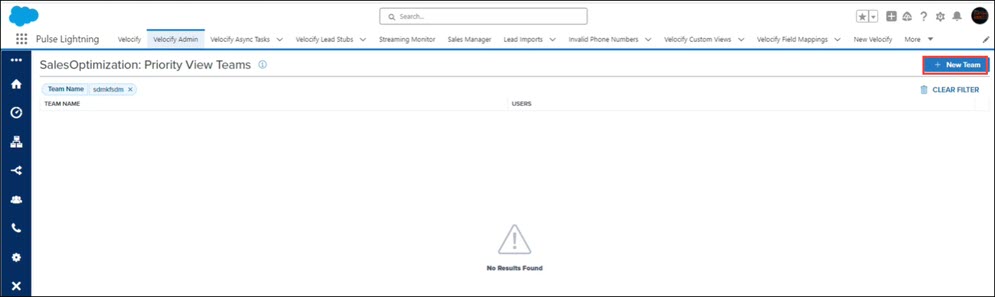
-
In the New Priority View Team window:
-
In the Name field, type the name of the priority view team
-
Select a user.
-
Click the Save button.
-
-
You will be navigated back to the Priority View Teams setup page, and a success message displays.

-
Note that only one record displays since you are using the feature for the first time. As you create more records, to locate the newly created record, mouse-over the Team Name header to display the Search icon, click the Search icon, and type the first few letters of the team for which you are searching.
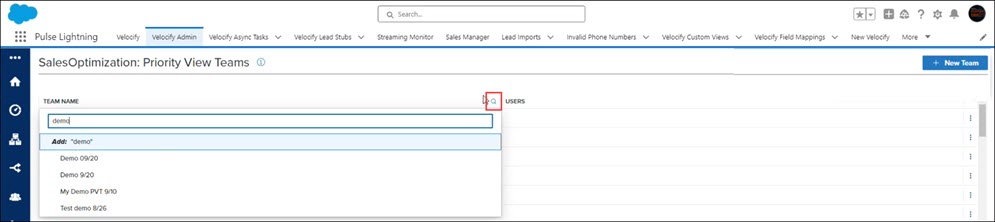
-
-
Click the 3 dots corresponding to the record.

-
Click the Trashcan icon to delete the record. or click the Pencil icon to edit the record.
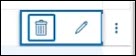
For details, see Edit a Priority View Team and Delete a Priority View Team.
-
Follow the steps documented in To Delete or Edit a Priority View Team.
-
Click the Edit icon.
-
In the Edit Priority View Team page, make your changes.
-
Click the Priority View Teams (breadcrumb) link to go to the Priority View Team setup page.
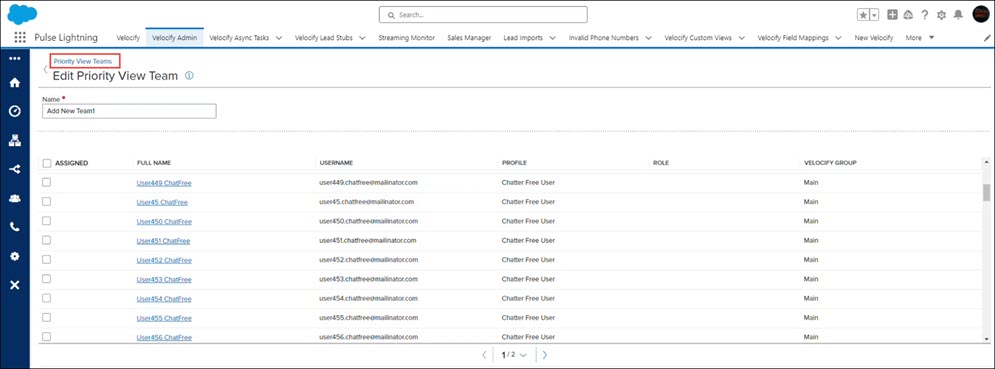
-
The following message displays if you attempt to navigate away from the page without saving your changes.
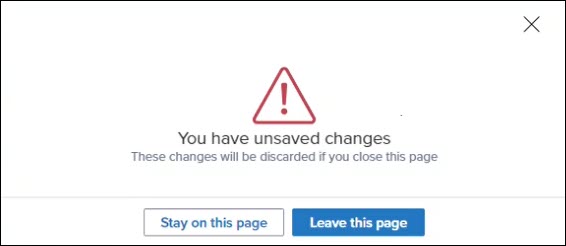
-
Follow the steps documented in To Delete or Edit a Priority View Team.
-
Click the Delete icon.
-
In the confirmation window, click the Delete button.
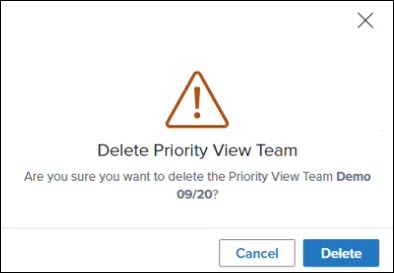
-
Point to the Users header to display the Search icon.
-
Click the Search icon.
-
The dropdown displays all users assigned to priority view teams.
-
-
Select checkboxes corresponding to each user to include them in your search.
You can select multiple users in this filter.
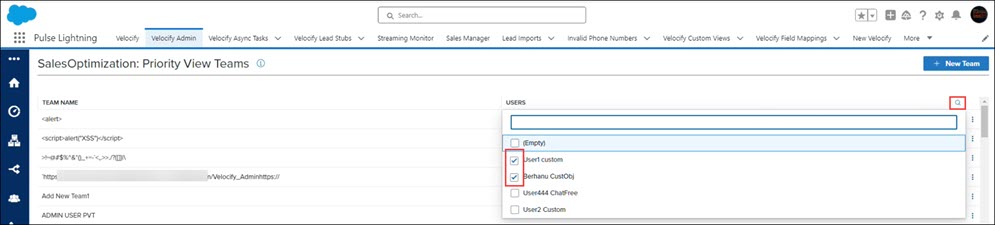
-
Point to the Team Name header to display the Search icon.
-
Click the Search icon.
-
Select a team from the dropdown list. You can only select one team for this filter.
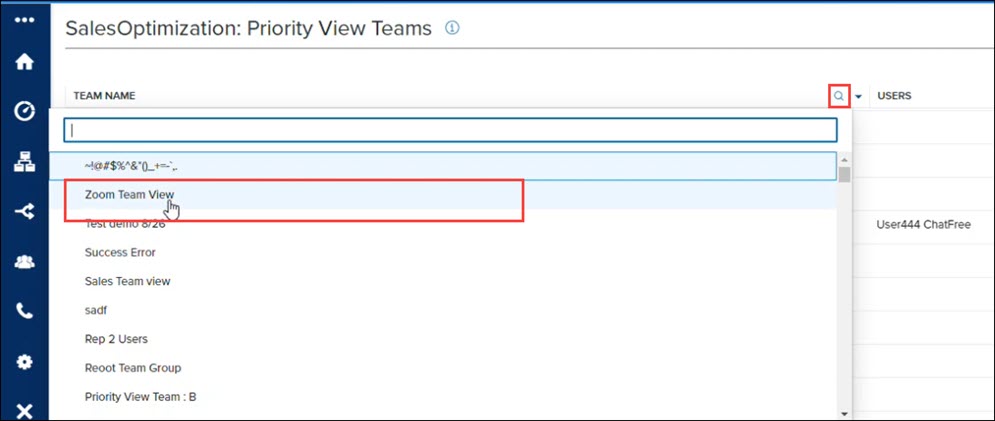
You can apply both team name and users filter to view your search results.
-
Filter by users.
-
Filter by team.
You can apply multiple users, but only one team to your filter.
Once the feature has been set up, the Shared Priority View option displays on the Velocify tab of authorized users.
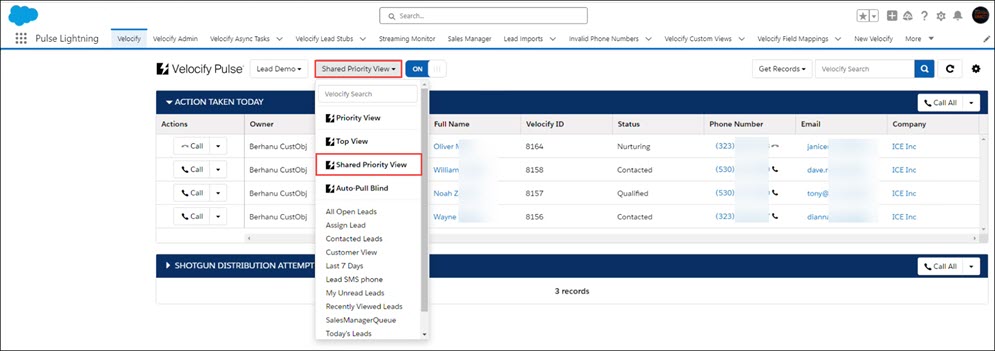
-
Loan Assistant is assigned to work leads belonging to four different Loan Officers
-
Loan consultants who normally screen incoming phone calls are asked to help with outbound calls
-
Covering for a team member while they are out of office without reassigning their records
-
Shared Priority View will automatically display Owner as the first column
-
A user could be a member of more than one team
-
If a user is a member of more than one team, when they view the Shared Priority View we generate the records based on all shared agent IDs for that user
-
Pulse will still respect Salesforce permissions and sharing models, so not every team member can necessarily see each other's records (if that is how they are configured in Salesforce).
-
Clients using a custom Velocify Admin permission set will need to add full access (Allow Create, Allow Delete, Allow Edit, Allow Read) to the 'Velo__Team__c' and 'Velo__Team_Member__c' objects to configure Priority View Teams.
PULS-4825
User Experience (UX)
Starting in 2023, UX components have been updated to support new framework and current technologies. Accessibility and improved usability were incorporated as part of the redesign. As a result, the following pages will display with slight differences in appearance and/or functionality:
-
Processes
-
Statuses
-
Actions
Access to Statuses and Actions page will be limited during Sandbox release due to dependency on the Velocify LeadManager 24.3 Major Release scheduled for December 7, 2024. If you want to access these pages in Sandbox prior to the LeadManager release, create a support case in the Resource Center.
PULS-6289, PULS-6406, PULS-6282
Sales Manager Redesign
The following Sales Manager redesign items have been included with this release:
-
Salesforce Lightning Design System [PULS-4287]: Sales Manager navigation panel and "View As" feature have been redesigned using the Salesforce Lightning Design System. With this update, the Sales Manager tab will now render in native Salesforce Lightning for all customers that use the Salesforce Lightning Experience. This will improve performance within the tab and its sub-pages and make the tab completely accessible according to WCAG 2.1 standards.
Action item for Lightning Customers: Allow access to the following domains in Salesforce Setup > Security > Trusted URLs:
https://*.velocify.com
https://lm-prod-assets.s3.amazonaws.com
wss://*.velocify.com
Action item for Classic Customers: Classic customers will need to re-add the Sales Manager tab for eligible users. The tab is now labeled Sales Manager Classic.
-
Sales Manager Tab [PULS-6679]: All table filters in the Call History Report in the Admin tab have been updated for accessibility
PULS-6389
Email Composer
| Next Section: Fixed Issues | 
|
|
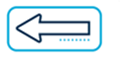
|
Previous Section: Introduction |