Velocify Pulse 21.2 Release: Feature Enhancements
This section discusses the updates and enhancements to existing forms, features, services, or settings that are provided in this release.
Sales Manager Redesign
Sales Manager Home page has been updated so that admins can display information for all objects supported in their org configuration.
To support this, the following updates have been made to the Sales Manager Home page:
- New Select Object drop-down field: Prior to this release, only Leads-specific information was displayed on the Sales Manager home page With this release, a new Select Object drop-down field has been added to the page, displaying all objects configured for your org.
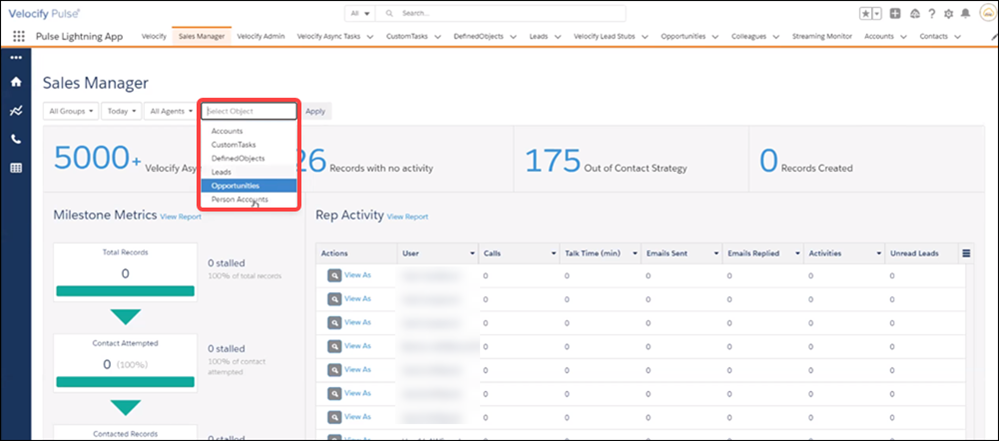
- Select a value from the Select Object drop-down list and click the Apply button to view data related to the selected object.
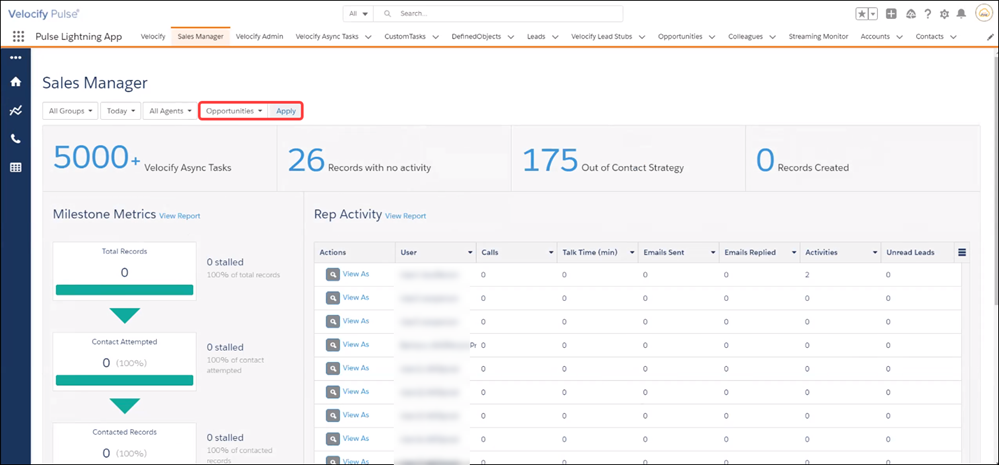
- New Records with no activity Metric: Use this metric to view the number of records with no activity.
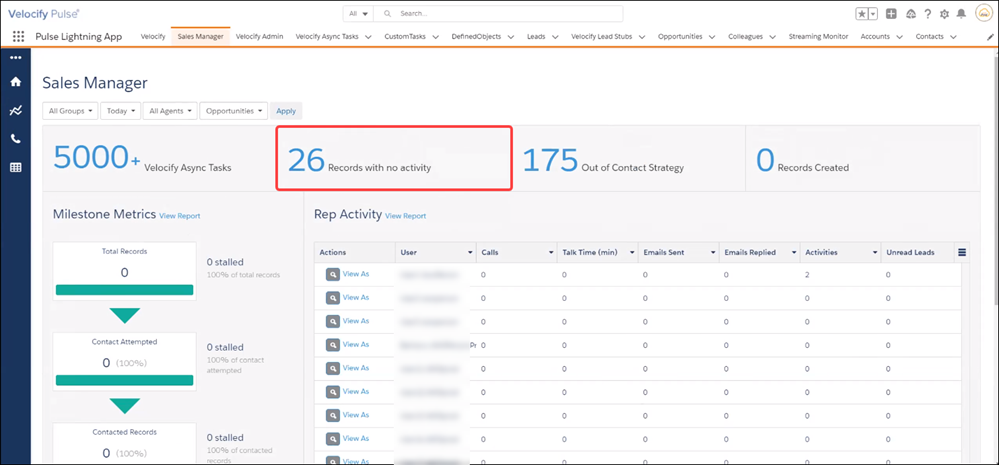
- Click the Records with no activity metric to display the Velocify Sales Manager – <Objects> with no Activity report. Use this report to view all records with potential engagement strategy that have not been subject to any activity yet. This information is displayed per user, for enhanced management of the records/data.
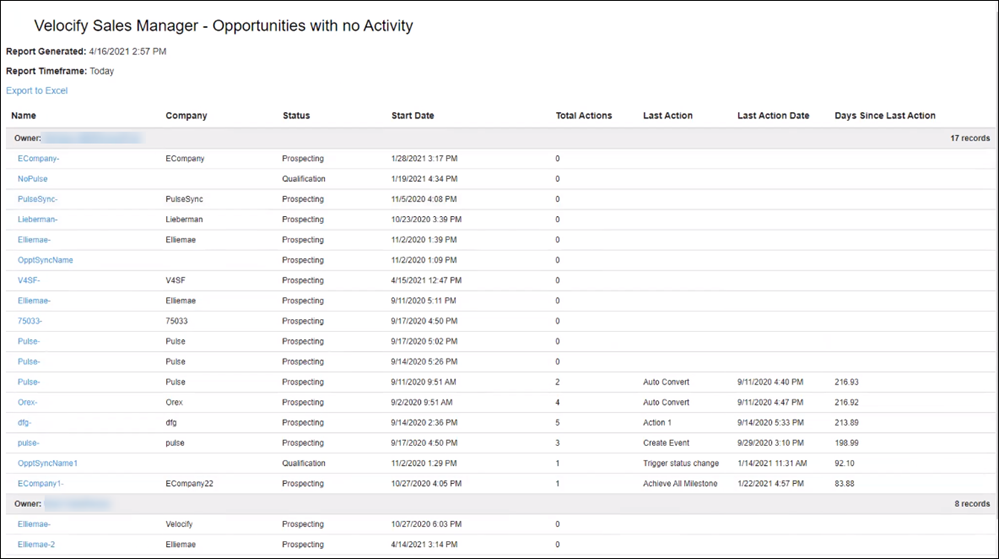
- Updated Records Created Metric: Prior to this release, this metric was named Opportunities Created to support the only Leads-related data displayed on the Sales Manager home page. With all configured objects now supported on the home page, the metric has been renamed to Records Created and displays data for the selected object.
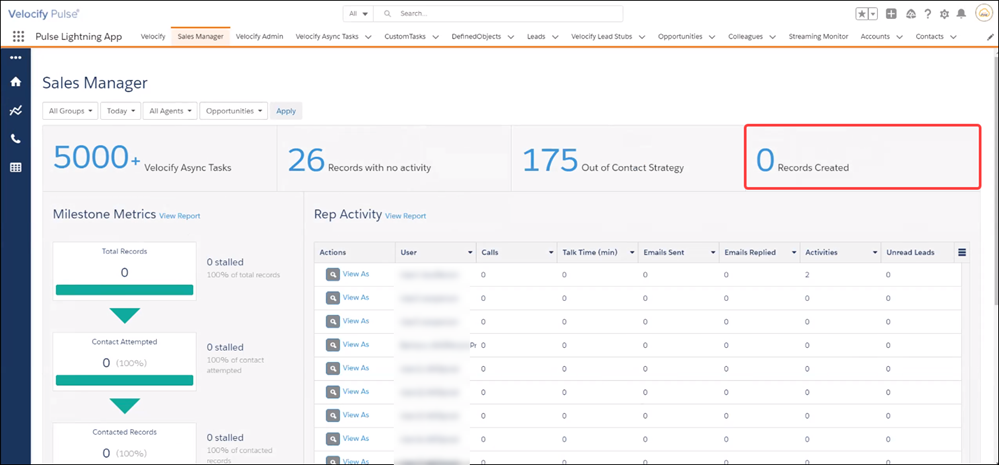
- Use this metric to view the number of records created and eligible for Velocify activity.
- Records Created helps manage your data by comparing the (records created) number with the Async Tasks metric. For example, if your Async Tasks displays a high number, and your records created are low, you need to clear your Async Tasks and your Records created number will increase, displaying the eligible records for your team to work on.
- Updated Milestone Metrics: Lead Throughput has been renamed to Milestone Metrics to support all objects (instead of Leads only).
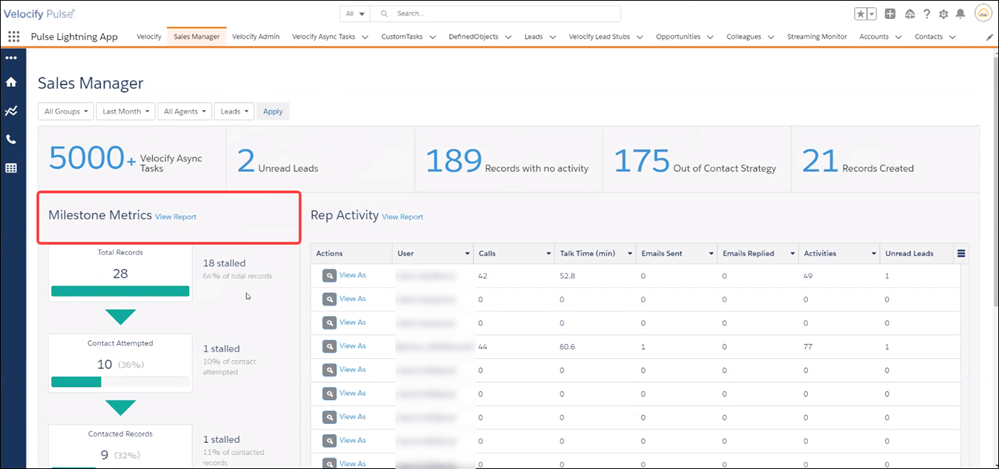
- The functionality of this metric is unchanged – only the name has been updated, and the feature extended to all configured objects.
PULS-326
Accessibility Updates
Ongoing accessibility updates in support of WCAG Compliance including, but not limited to, the following are included in this release:
- List View:
- Screen reader now announces empty cells (This applies to Priority View, Top View, and all list views)
- First focus is now on object Selector
- When using the Skip to Main Content link, you will now be focused on the first field on the page (Velocify tab or Sales Manager)
- Sales Manager:
- Each Sales Manager Home metric now updated with tool tip, and an aria-label that reads the number and metric name
- Enhanced contrast for Group and Timeframe drop-down focus indicators
- Keyboard users will see tooltip when tabbing through Sales Manager left Navigation panel, each providing a tool tip on focus, and screen reader announcing the aria label
- When accessing metric, screen reader now announces link, number, and metric label
- HUD:
- HUD warning text now announced by the screen reader
- HUD indicator updated to a tutorial link
- Tool tip-like pop-overs added to tab headers and icon buttons
- Updated Call Status text color
- Following HUD alerts now announced by the screen reader:
- When the record is not synced "msg: Take Action is not available because the record is not synced with Velocify."
- When no action associated with status "msg: No actions associated with this status"
- When you don't have permission to take an action "msg: Take Action is not available because you don't have permission to update this record."
- Call Status text updated to standard dark green accessibility color
- Overall:
- All pages updated to focus on first interactive element when opened via keyboard access
- This applies to throughout the Pulse application (HUD, Velocify tab, Sales Manager tab, and Velocify admin)
- For example, within the HUD, Manual Call modal now focuses on the 'X' (close)
- Tool tips added to Refresh and Settings icons (available when mousing over)
- All pages updated to focus on first interactive element when opened via keyboard access
PULS-293
License
If a Velocify license is assigned to a new or existing Salesforce user, all Velocify Synced records in Salesforce (owned by the user) will be assigned to the user. This provides users seamless and continuous access to their records from before and after Velocify licenses are assigned to them.
PULS-40
When a Salesforce user without an assigned Velocify license attempts to access Velocify (Velocify Admin or Velocify tab), the following warning message is now displayed:
You do not have a Velocify Pulse license. Please contact your Velocify Administrator.
PULS-392
Take Action Comments
Take Action Comments have been increased to 5000 characters.
PULS-400
Domain Update
Velocify notification emails will now be sent to es-sferrors@ice.com.
PULS-229
List View
Starting with this release, Velocify admins have the ability to configure an org's Supported Object Settings (Is List view Enabled) so that a user can only access the defined Priority View(s). Pulse no longer requires Priority View definitions for each configured object. This helps support enhanced focus on working records in the defined priority order (instead of checking different priority views and risk missing high priority records that may not qualify for that Priority View).
PULS-440
Salesforce Platform
Agent Status changes are now displayed in the Streaming Monitor to help manage resource scheduling, understand if agents are working per their defined schedules and better manage spikes in Inbound call traffic.
Available on June 5, 2021. To enable this feature, contact your Velocify Pulse Account Manager.
- Click the Streaming Monitor tab.
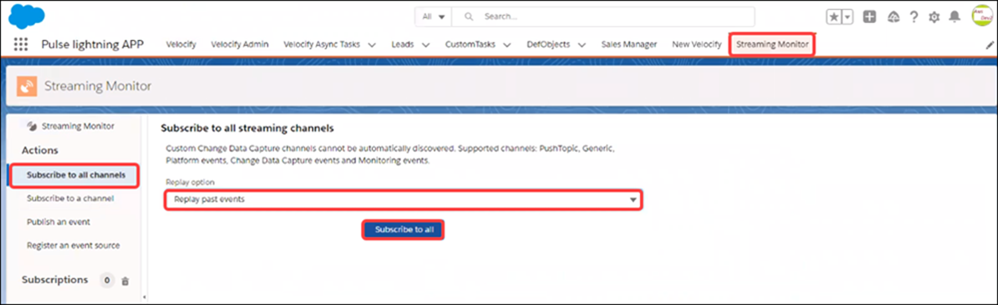
- Click Subscribe to all channels, select a Replay option, and then click the Subscribe to all button.
- Click the Display as icon.
Steps 3 and 4 are optional, and recommended for a better viewing experience only.
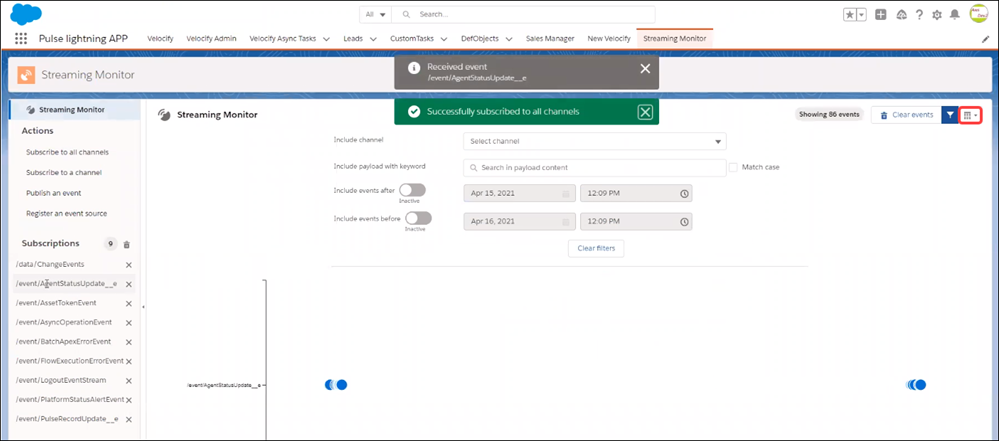
- From the Display as drop-down list, select Table.
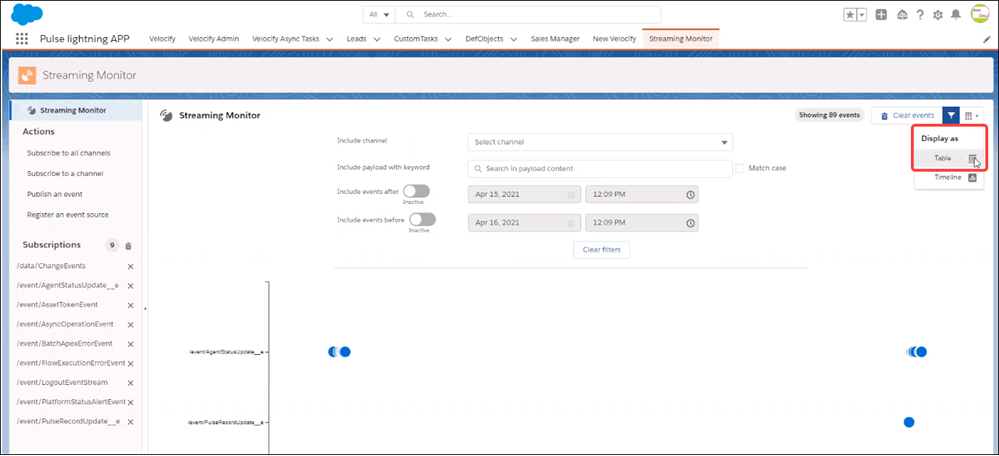
- Click the Clear events button.
This is an optional step and recommended only to view the Streaming Monitor updates better.
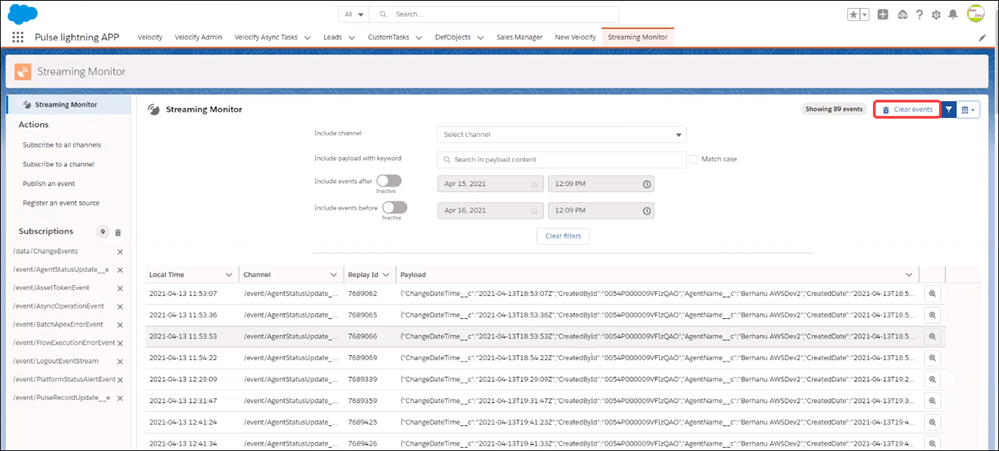
- Open your Pulse instance in another window, to help compare the agent action (in Pulse) and the resulting platform event creation in the Streaming Monitor. In this example, Calls are enabled for your Pulse instance.
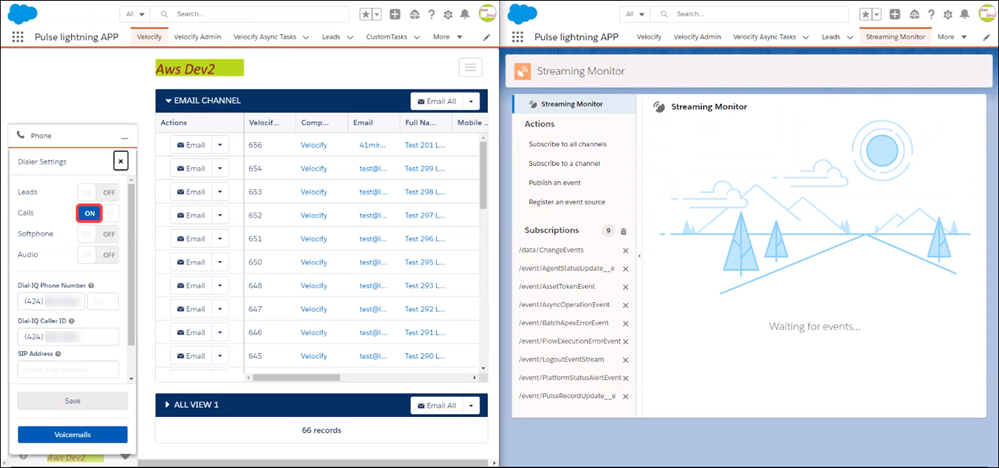
- When you disable Calls, note that an AgentStatusUpdate event is created in the Streaming Monitor.
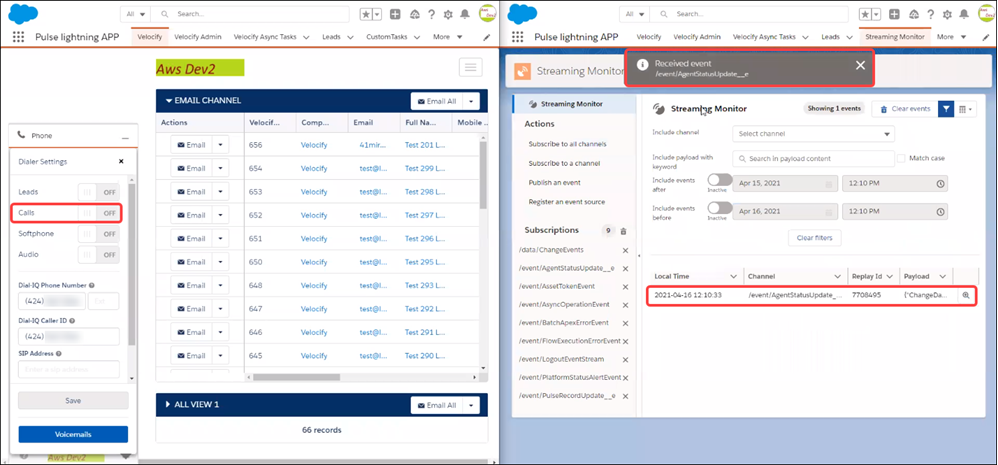
- In the Streaming Monitor, click the View icon corresponding to the event to view the event details.
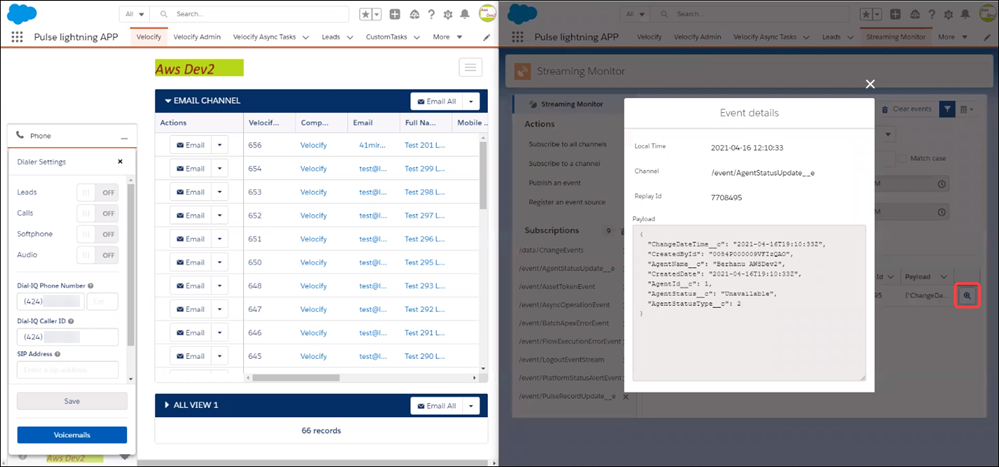
- In the Velocify tab, enable Calls and note that in the Streaming Monitor tab, a Received event notification displays, and an AgentStatusUpdate event is created.
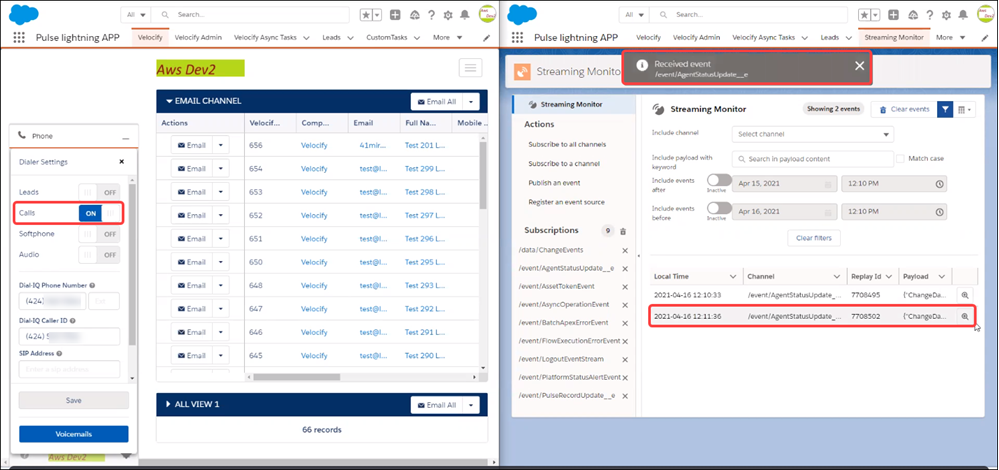
- In the Streaming Monitor tab, click the View icon corresponding to the event to view the event details. Note that the AgentStatus is now “Available” and AgentStatusType = 1 (for Available).
[Agent Status Type: 1 = Available, 2 = Unavailable, 3 = On a Call]
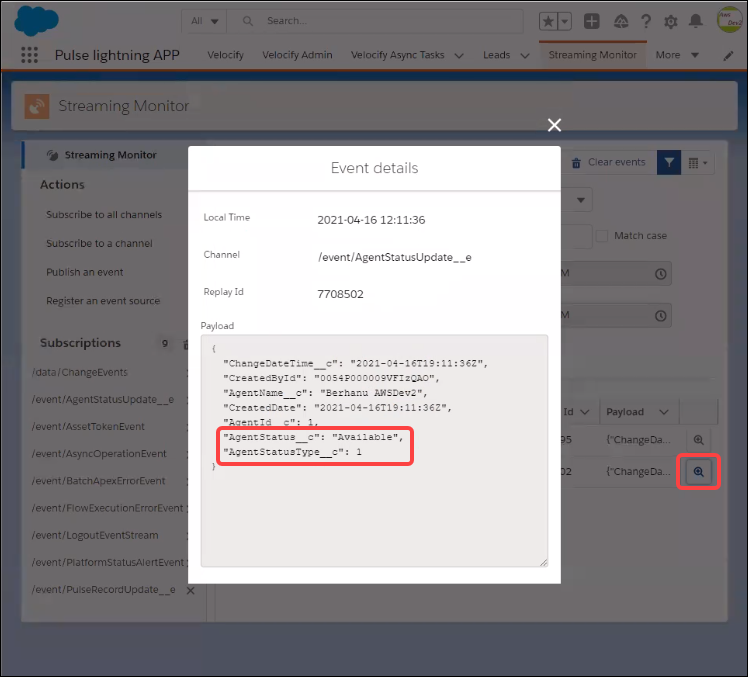
- In the Velocify tab, click the Actions drop-down list, and click Call.
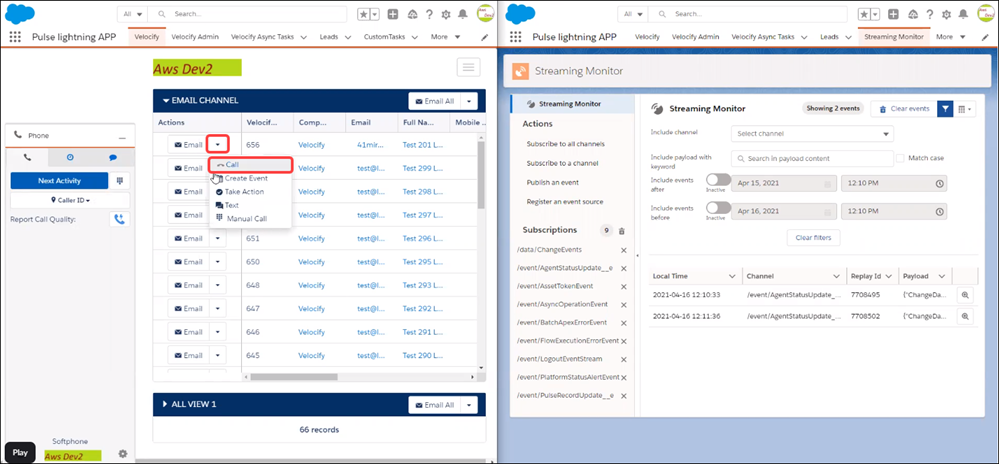
- While your call is in progress, the Streaming Monitor tab updates with a new AgentStatusUpdate event.
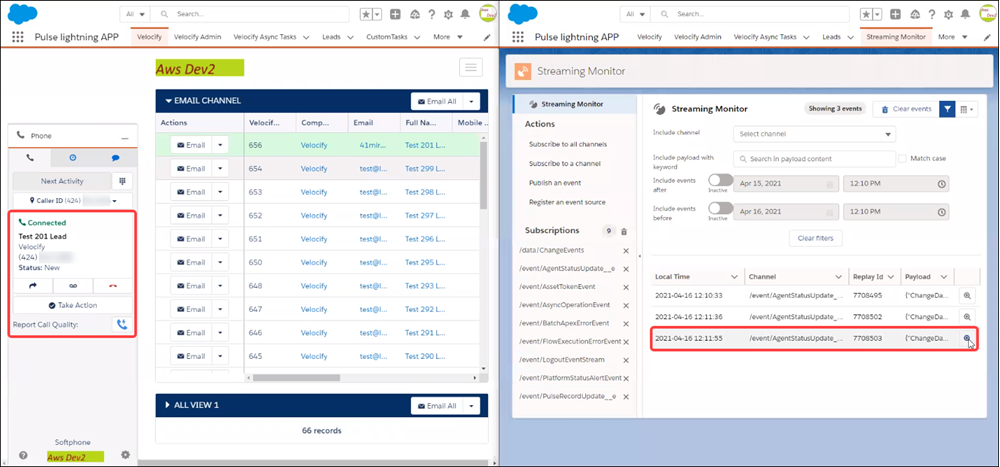
- In the Streaming Monitor tab, click the View icon corresponding to the event to view the event details. Note that the AgentStatus is now “On a call” and AgentStatusType = 3 (for On a call).
[Agent Status Type: 1 = Available, 2 = Unavailable, 3 = On a Call]
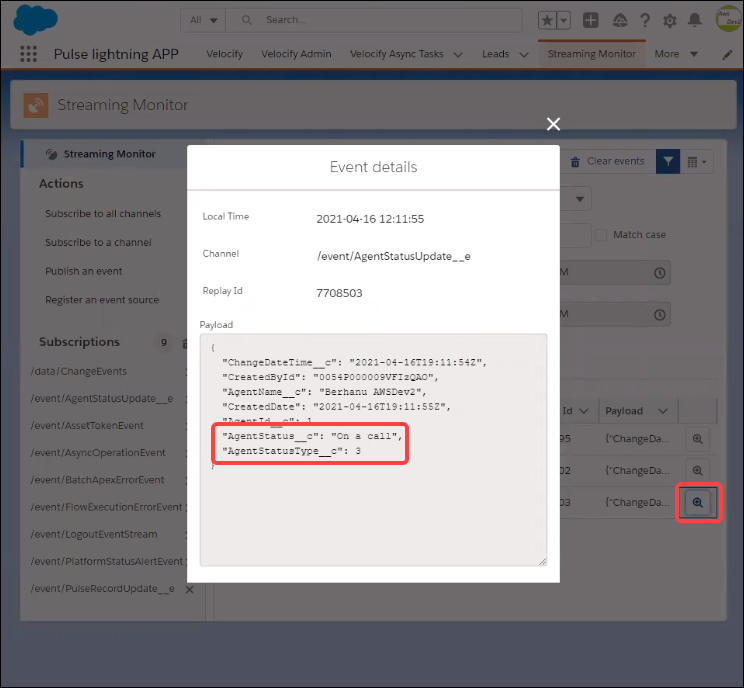
- Click the Velocify Admin tab, point to User Management, and then click Users.
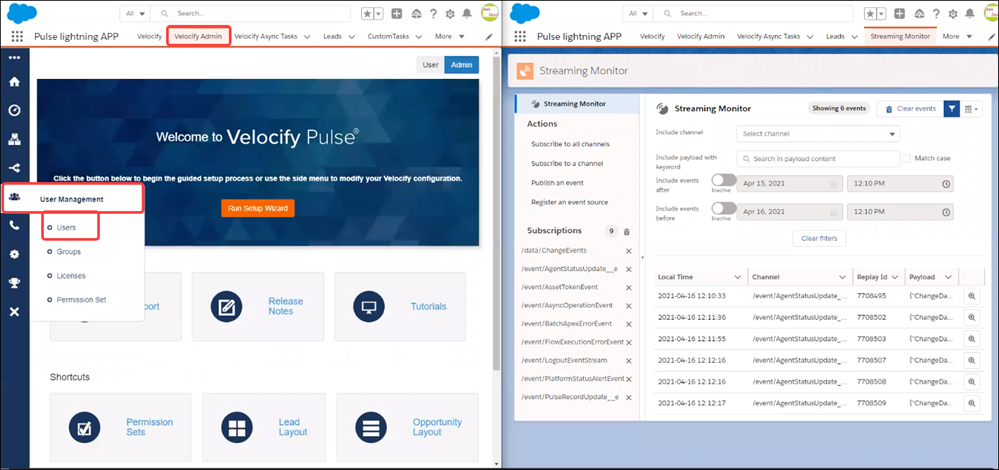
- Turn ON Call Receiving for a user.
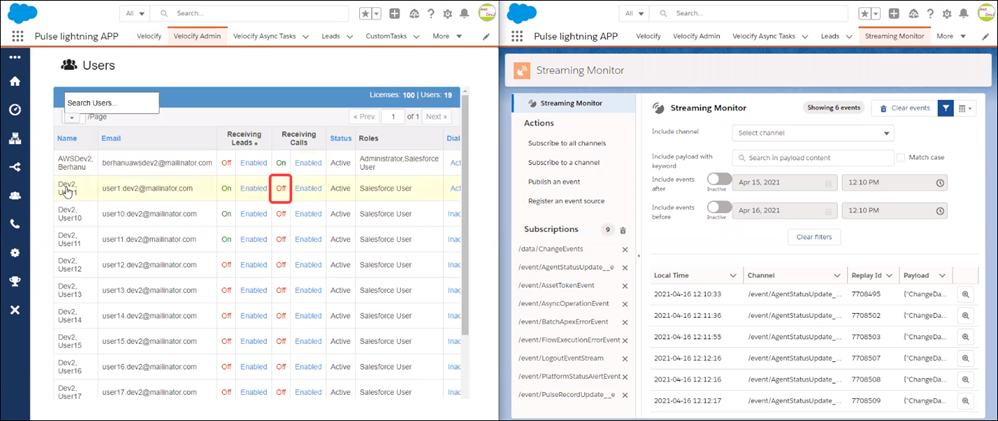
- This updates the Streaming Monitor with a new AgentStatusUpdate event.
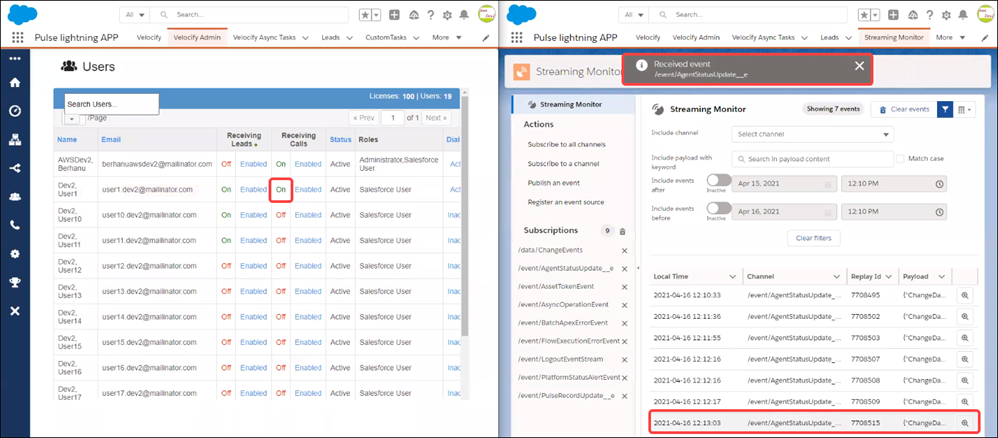
- In the Streaming Monitor tab, click the View icon corresponding to the event to view the event details. Note that the AgentStatus is now “Available” and AgentStatusType = 1 (for Available).
[Agent Status Type: 1 = Available, 2 = Unavailable, 3 = On a Call]
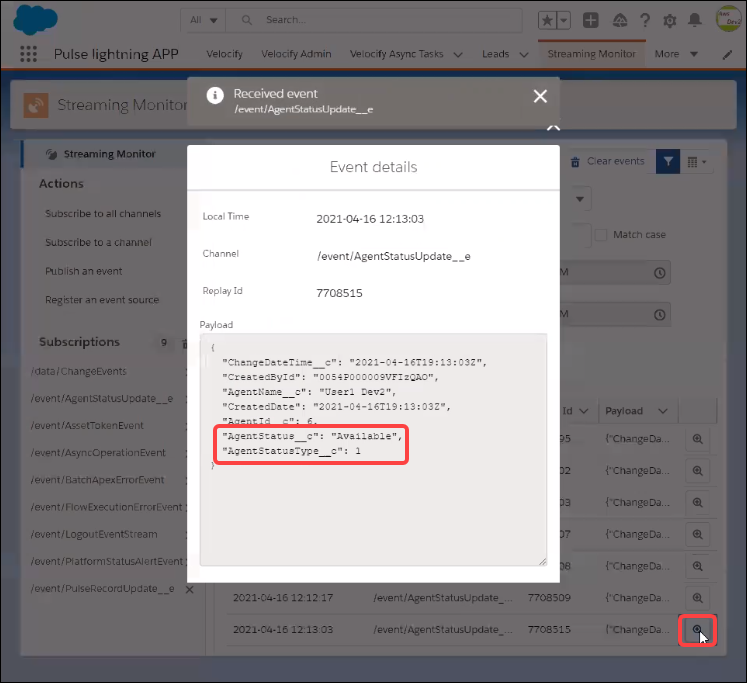
PULS-517
| Next Section: Fixed Issues | 
|
|
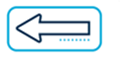
|
Previous Section: Introduction |