Velocify LeadManager 24.2 Major Release: Feature Enhancements
This section discusses the updates and enhancements to existing features, services, or settings that are provided in this release.
Lead Distribution
In combination with the licensing feature introduced with the 23.2 Major Release, admins can now add agent-level distribution filters based on state licensing info. For example, if an agent is only licensed for CA and AZ, Velocify can automatically add a restrictive filter “Property State contains, CA, AZ” to a particular distribution program.
While state filters for agents could be added per user, manually, this feature enables you to automatically apply state licensing information for all users with one selection.
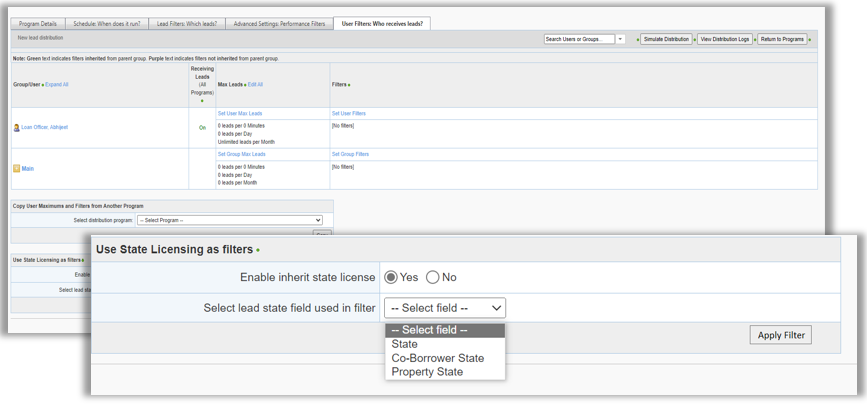
To request this feature, submit a case in the ICE Mortgage Technology Resource Center.
-
Log into Velocify as an administrator.
-
Click your username on the top right corner of the page, and under Lead Management, click Lead Distribution.
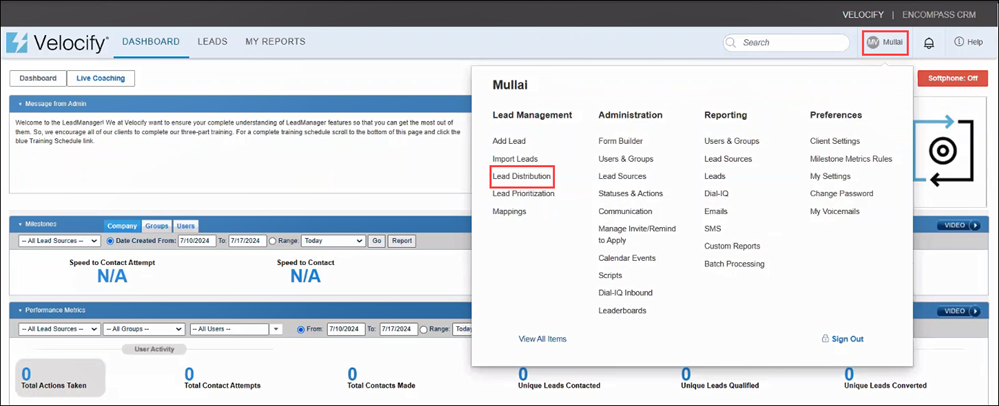
-
Click the Edit link corresponding to the Distribution Program you want to update.
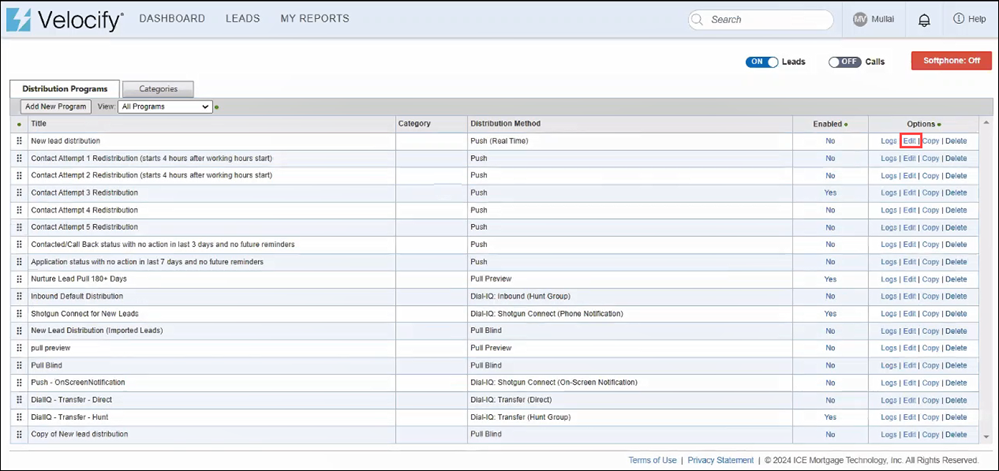
-
Click the User Filters: Who receives leads? tab.
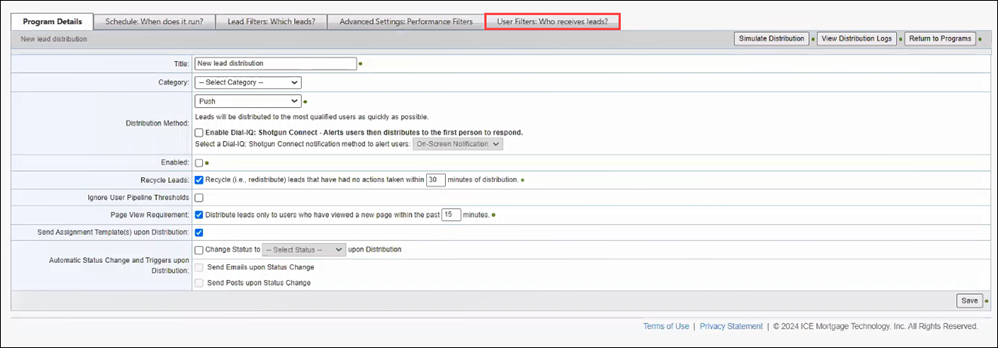
-
Scroll to the bottom of the page to the Use State Licensing as filters panel. Note that the Enable inherit state license option is No by default.
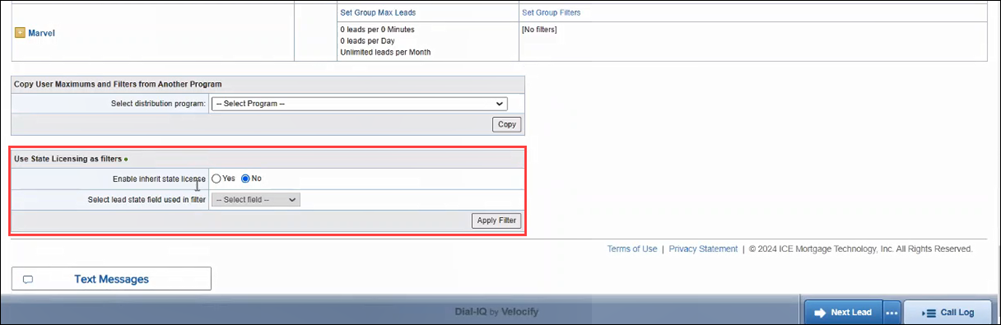
-
Click the Yes option.
-
From the Select lead state field used in filter dropdown, select the best applicable state field across leads. For the purpose of this exercise, select State.
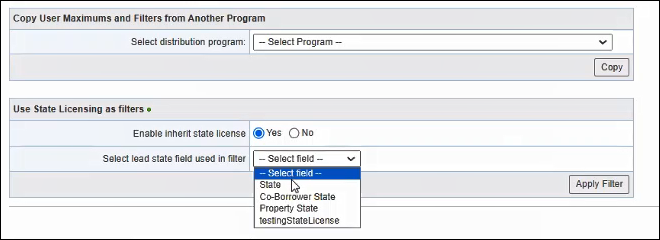
-
Click the Apply Filter button.
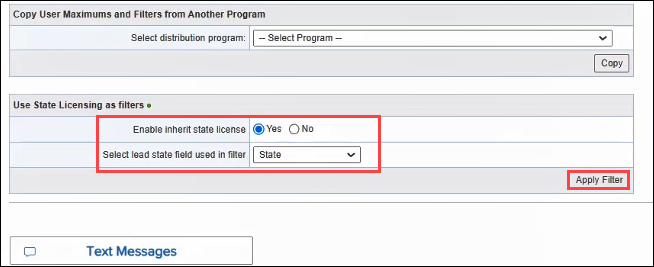
-
-
You will be redirected to the Program Details tab.
-
Click the User Filters: Who receives leads? tab.
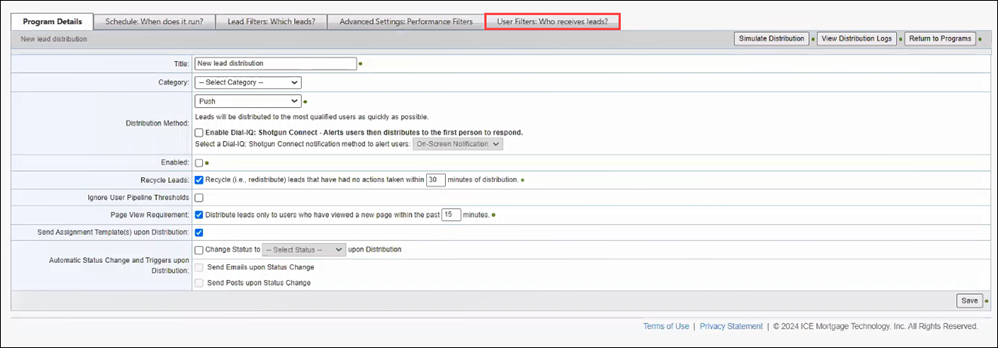
-
Note that all the state license information for each agent is automatically updated in magenta.
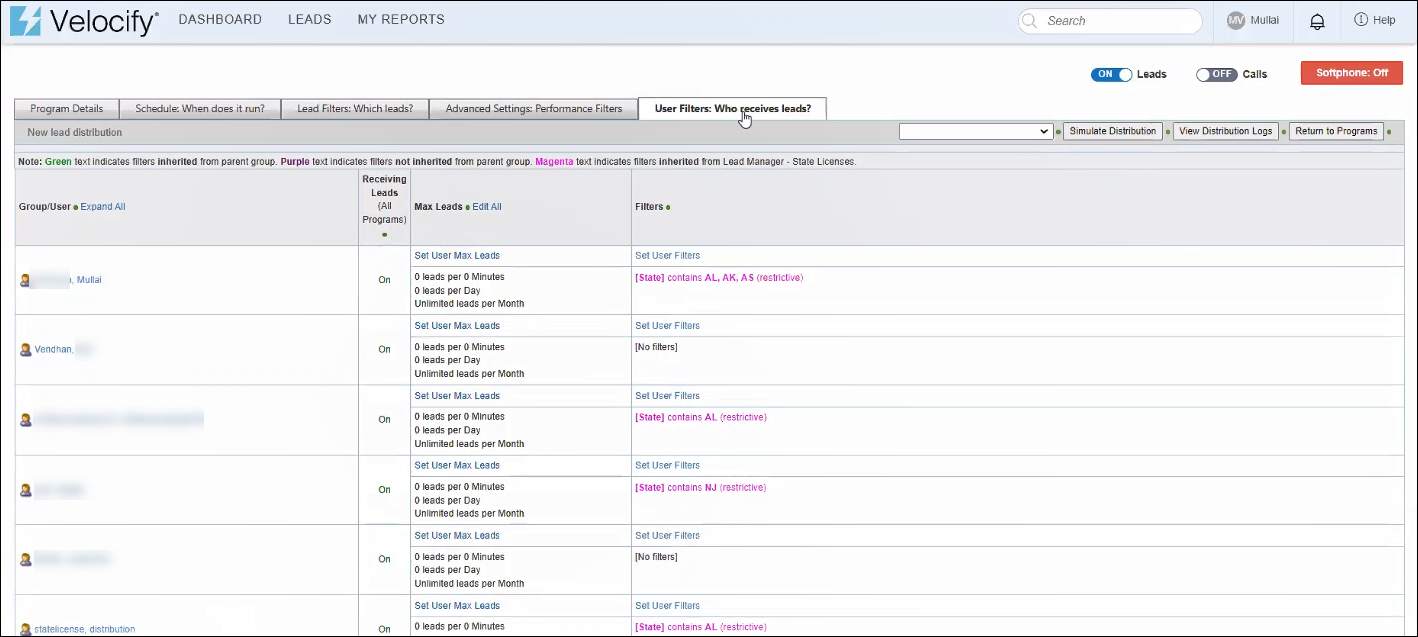
-
Click groups to expand and view the users in the group - note that users in the group have been updated with license information in magenta.
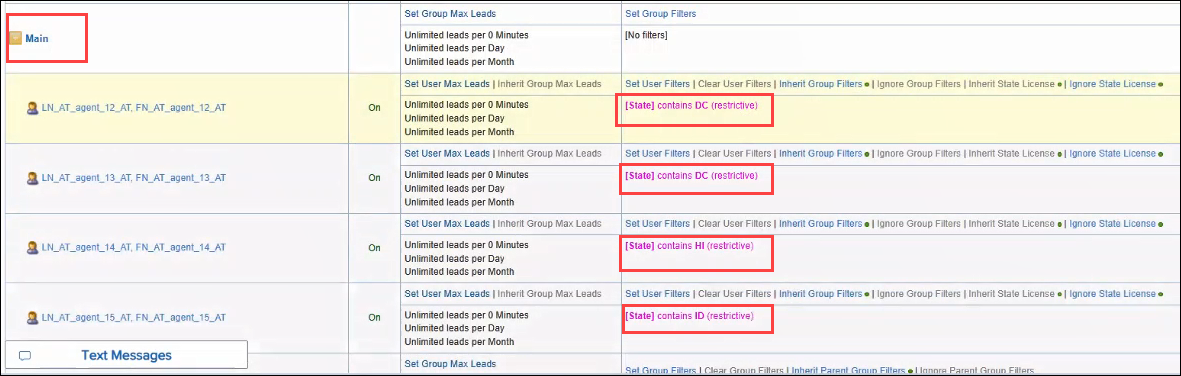
-
For users in groups, you can click the Ignore State License link to overlook the state license for that user/state filters will not be inherited. The user will receive leads as long as all other filters are met.
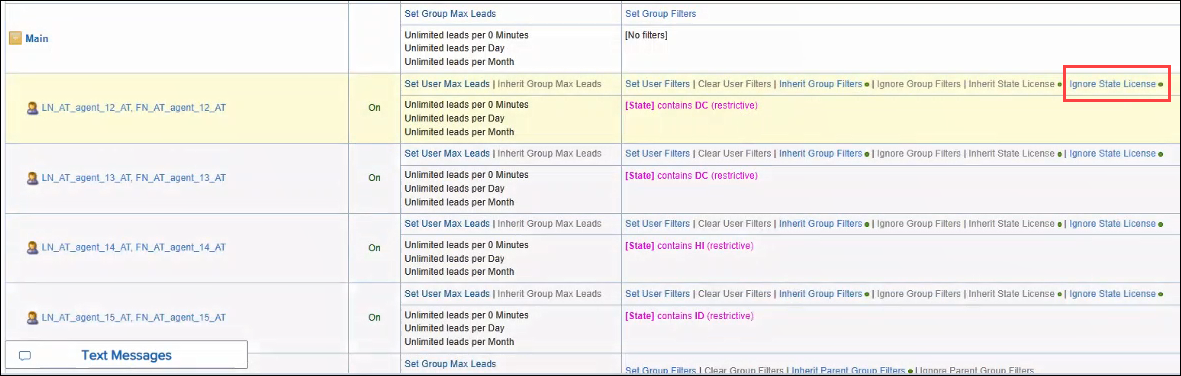
-
If you no longer want to apply state license feature, go back to the Use State Licensing as filters panel, click No for the Enable inherit state license option, and click the Apply Filter button.
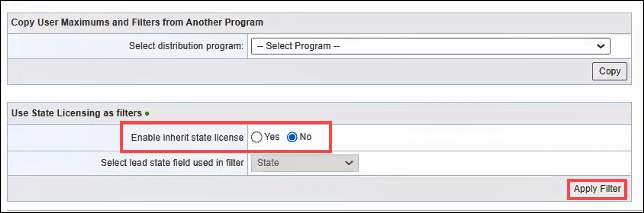
-
In the configuration window, click OK.
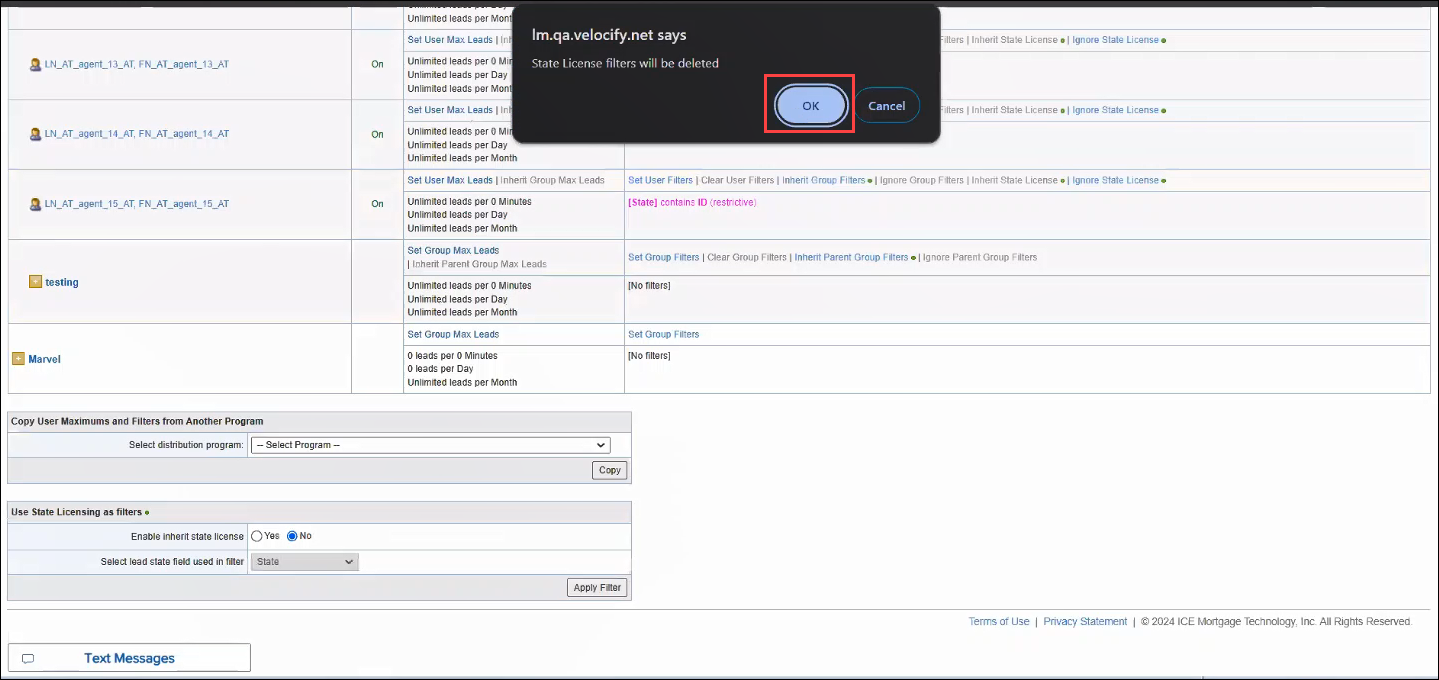
Surefire
The key features listed below are now available in Velocify:
-
Bidirectional data integration between Surefire and Velocify
-
When enabled, Surefire can be configured to send contact records and updates to Velocify to be worked in Priority View or Normal View
-
Surefire will continue to send marketing and campaign related changes to the record; all typical lead fields in Surefire will be locked
-
Velocify users can manage Surefire leads alongside their other Velocify leads
-
Velocify will communicate changes in the lead record back to Surefire
-
Surefire will pull back the latest version of the lead record to update the contact record
-
-
Ability to utilize Surefire fields in Velocify User Interface and APIs
-
Velocify workflow, prioritization views and distribution have been optimized to include Surefire fields
-
Surefire fields will be available for use with lead forms, communications (Dial IQ, Email and SMS), templates, duplicate management, reporting and administration settings
-
A new ‘Hotlist’ feature (pre-packaged lists, campaigns and campaign events) using Surefire fields has been introduced and is available in Normal View .
-
New duplicate management logic has been created to account for Surefire leads and to keep from creating multiple duplicates.
-
-
Log into Velocify. Note for this instance, a priority queue utilizing new Surefire data has been created.
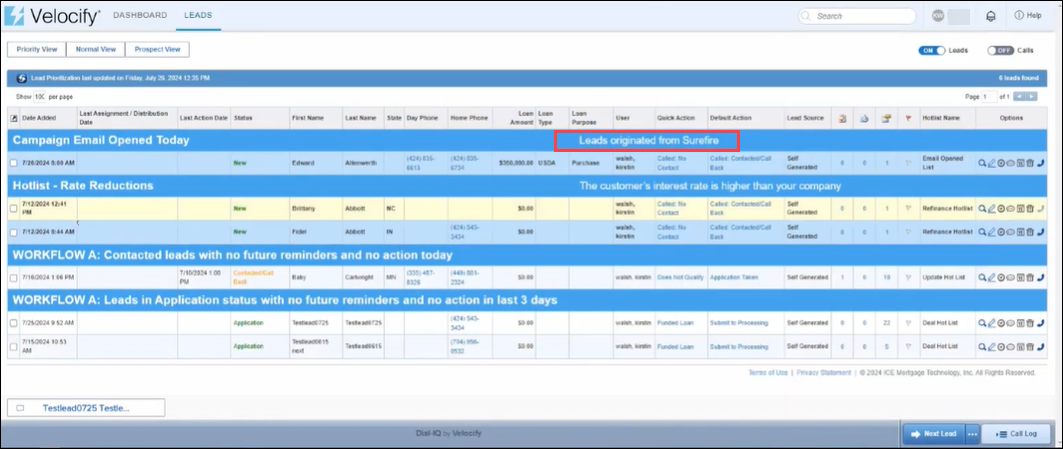
-
Click the Normal View tab, right click on a lead imported from Surefire, and click Edit/View Lead.
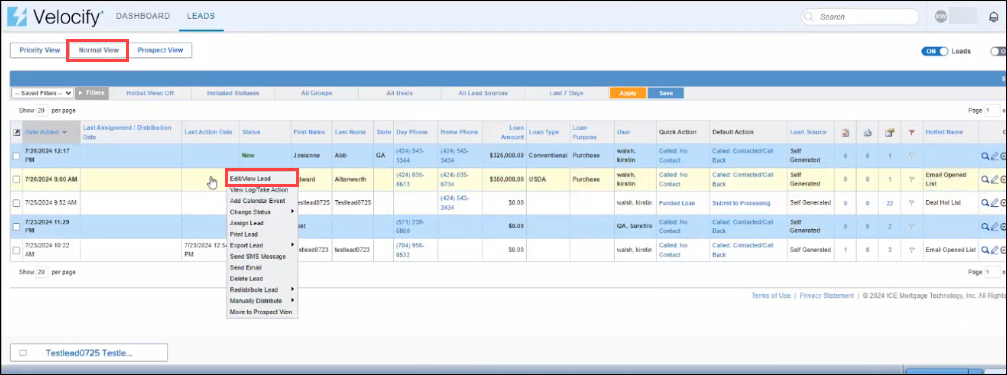
-
In the Edit/View Lead page, go to the Lead Data panel, and click the Custom Fields tab.
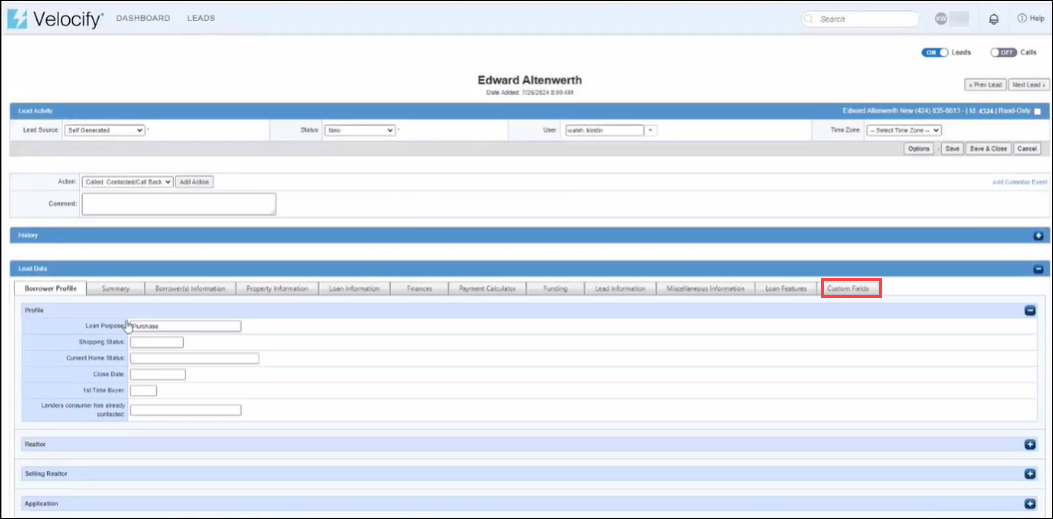
-
View the fields imported from Surefire.
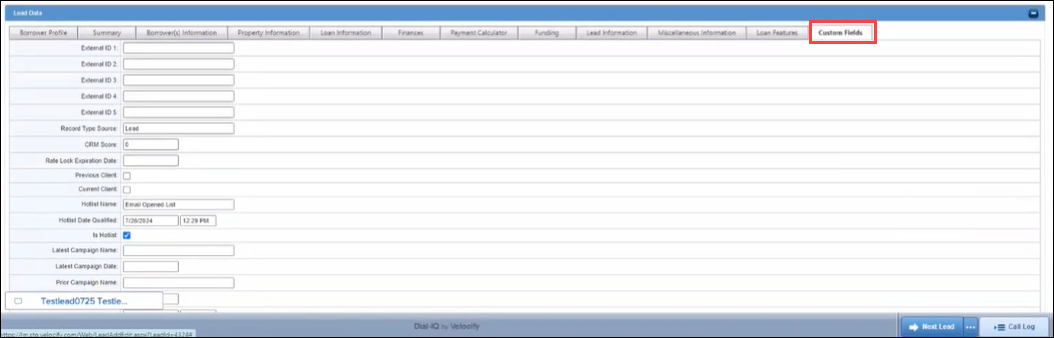
Custom fields pushed from Surefire can be leveraged in Velocify for communications such as Emails, SMS, and Posts. For more information, see Add Surefire custom field tags to email templates.
-
Click other tabs such as the Summary tab to confirm that data has been populated from Surefire.
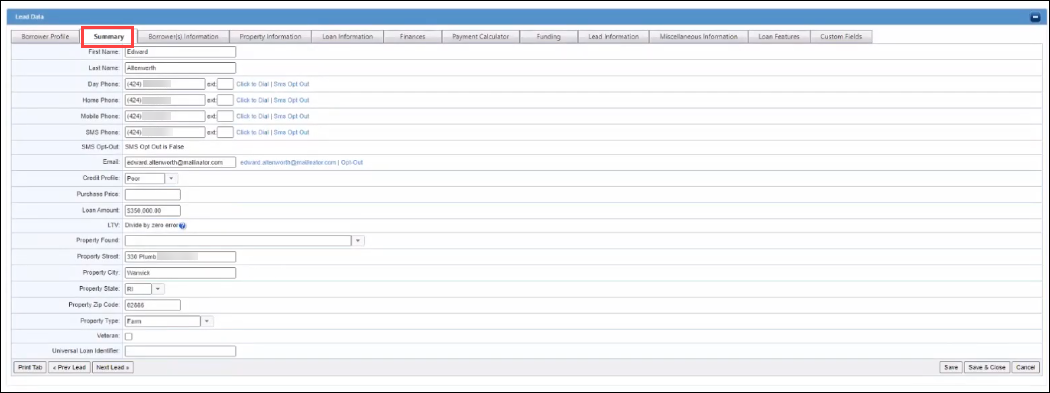
-
Click your username on the top right corner of the page, and under Administration, click Communication.
This launches the Manage Emails tab.
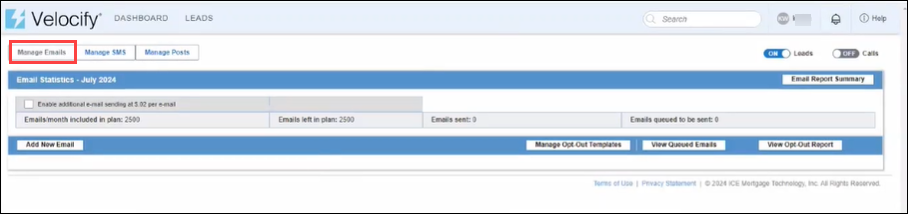
-
Go to the template you want to update, and click the Edit link.
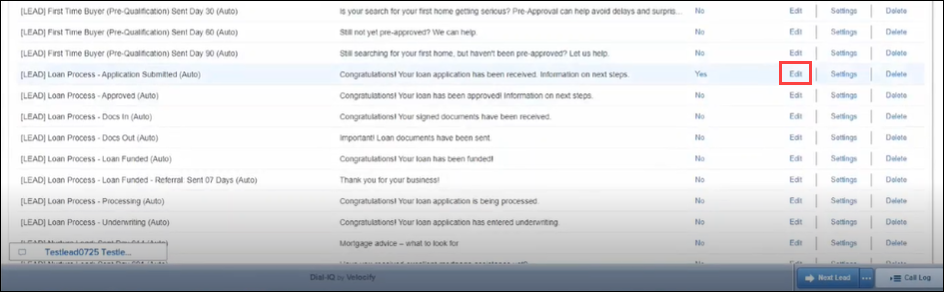
-
In the Compose Email tab, Body field, add Surefire field tags, and click the Apply button.
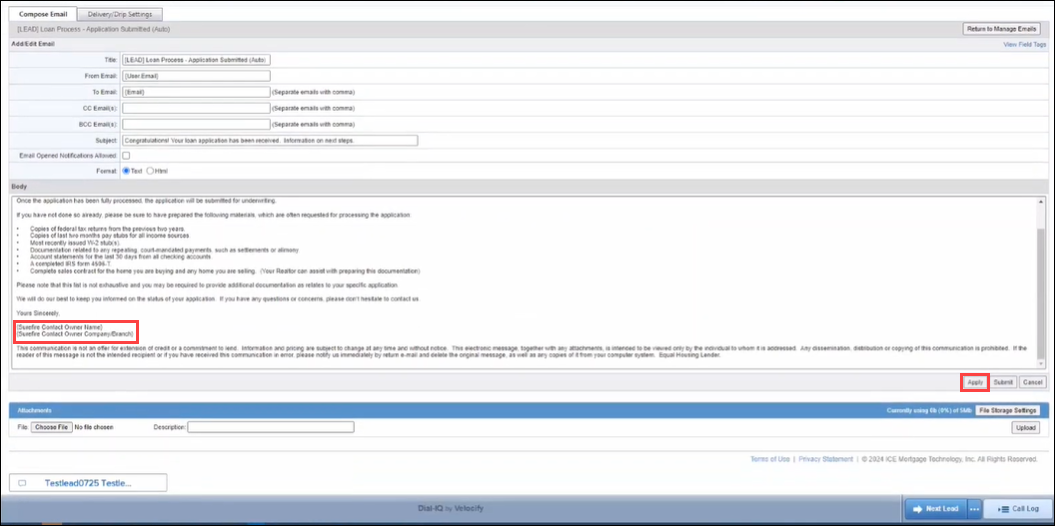
-
Log into Velocify as an administrator.
-
Click your username on the top right corner of the page, and under Administration, click Communication.
-
Click the Manage SMS tab.

-
Click the Edit link corresponding to the SMS template you want to update.
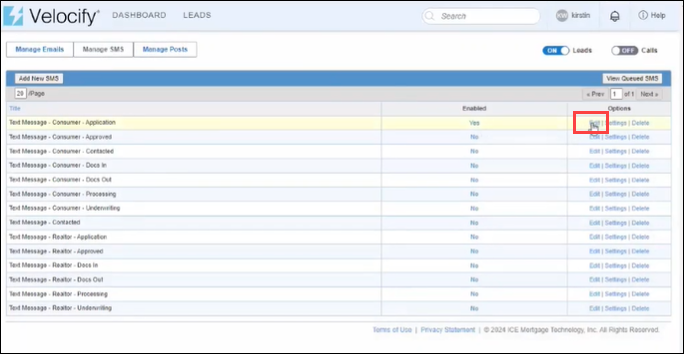
-
Include Surefire tags in the SMS Message field, and click the Apply button.
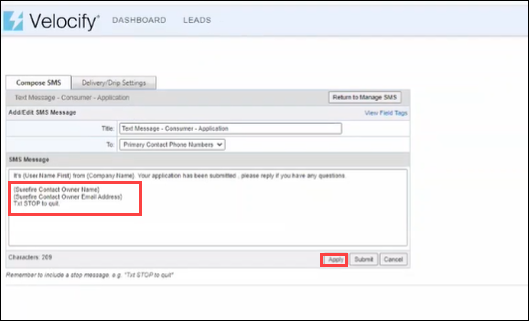
View merged record details for duplicate leads in the Edit Lead page> History panel> Logs Only menu. For incoming lead data from Surefire, if there is duplicate content, the lead records are merged into one record, with the parent record absorbing the details and Surefire contact associations from all the child records.
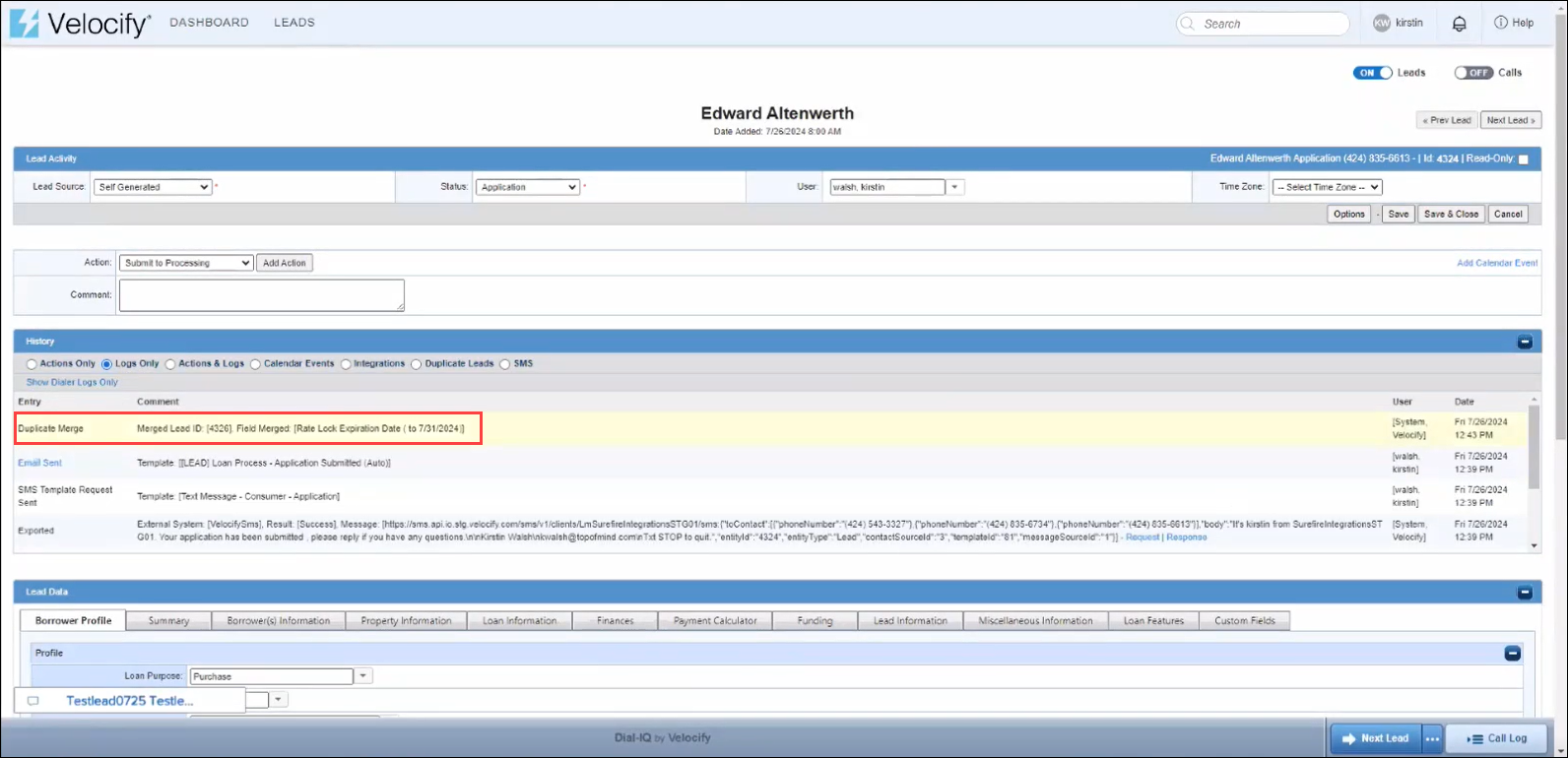
-
Log into Velocify as an administrator.
-
Click your username on the top right corner of the page, and under Reporting, click Custom Reports.
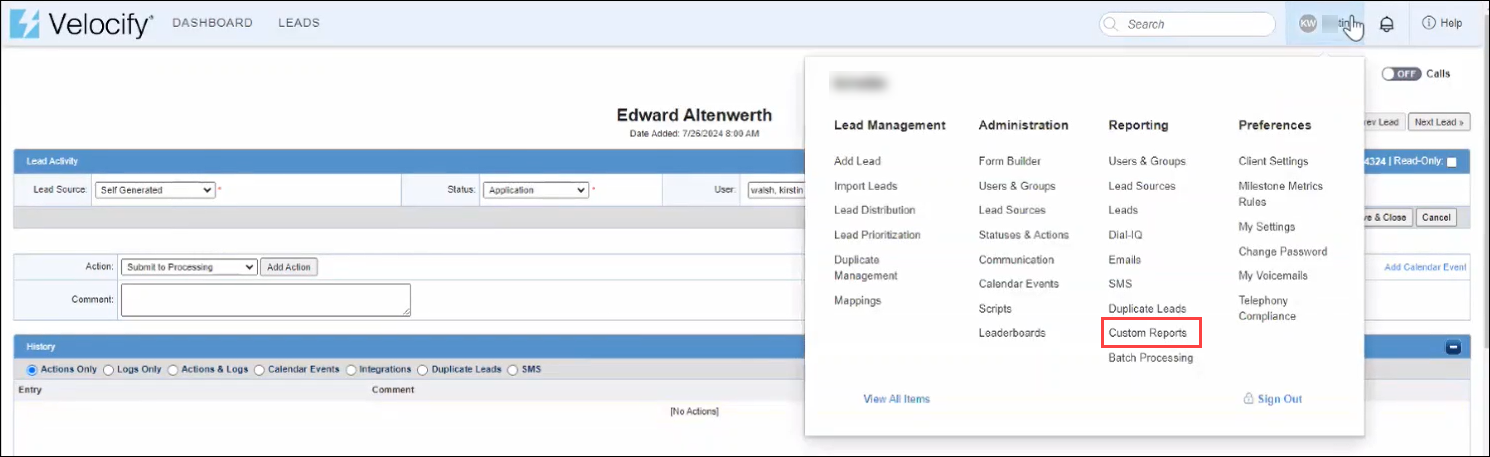
-
In the Custom Reports page, from the All Base Data dropdown list, select Surefire Integration Logs.
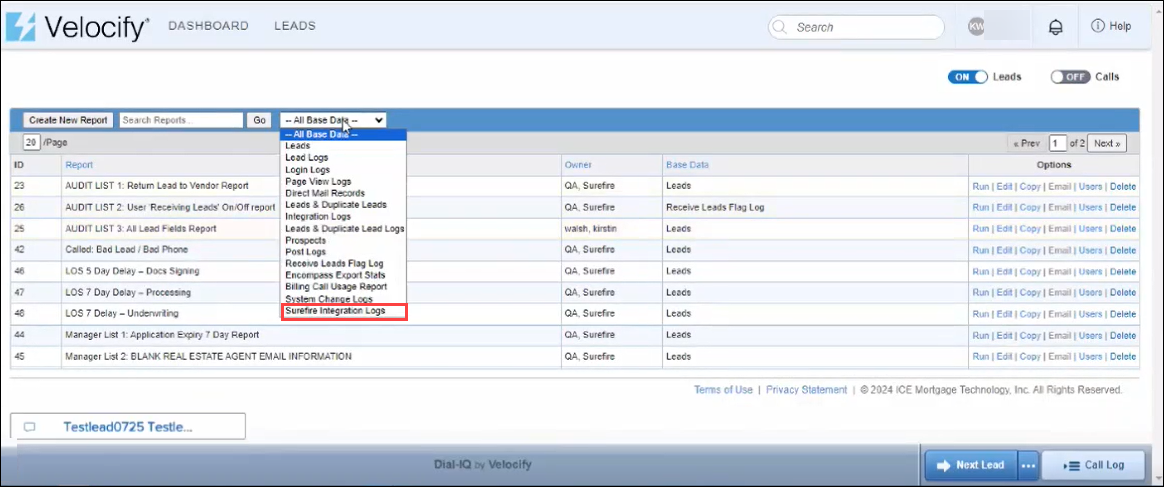
-
Click the Run link.
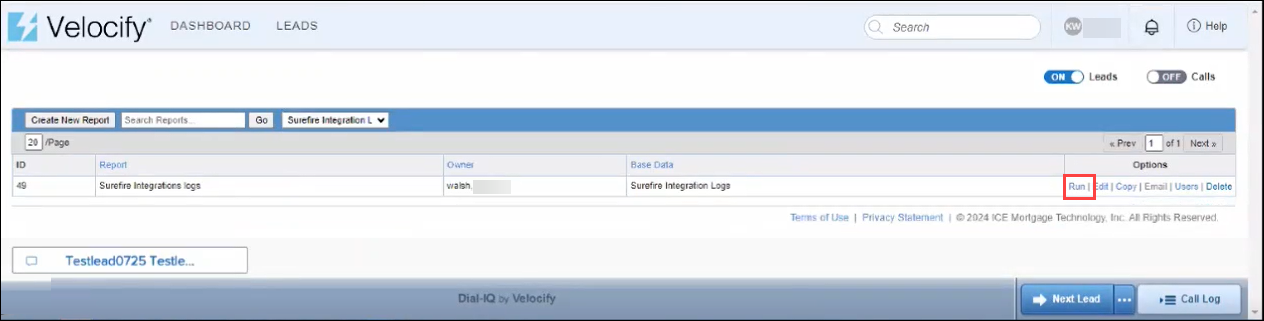
-
Click the Step 2 button.
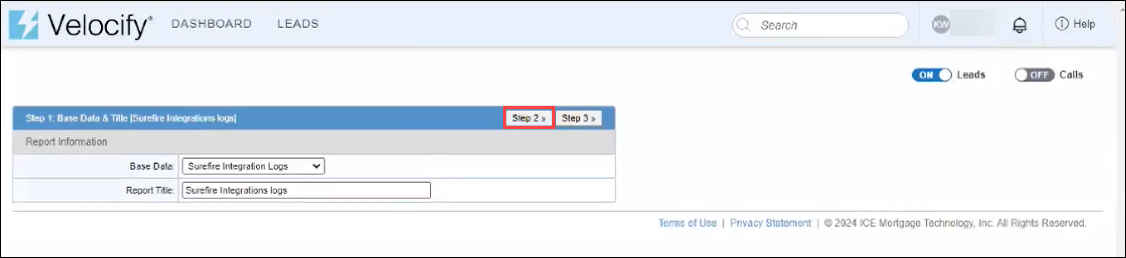
-
From the Available Columns section, select Surefire fields, click the Add button, and then click the Step 3 button.
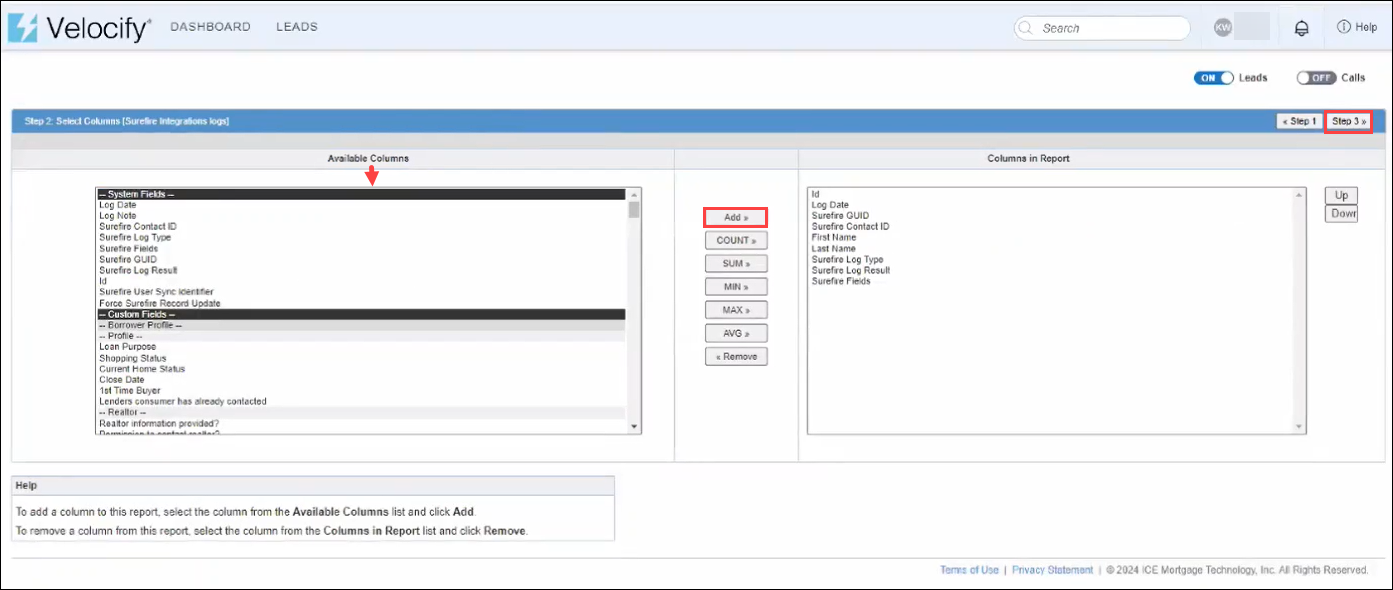
-
Add filter(s) to your custom report and then click the Save & Run button.
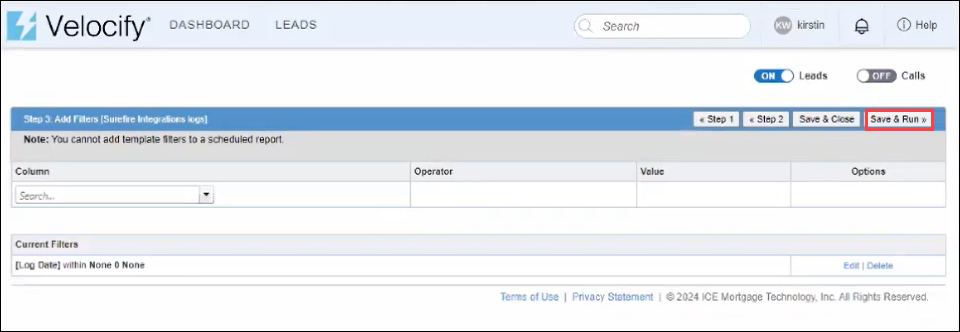
-
Click the Run Report button.

-
View the Surefire custom report.
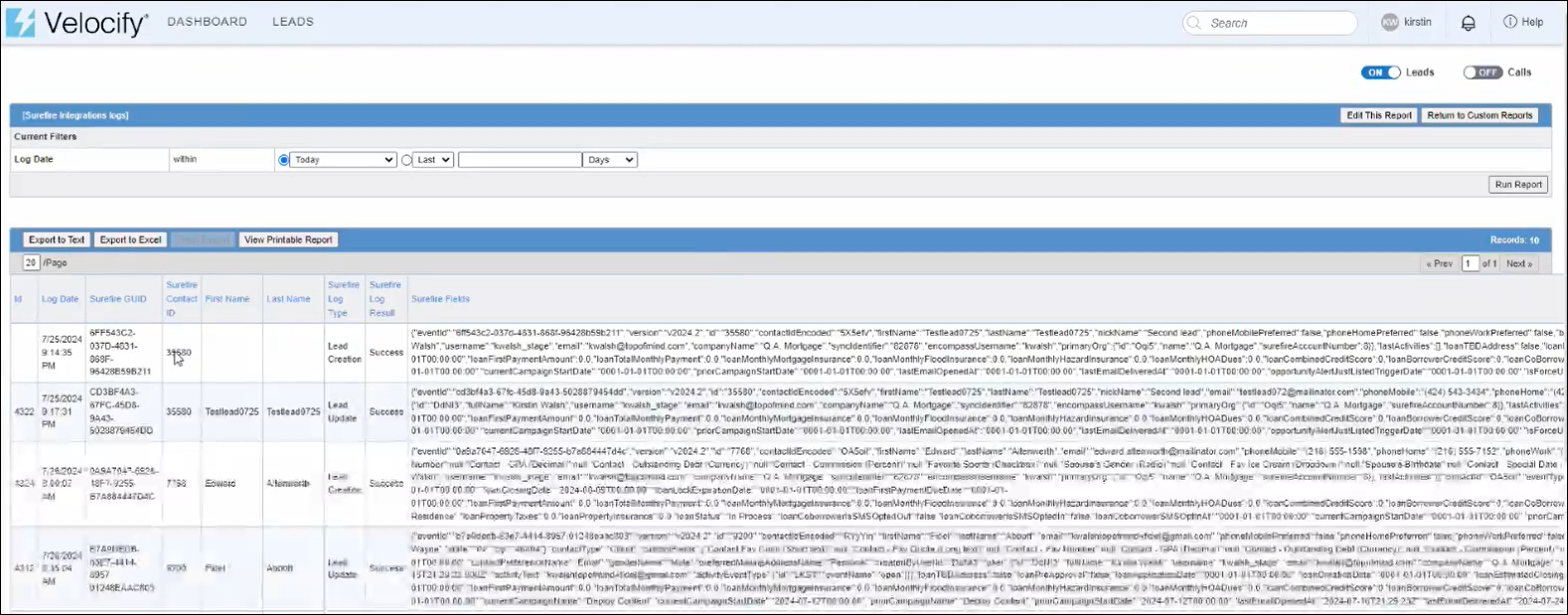
For more information on Custom Reports, see LeadManager: Custom Reports: Detailed Review.
For Velocify instances with Encompass integrations, leads are converted to loans.
-
Open a lead record imported from Surefire.
-
Click the Options menu, click Export Lead, and then click Encompass.
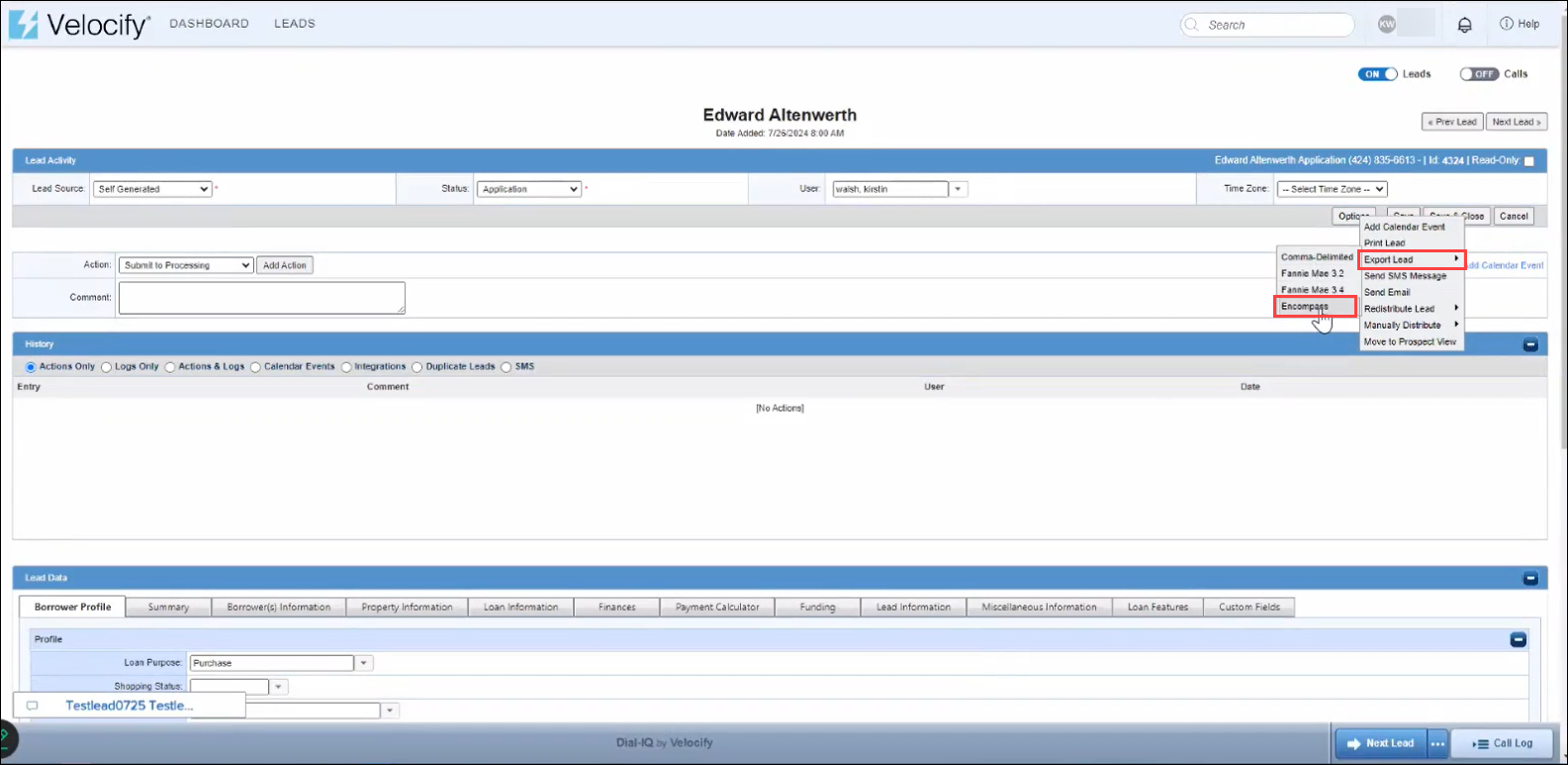
-
Wait for the export to complete.
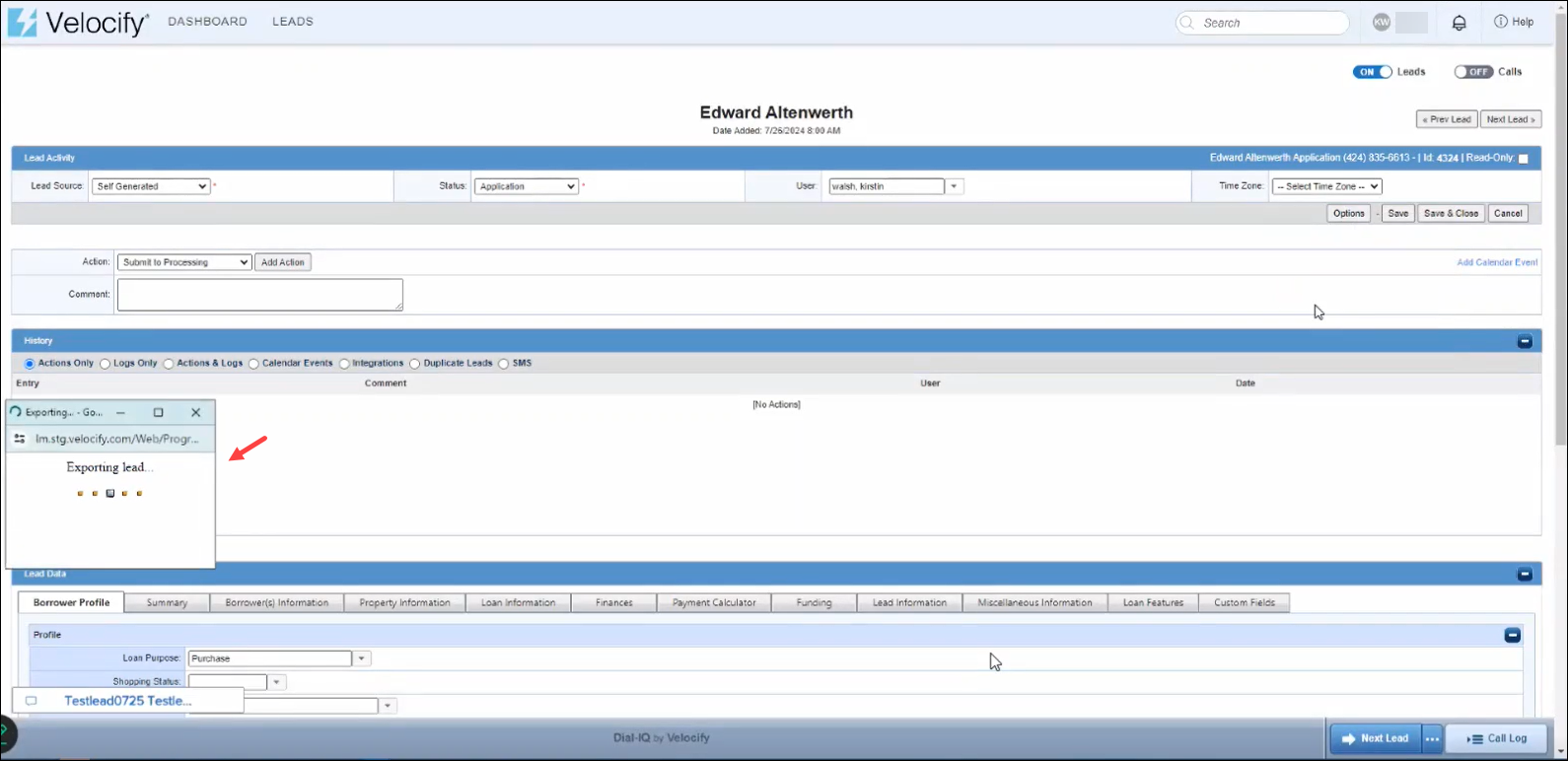
-
Go to the History panel and click the + icon to expand the panel.
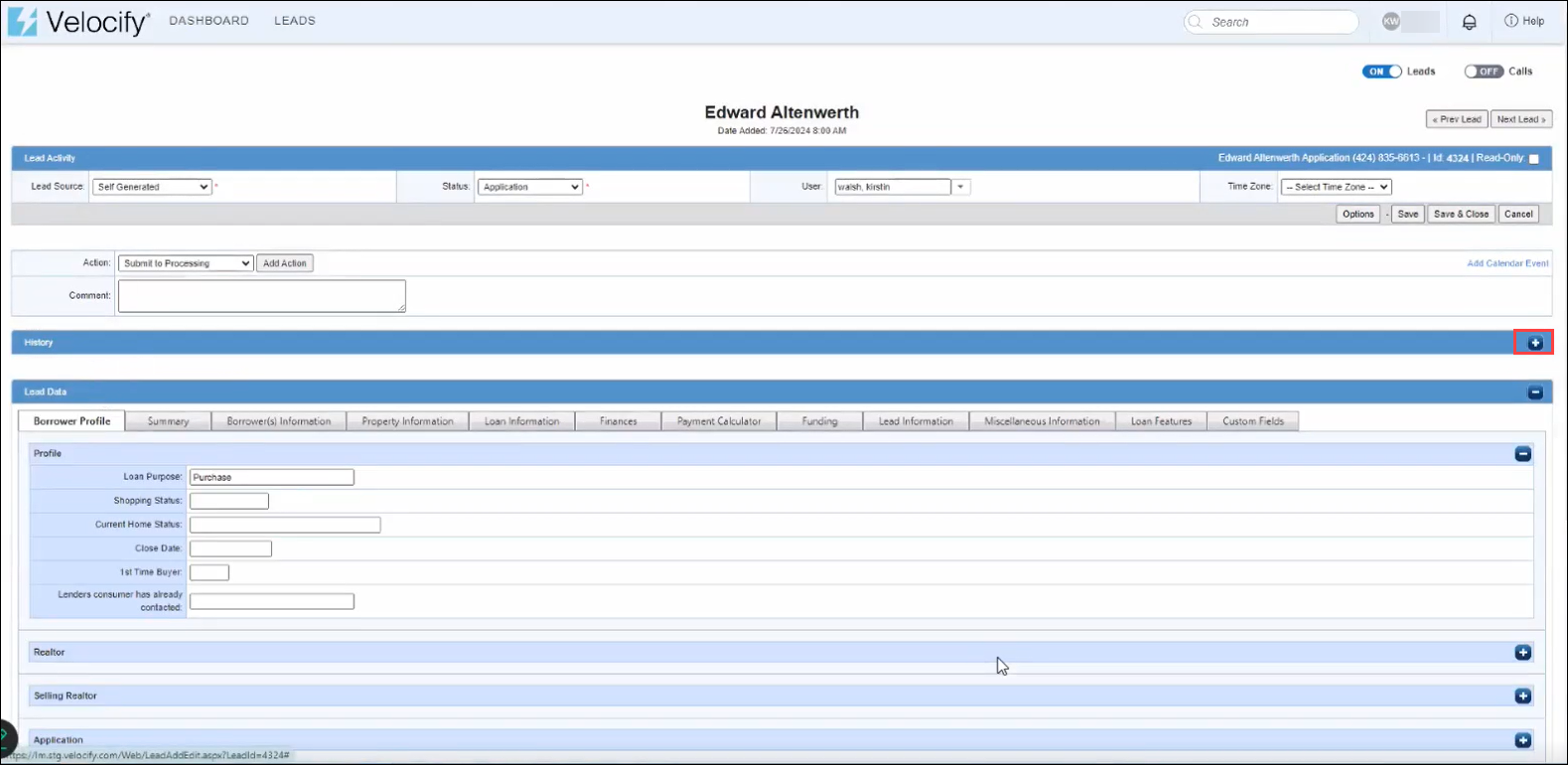
-
Click the Logs Only option to view the export success.
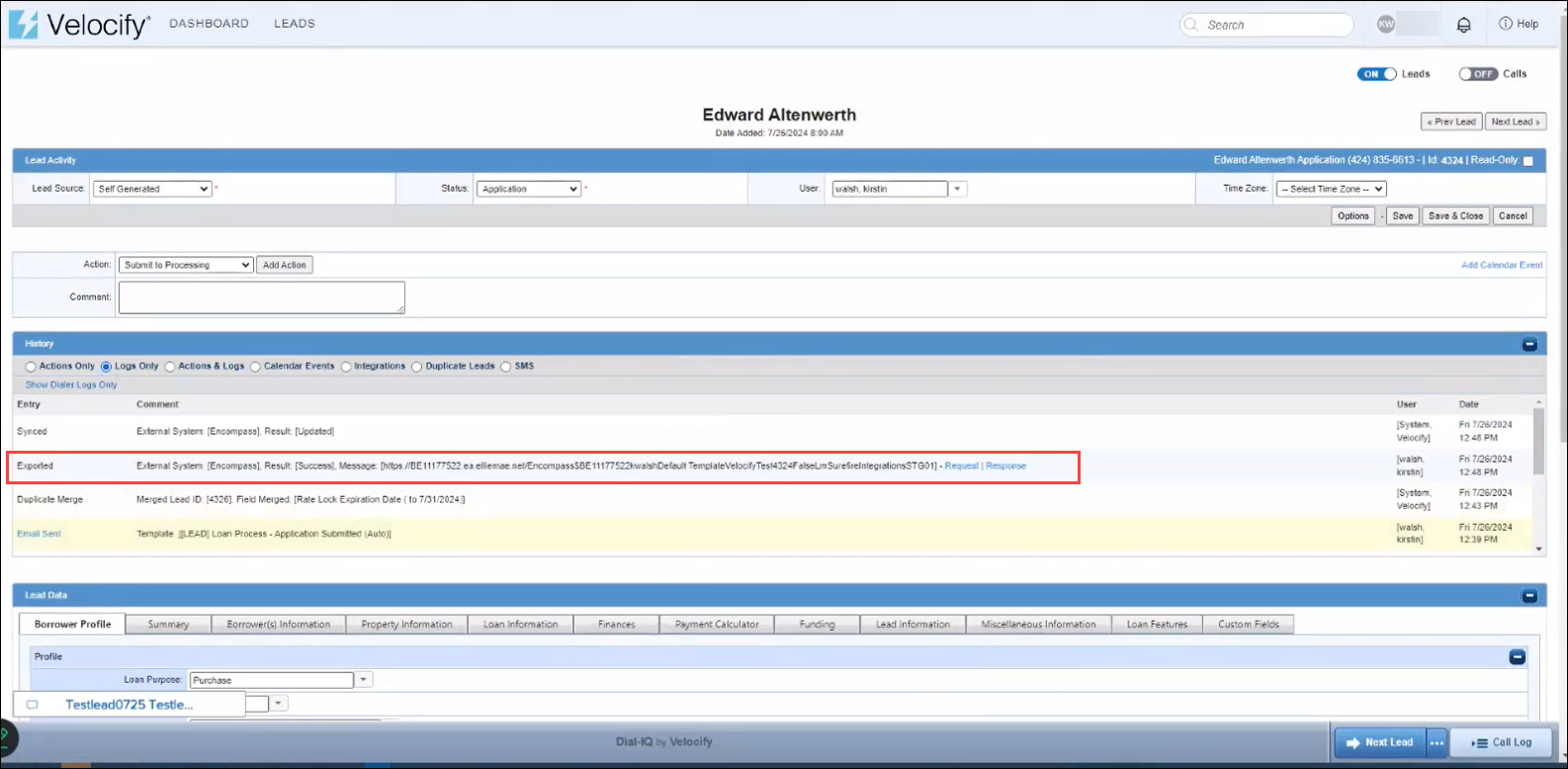
All events related to this lead will be sent to Surefire.
SMS
Opt-Out and Error metrics were added to SMS History report filters for Templates, Message Source, and others with the Velocify 24.1 Major Release. We needed two updates to make this fully functional. The first (Velocify 24.1CP4) added template and lead source data that was missing and caused the report to not show all templates in the filter. The second (Velocify 24.1CP5) was needed to ensure the new metrics are collated and presented properly. The feature has been fully developed with this release. You should monitor these metrics closely and ensure the Opt-Out rate is at or under 2% and the Error rate is at or under 10%.
Quotas for SMS and/or Email are now reset every month to fix an earlier issue with this feature.
Messages containing forbidden keywords are flagged to disallow sending the message until the forbidden keywords are removed.
-
Carriers (ATT, Verizon, T-Mobile) forbid certain types of messaging
-
Twilio also tracks this – they both use analytics
-
The forbidden list is proprietary
-
To support this, Velocify has a built-in list of forbidden keywords, and a new setting has been added to enable the feature to prevent you from sending “prohibited” messages
-
If a chat-window message matches a forbidden word or phrase, message will not be sent
-
You will be alerted – and you can update the message to comply
-
Also applies to SMS Templates – suspicious content is flagged
-
Log in as a Velocify administrator.
-
Click your username on the top-right corner of the page, and from the Preferences menu, click Client Settings.
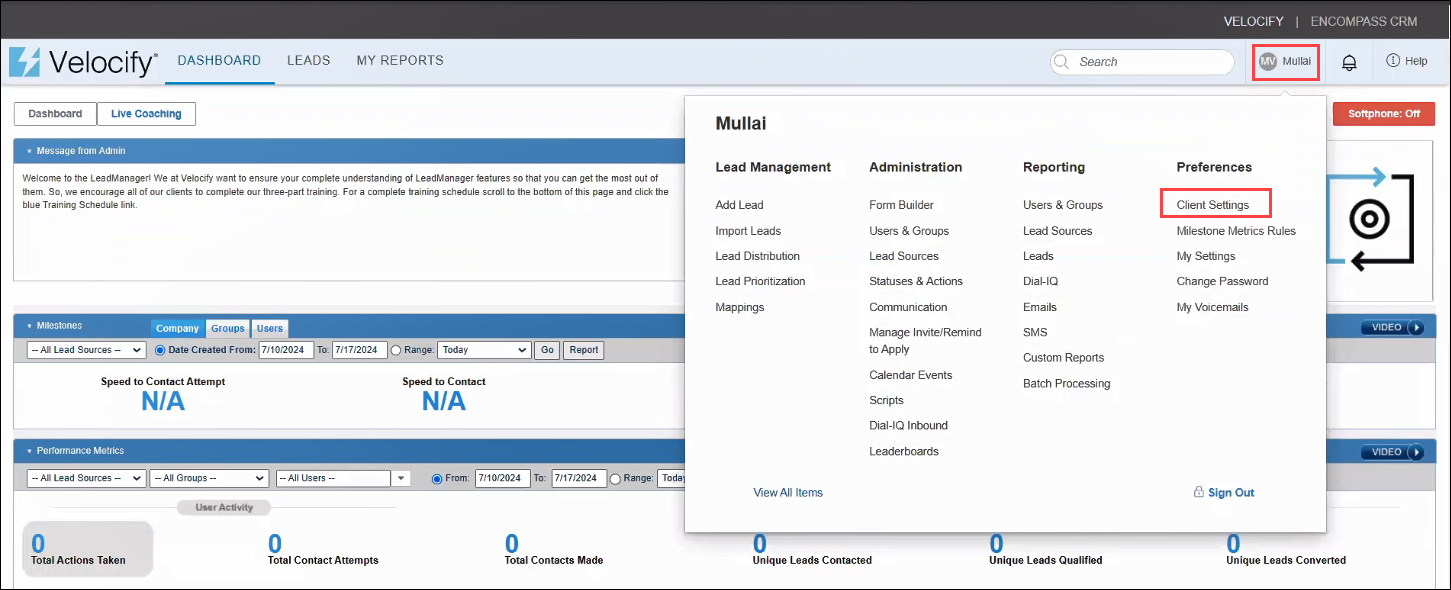
-
Click the SMS Settings tab.
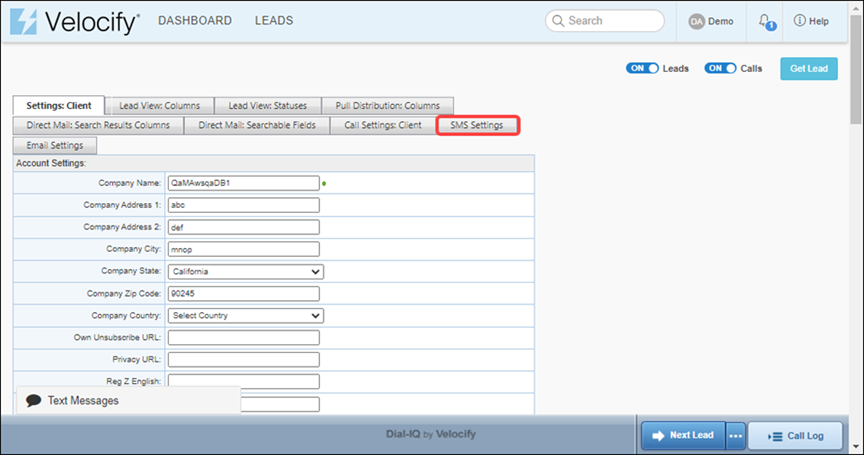
-
Scroll down to the Privacy and Security panel, select the Enable SMS Content Filtering checkbox, and then click the Apply button.
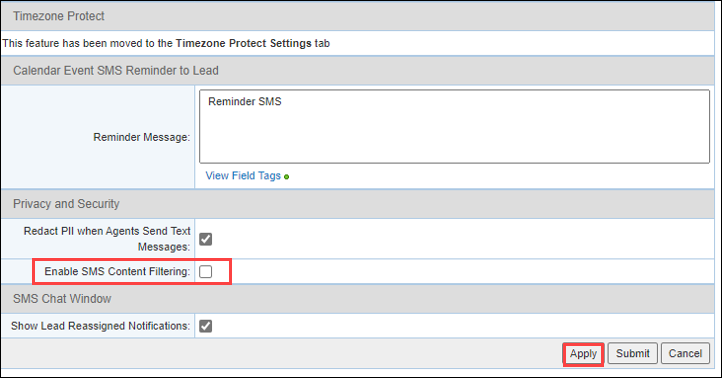
When this is configured, and Velocify users include forbidden keywords in their SMS, an error message displays warning you to reword your content.
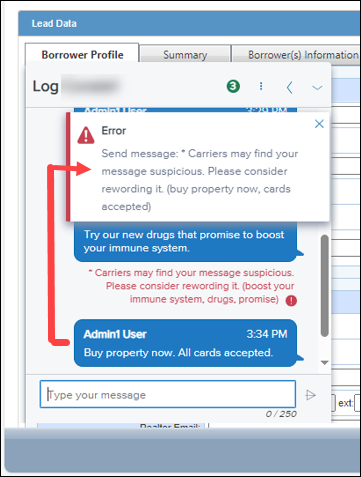
This feature is supported for new SMS templates or when you attempt to edit existing SMS templates.
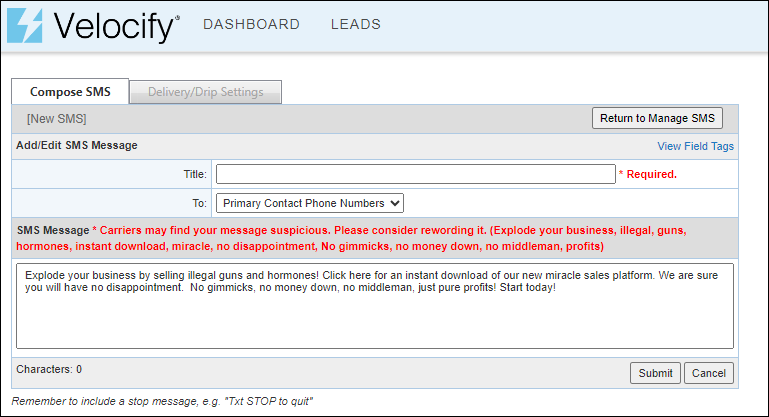
Any use cases that violate Twilio's Acceptable Use Policy or Messaging Policy are also not allowed on Twilio's platform, regardless of number/sender type or destination country.
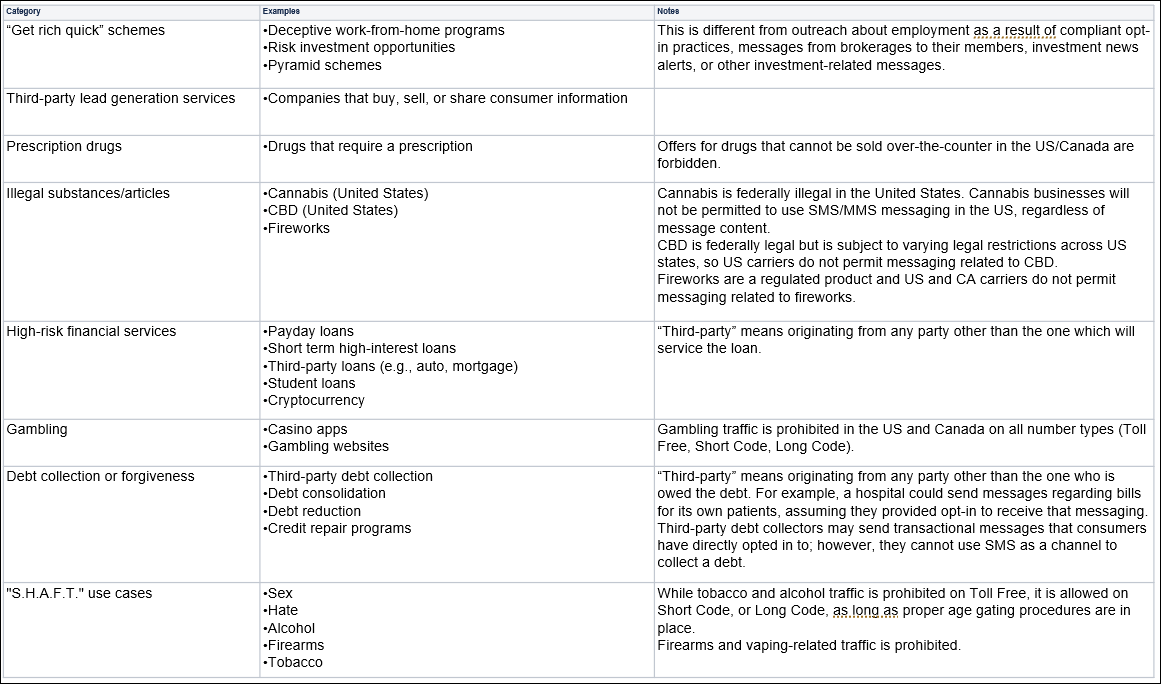
Since Velocify users are required to get consent from each lead to send SMS, a lead may opt out from SMS. This release supports importing/adding a lead to Velocify and immediately opting them in or out from SMS.
Leads are often imported from Encompass. To identify a borrower as opted-in, select the Accept Text/SMS checkbox in the Borrower Summary - Origination input form in Encompass.
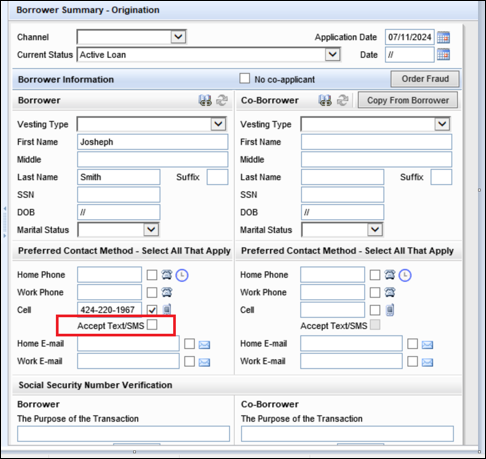
Prior to this release, Opt-Out Audit log overwrote the previous record with the latest and as a result visibility into the past actions associated with a phone number was lost. To address this issue, a new record is created for every opt-out request, with this release
Telephony Compliance for Dial-IQ was introduced in the Velocify 24.1 Major Release. As an enhancement to the feature, A2P Messaging for SMS is now available with this release. A new A2P Messaging option has also been added to the Telephony Compliance setting page.
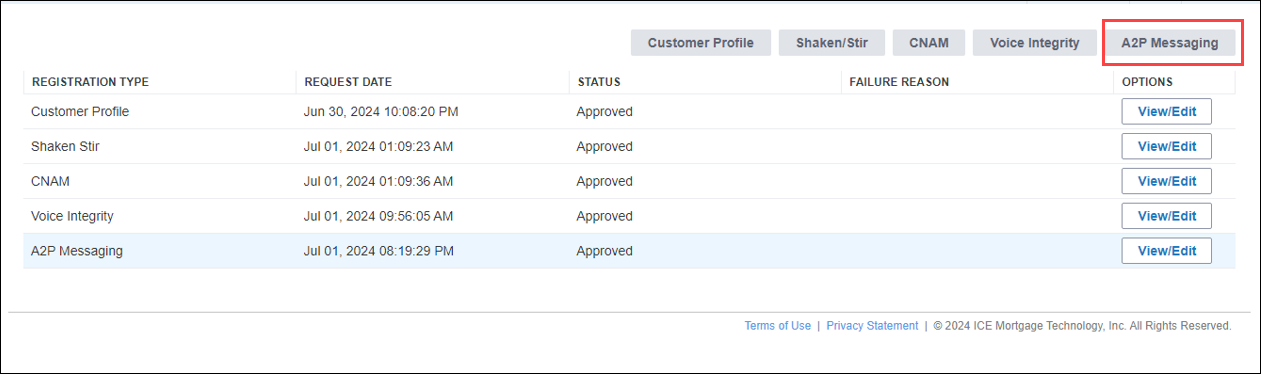
For existing SMS users, or whenever a new SMS client is onboarded, A2P (Application to Person) 10DLC (10-digit long code)/Low-Volume Standard registration are now a part of the workflow for enhanced delivery and performance.
SMS registration prior to this release was a manual, multi-step, time-consuming, process which required Velocify users to complete a PDF form, and email it to ICE Mortgage Technology. With this release, the process has been automated and the application is in-product.
-
Log into Velocify as an administrator.
-
Click your username on the top right corner of the page, and under Preferences, click Telephony Compliance.
-
Click each button in the order they are displayed on the page (starting with Customer Profile), complete the form, click the Submit button, and move to the next option (for example, Shaken/Stir.
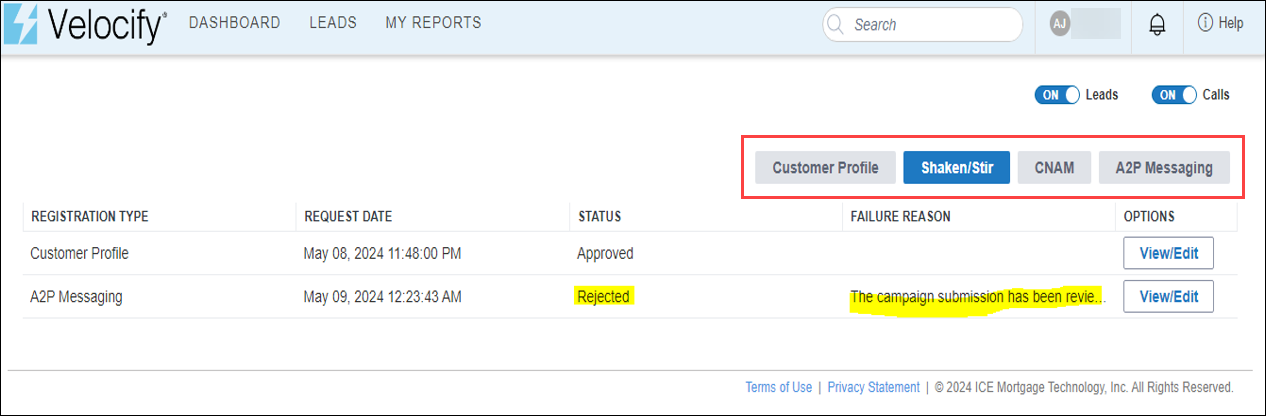
-
Click the A2P Messaging button and complete the Register new A2P Brand form.
 Tips
Tips
- Unless you send more than 6000 messages a day, choose Low Volume Standard
- If you are not a Public company, leave Stock Exchange and Stock Ticker blank
- If you are Public, you must include the Stock Ticker Symbol (e.g. ICE) and the Stock Exchange your company trades on (e.g. NYSE or NASDAQ)
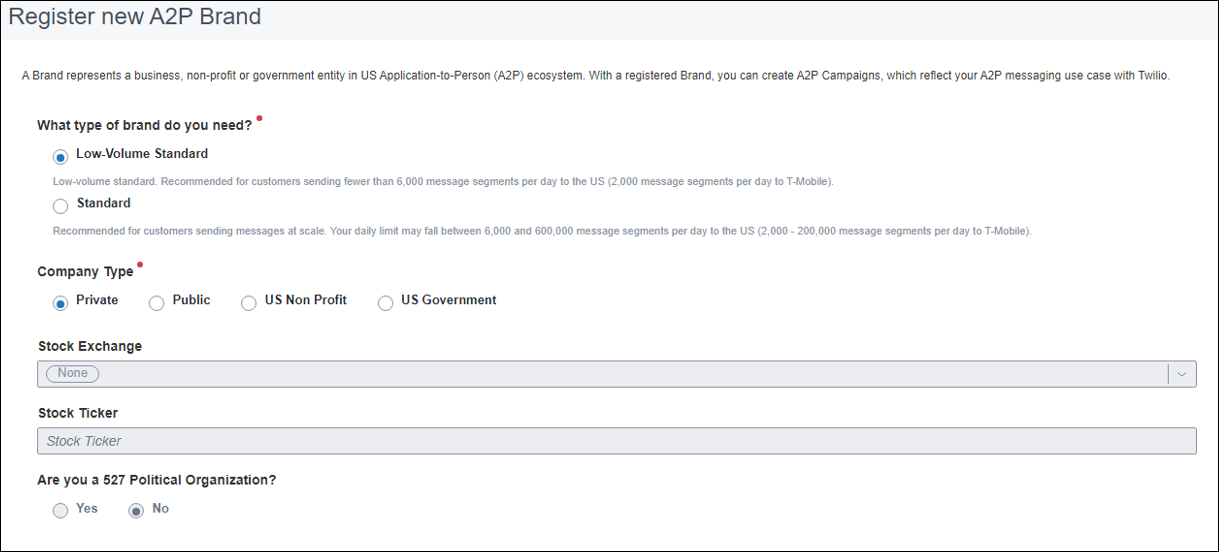
-
Complete the Create new A2P Campaign form.
Tips:
 Campaign Description
Campaign Description
You should focus on follow ups and not marketing messages. Examples:
-
If you are a Lender, you should use this (replace ABC Mortgage with your own company name):
ABC Mortgage is a first party lender. They are not using third parties. The direct lending attribute IS present. Text messaging is used for following up with consumers who have consented to receive text messages pertaining to their interest in first party loans offered by ABC Mortgage.
-
If you are in Education, suggested content:
ABC College is an Education provider and they send text messages to keep students up to date and with follow ups.
-
For Insurance, follow this example:
ABC Insurance is an insurance provider. Their website is www.abcinsurance.com. Consumers visit their website and opt in to receive text messages to get information regarding insurance products they offer, for example life insurance. Messages are sent only to consumers who opt in. These are follow up messages.
-
Precious Metals Dealers:
ABC Gold provides free consultations around gold investments for retirement and wealth security. End users who sign up to receive information from them and consent to SMS will receive messages following up from ABC Gold.
 Available A2P Campaign Use Cases
Available A2P Campaign Use Cases
We recommend you write “Follow Ups”. This covers 95% of use cases we typically see from our clients. You should be using Text Messages for follow-ups and not for marketing.
 Sample Message
Sample Message
You must provide two sample messages.
-
The sample message should read like a *real* message and not use field tags.
-
You should include the name of the agent / user / LO, the name of the lead, and the name of your company.
-
It must end with opt out information, e.g., Text STOP to quit.
-
Remember to focus on follow up messages, not marketing.
Examples:
-
Hi Bob, this is John from ABC Gold. I just tried calling you to follow up on your interest in precious metals. Is now a good time to talk? Txt STOP to quit.
-
Hi John, it's Mary. Thank you for applying for a mortgage loan with ABC Mortgage. I will be your loan officer and will be in touch with you soon to discuss next steps. Text STOP to opt-out.
-
Hi Adam, this is Fred Smith from ABC College. I just called you regarding your inquiry into our business program. I'm sorry that I missed you. If you have a few minutes to talk please feel free to text me back or call me at 312-555-1212. Have a great day! Txt STOP to quit.
-
Hey John, it's Bob from ABC Insurance. We received your request for a Life insurance quote. Would you like me to call or text you the quote? Txt STOP to quit.
-
John, it's Mary from ABC Mortgage. We have received your documents and they are now in processing. Please text me if you have any questions. Txt STOP 2 quit.
 Is Direct Lending
Is Direct Lending
If you are a lender, you MUST select this checkbox.
 How do end-users consent to receive messages
How do end-users consent to receive messages
This is one of the most important answers on the form. TCPA requires you to get first party direct written consent to send text messages to a consumer. Consent cannot be transferred or sold or purchased. You must provide a URL for where your leads provide consent. You must describe the workflow whereby they give their phone number. Your web form should have a checkbox that is *unchecked* by default, and is accompanied by a call to action. Below is an example form. We strongly recommend you include a screenshot of your opt in page here. You can use Google Drive to share a public link to the screenshot.
Examples:
-
End user visits https://abcmortgage.com/get-started-now/ and proceeds through a flow to apply for a loan. In the flow, they input their phone number in a webform, then check a box consenting to be contacted via SMS by ABC Mortgage. See screenshot: https://drive.google.com/file/d/dlkjfdlfkjLKJDJLK_dskldjs2/view
-
End users opt-in by visiting www.abccollege.edu and adding their phone number. They then select a checkbox agreeing to receive text messages from ABC College. [NOTE: in this example the web form is right on the landing so it is very easy to see it on the website when you follow the URL given, so no screenshot is needed.]
Assuming you receive consent from a web form, see sample web form below:
 Web Form Example
Web Form Example
NAME: ___________________________________________________
EMAIL: ___________________________________________________
ADDRESS: _________________________________________________
PHONE: ___________________________________________________
[ ] I agree to receive SMS Text Messages and calls at the above phone number from (write your company name here) for follow up purposes for _**____ products.
Message and data rates may apply. Message frequency varies. Text HELP for help. Text STOP to cancel. See Privacy Policy and Terms and Conditions.
(Update these LINKS to point to your own Privacy Policy and Terms & Conditions)*
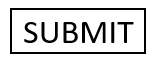
Privacy Policy and Terms:
-
The key part of the privacy policy pertaining to SMS is to say that you will not sell, transfer or share Mobile Phone Numbers or SMS Consent with any affiliates or third parties.
-
The SMS terms and conditions should include, at minimum, what the consumer gets (types of messages) by enrolling, how to opt out, how to get help.
**Write in the type of products you provide. E.g., Banking, Insurance, Education, Gold, etc.
 Opt-In: Additional Information
Opt-In: Additional Information
Velocify provides the ability to send and receive SMS messagesYou are responsible for adding Leads to your Velocify instance, and ensuring those leads have provided prior written first party consent before you contact them. This is the legal requirement according to TCPA and governed by the FCC.
To register for A2P (application-to-person) SMS, you need to describe your opt in process.
All the following conditions need to be satisfied:
-
PRIOR - given to you before you communicate
-
WRITTEN - can be on paper or a webform
-
FIRST PARTY - it must state clearly who will be communicating (i.e. consent cannot be purchased or transferred from a third party)
-
The final part of this compact is the obligation to store a record of the consent for each phone number you will be sending SMS to.
-
Webform or piece of paper needs to state a call to action
Since the requirement is for written consent, it is not sufficient to text a consumer and ask them to reply YES to opt in. This type of text can be used for the "double opt in" - i.e., after they provided written consent, you can ask them to text yes to confirm they opt in. But the initial opt in must be prior and written and cannot be a text message.
For more information, see
-
Additional information provided by Twilio: SMS Compliance and A2P 10DLC in the US
 Opt-Out Message, Opt-In Message, Help Message
Opt-Out Message, Opt-In Message, Help Message
These are all optional and we recommend leaving them blank.
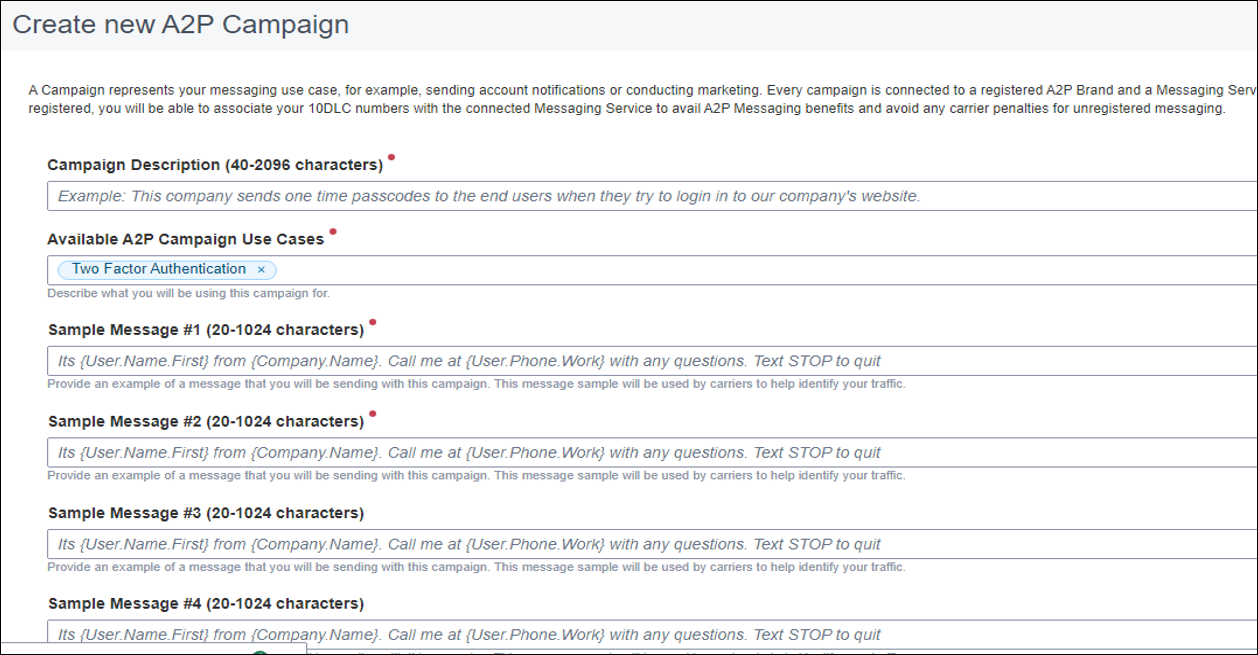
-
-
Click the Submit button when done.
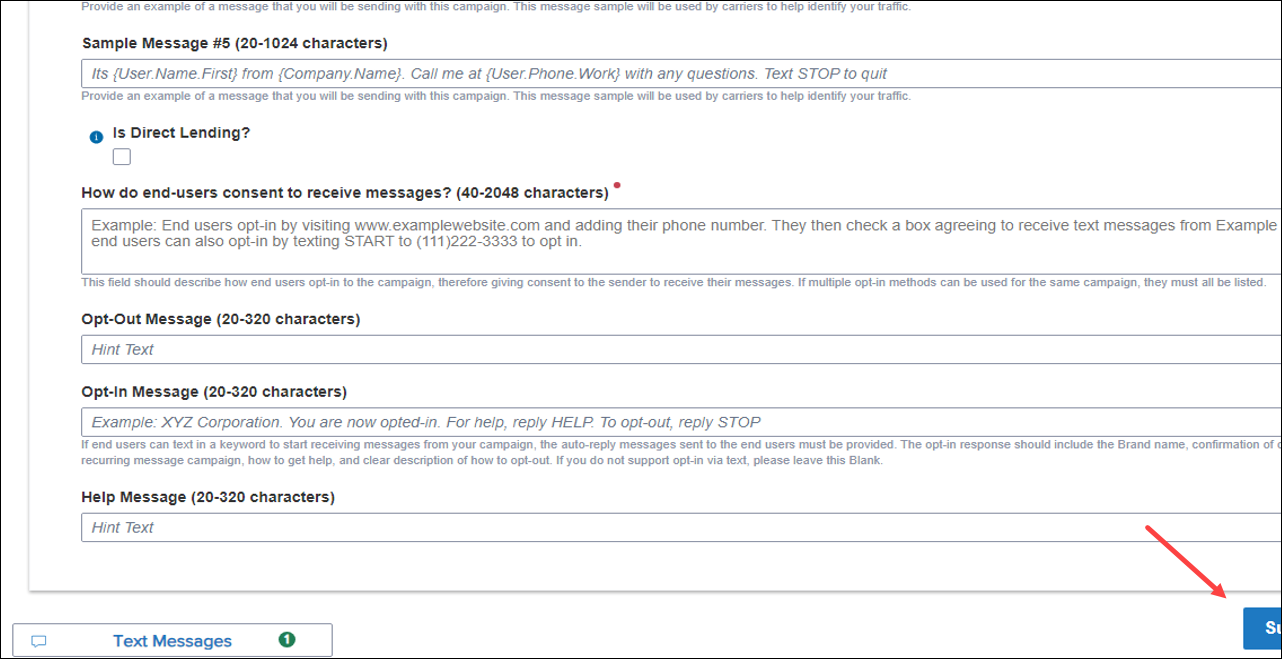
-
Click the View/Edit button corresponding to your A2P Messaging entry to view the details.
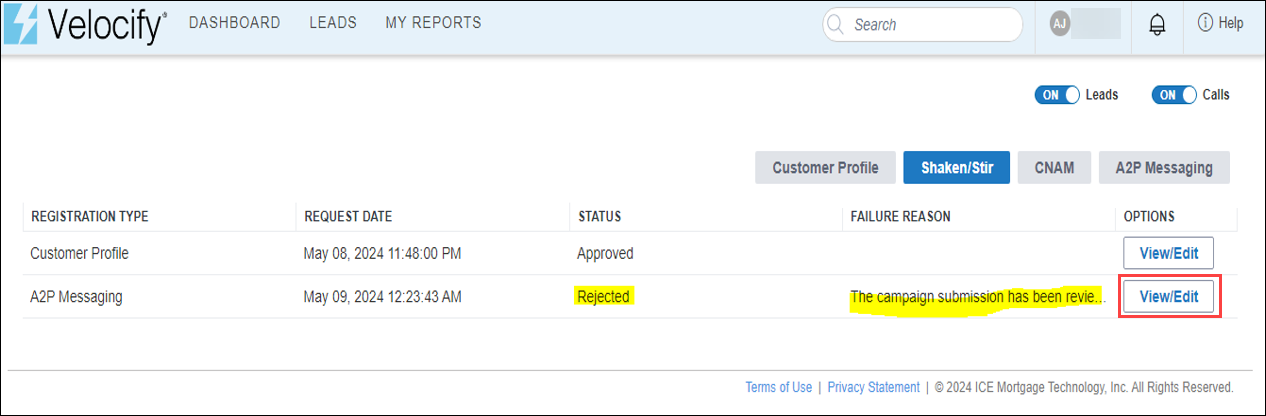
-
For Approved Status, the A2P Messaging page displays Status: Approved.
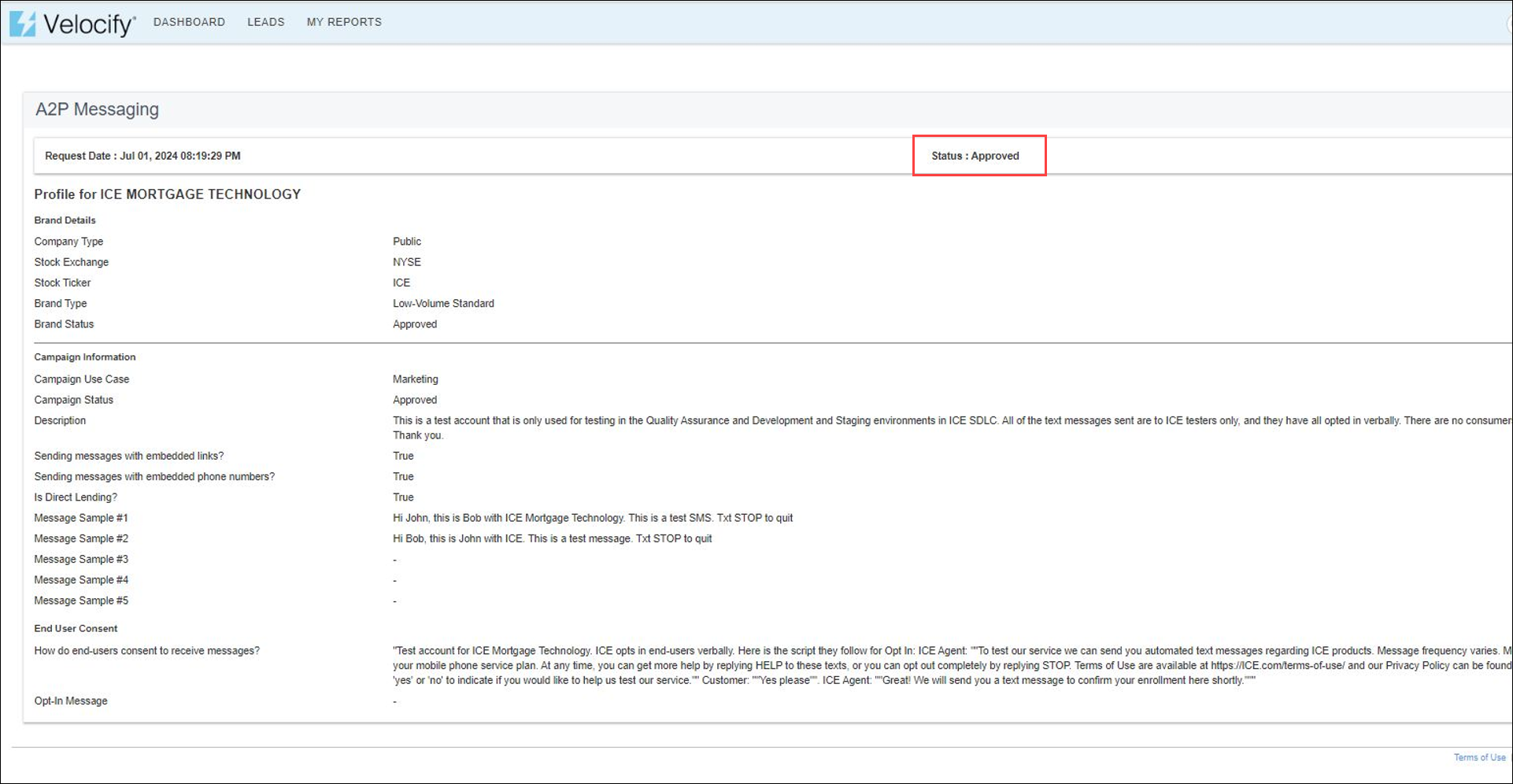
-
For Rejected Status, the rejection reason is displayed at the top of the page. You can update the information based on the reason for rejection, and resubmit your application.
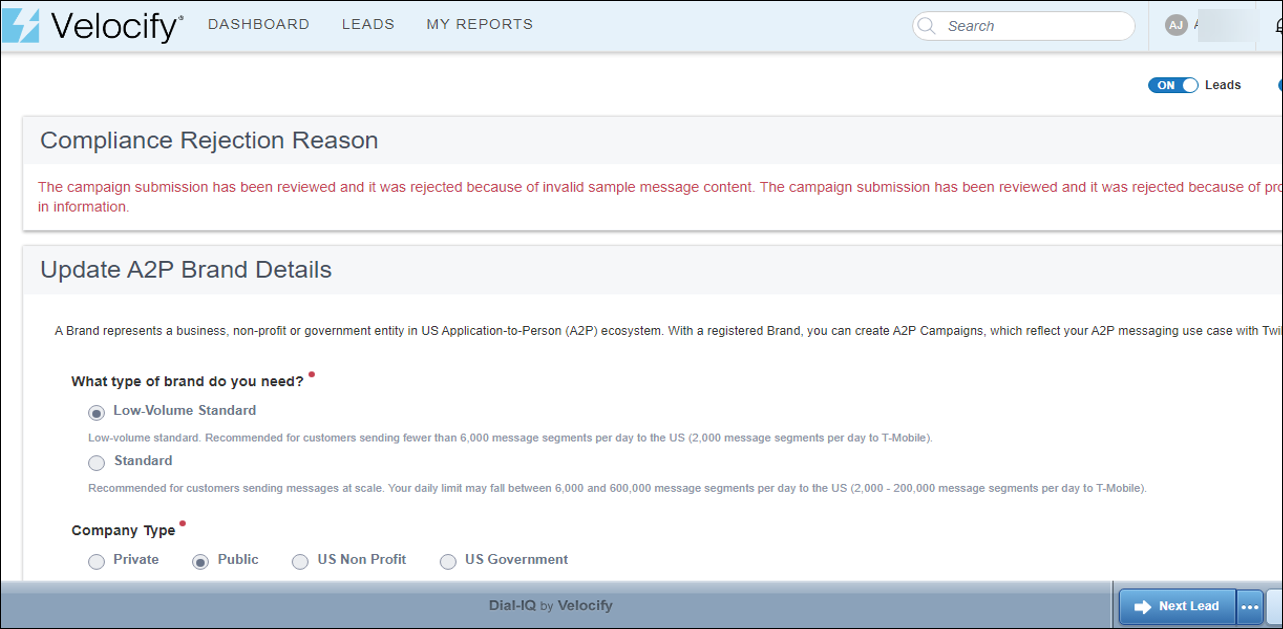
-
Once you have submitted and your application is pending approval, Status displayed is Submitted.
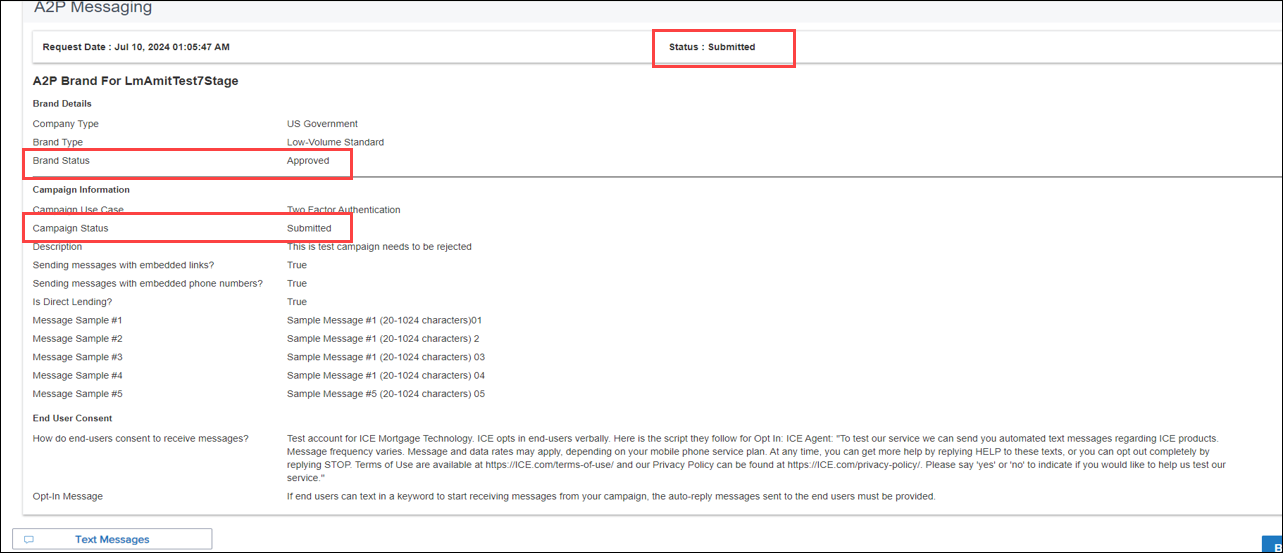
-
Once approved, the status updates to Approved - in the Telephony Compliance, and A2P Messaging settings pages.
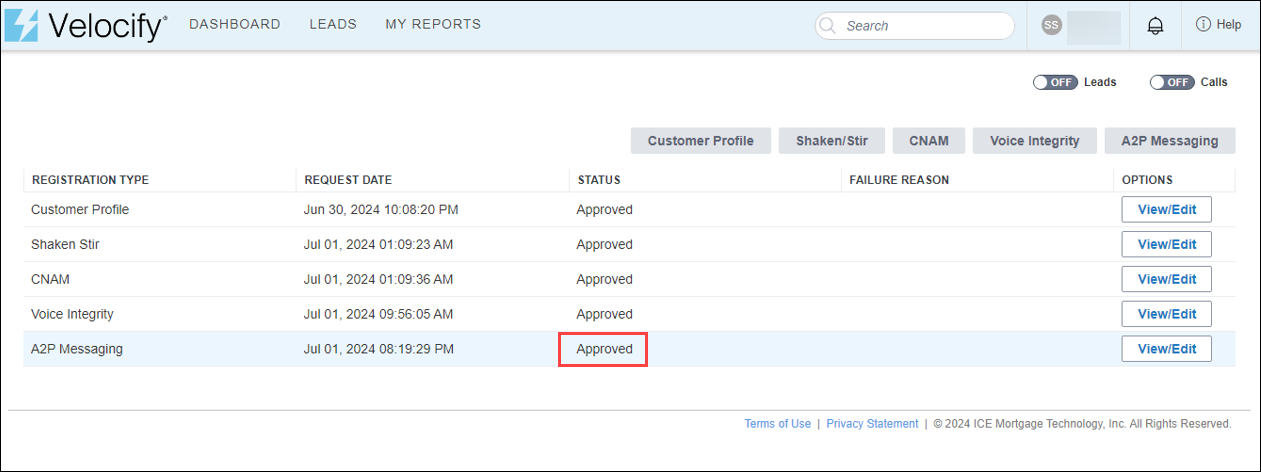
Dial-IQ
| Next Section: Fixed Issues | 
|
|
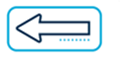
|
Previous Section: Introduction |