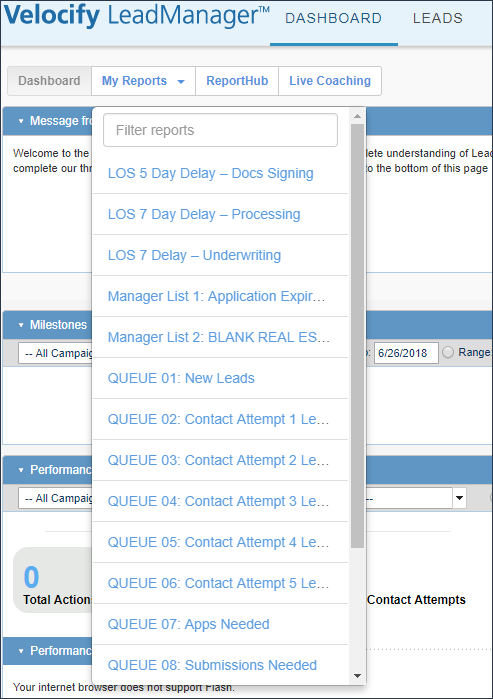LeadManager: Custom Reports: Detailed Review
TOPICS COVERED IN THIS ARTICLE
Creating Custom Reports
ENVIRONMENT
LeadManager (Advanced Edition Only)
STEP BY STEP INSTRUCTIONS:
First, access the Menu page by clicking your name in the upper right of the header.

Under Reporting, click Custom Reports.
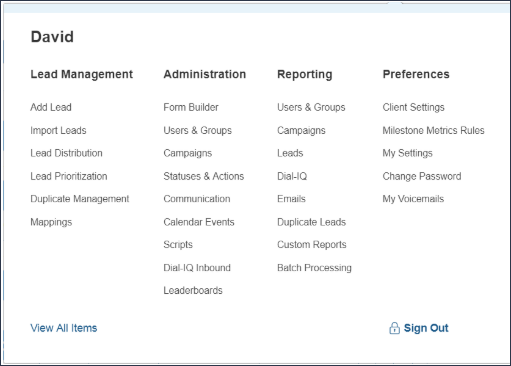
Step 1: Click the Create New Report button to create a new Custom Report.
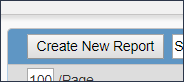
Depending on the required information, choose appropriate the Base Data. For example, Leads, Lead Logs, Page view Logs, etc.

Give the Report a Title.
Step 2: Select the columns / results to display in the report.
Click a button in the middle to display either the count, sum, minimum, maximum, or average of the column being added. For example, select Total Contact Attempts and click the AVG button to have the report display the average total contact attempts on the returned group of leads.
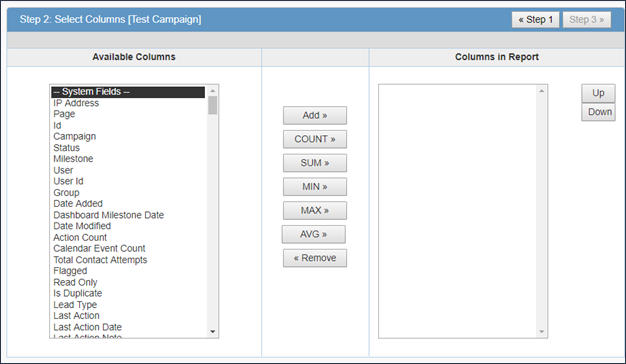
Step 3: Create Filters. Use the Column drop-down to select a value(s) to filter by. Select an operator, and select a value. Example: create the filter “Campaign” is “Equal to” “Test”. This would only return results for leads that are in the “Test” campaign.


Filters can be edited or deleted.
Step 4: Click the Save & Close button. You are returned to the Custom Reports page.
- Clicking Save & Run will start the reporting query.
Step 5: Back on the Custom Reports page the new report will appear in the list and can be run or edited as needed
Below is an example of what report results may look like.
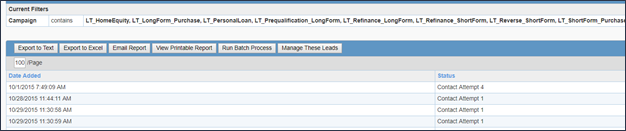
Once a custom report is run, there are several different options to work with the leads returned in the results. Note that this report is run on the base data "Leads." Available options after a report is run is dependent on selected base data. For instance, Lead Logs base data will not have the options "Manage These Leads" or "Run Batch Process."
-
Click the Export to Text button to export the report results to a text file.
-
Click the Export to Excel button to export the report results to a csv file.
-
Click the Email Report button to email the report results to other users.
-
The email report page is also accessible by clicking the Email link in the Options column on the Custom Reports page.
-
-
Click the View Printable Report button to pop up the report results in a printable format. Below is an example of how it might look.
-
Click Manage these leads to be redirected to the Leads: Normal View tab to see all the leads from the report results.
-
Click Run Batch Process to access the following options.
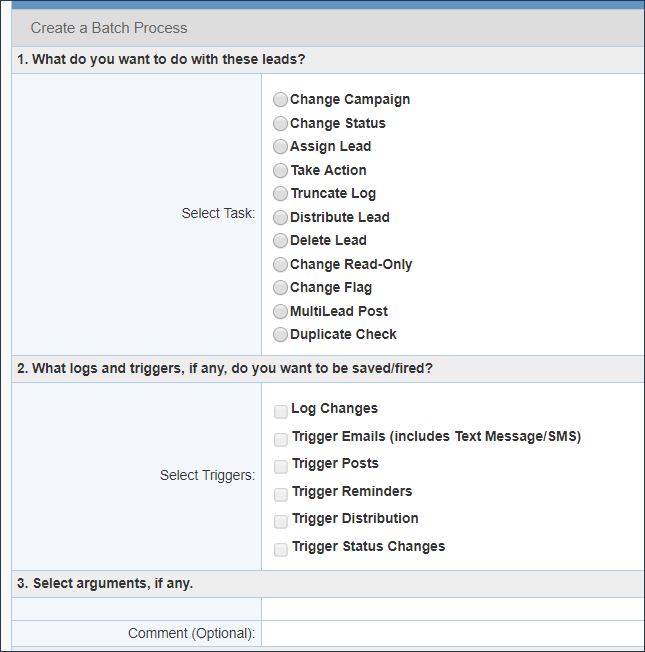
Options Column Users Link
Click the user link on each report to allow users to see that report in the My Reports section of their LeadManager dashboard and their Favorites drop-down. Select individual users, or the entire group.
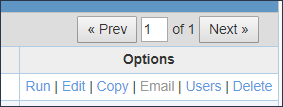

Dashboard
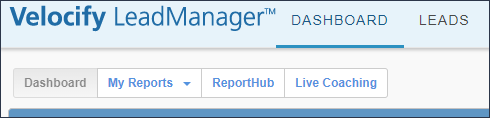
My Reports drop-down