Velocify LeadManager 22.3 November Service Pack: Feature Enhancements
This section discusses the updates and enhancements to existing features, services, or settings that are provided in this release.
Dial-IQ
SMS Chat feature (especially the User Interface) has been extensively updated with this release. This update enables ICE MT to maintain and introduce new features to SMS and Chat more easily.
All Velocify instances will be migrated to the new chat experience soon after this release is completed, and before the end of 2022.
The functionality is largely unchanged; look and feel of the UI is still very similar. A follow-up release will further update the SMS feature.
-
Blog (Sept. 2022): 7 SMS Best Practices for TCPA Compliance
-
Webinar (Oct. 2022): SMS Best Practices for TCPA Compliance (On Demand Webinar)
The The flow documented in this section applies to new and existing leads. The existing UI is referred to as “Legacy Chat UI” and the new UI is referred to as “New Chat UI”. Items where the functionality in the New Chat UI is different from the Legacy Chat UI are indicated with a parenthetical “(NEW)”. This section documents basic SMS functions as a general review of the SMS feature, although many of the basics (like how to see SMS history) have not changed.
-
When a new lead is added in Velocify, there are 2 ways to send an SMS text message to the lead: Via SMS Chat window and when a Template is triggered.
-
Templates trigger based on actions and statuses. For example, a new lead typically has status New and this can trigger the sending of a text message right away.
-
We recommend you use the Don't Allow User Messaging Until 1st SMS Template Sends to Lead client setting that requires a template to send the first text message to a new lead so that you can control the initial message that is sent. You can also choose Don't Allow User Messaging Until Lead reaches Contacted Milestone. (Preferences> Client Settings> SMS Settings> User Messaging Options)
-
When you initiate a text message conversation with a lead, you should always include information on how the lead can opt-out and get help. For example, include the following: “… Text STOP to quit, HELP for help.”
-
-
You can view the SMS history in the Lead Add/Edit page:
-
In the Priority or Normal Leads View page, click the Pencil icon to the right of a lead.
-
In the Lead Add/Edit page, go to the History section.
-
Select SMS to view Messages Sent / Received.
-
-
The chat window in the bottom left corner of the screen displays two panes:
-
Chat View: Conversation with the lead. This includes messages sent by templates.
-
List View: List of recent leads with SMS conversations
-
-
When the lead replies, the message appears in the Chat View. You can type a reply and send it to the lead.
-
The Chat View Send button (Airplane icon) is disabled until you start typing. Leading spaces are ignored.
-
Click the Send button to send your text message. You can also press the Enter key on your keyboard.
-
In the Legacy Chat UI, the Chat View had buttons to edit the lead and to take an action. In the New Chat UI, these buttons have been replaced by 3 dots. Clicking the 3 dots displays the Edit Lead and Take Action options. (NEW)
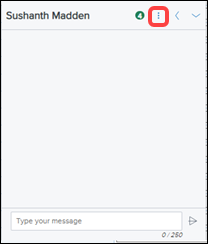
-
When there are unread messages, Legacy Chat UI displayed the unread message count in the Chat View. With this release, in addition to the Chat View (below right), the count is also displayed in the List View header (below left) (NEW).
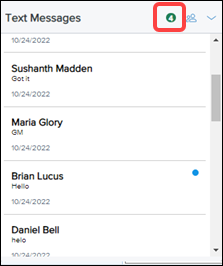
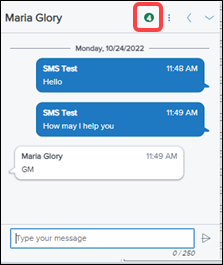
-
After reading each new message, the count decrements.
-
Leads with unread messages in the List View are identified by a blue dot.
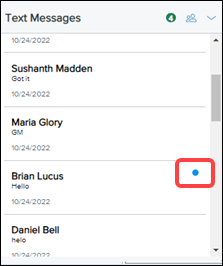
-
Last message preview and date stamp are displayed in the List View - although this was available in the Legacy UI, the location has been updated with this release. (NEW - location of date stamp)
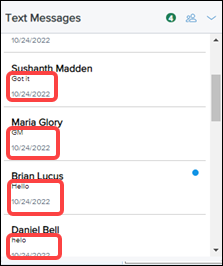
-
-
The List View (Conversation View) displays all the recent leads that the agent sent SMS to / received SMS from. It also has a search option where you can type a lead name.
You can search by First name or by Last name, but not by both at the same time.
-
The lead context data that displays under the lead name is customizable. Use Client Settings options to configure the field you wish to display. (Preferences> Client Settings> SMS Settings> SMS Lead Identifier)
-
If the name of the lead changes, only messages sent/received from that point in time and onward will display the new name; older messages will continue to display the lead’s old name. The old name and new name will coexist in the chat window.
-
Chat View has been updated with a new Load More button. Click this button to view additional, older messages. (NEW)
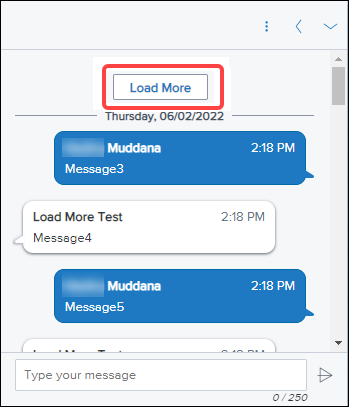
-
Alerts will display in the chat window to indicate important or exceptional information. These messages have been updated. (NEW Alert message verbiage)
-
Some examples of when you will see Alerts:
-
When the Send SMS by Template First option in Client Settings is selected, the chat window will not allow you to send a message until after a Template-triggered message has been sent.
New Alert Message
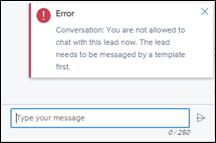
Legacy Alert Message
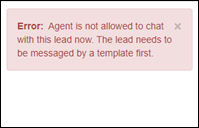
-
When the SMS Time Zone setting is configured, and the current time is outside the permitted time range for sending SMS messages to the lead.
-
When sending a message is not allowed due to an invalid phone number. This can be corrected by updating the lead’s information.
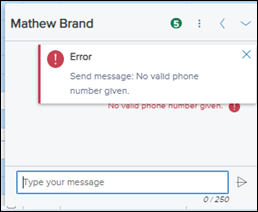
-
When a lead formerly assigned to you is re-assigned to another user: The ability to send SMS messages will be blocked. An alert will also display in the chat window indicating that the lead was assigned to another user. (NEW)
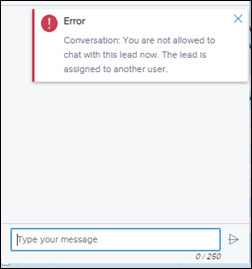
-
When a lead is re-assigned to you (alert verbiage updated)
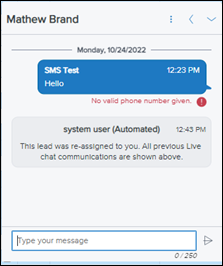
-
-
In support of the updated SMS Chat feature, a new Never email users any text messages setting was added with the Velocify 22.3 Major Release to provide the option to completely disable sending SMS responses to leads via email. (Preferences> Client Settings> SMS Settings> Email Notifications Options)
-
When SMS-to-Email messages are enabled, any SMS reply sent by replying to an email will also display in the SMS Chat window.
-
When the SMS Chat Window is minimized, a sound alert will play when a new message is received. Likewise, when the chat window displays a conversation with one lead, a sound alert will play when a new message is received from a different lead.
-
To Opt-Out from receiving further SMS messages, a lead should send the keyword STOP. When this happens, an alert displays in the chat window indicating the lead has opted out. When the page is refreshed, the chat window updates to blank. Any attempt to select an opted-out lead in list view will display an Alert: lead opted out.
-
Soon after the Velocify 22.3 November Service Pack is live, all Velocify instances will be migrated to the New SMS Chat UI. Any SMS text messages that were Unread pre-migration will display as Read after the migration. The timestamp will still accurately indicate when the message was originally delivered. (NEW)
-
If you type more than 250 characters in the SMS Chat message edit box, an alert will display. You will need to reduce the message length to 250 or less to send the text message. (NEW)
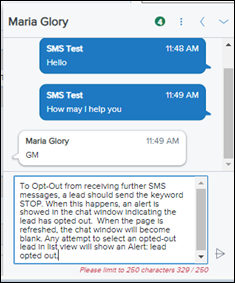
| Next Section: Fixed Issues | 
|
|
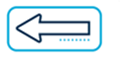
|
Previous Section: Introduction |