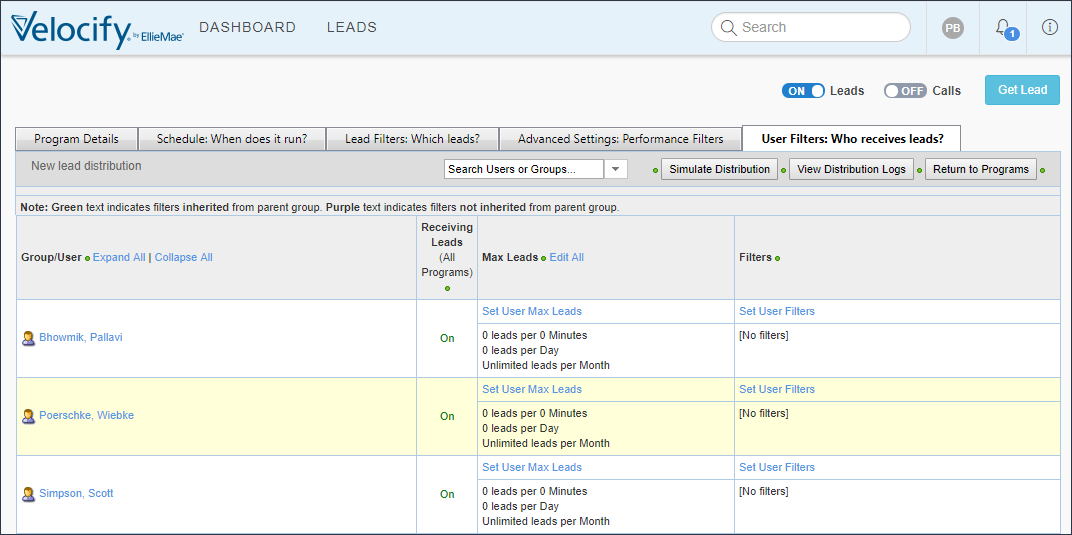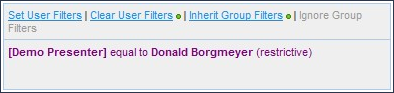Fixed Issues
SMS/Messaging
An issue related to SMS opt out messages occurred for agents. After receiving a “Stop” SMS message from a lead through the SMS message window to opt out of receiving SMS messages, the agent received an error message when they tried to archive it. This issue has been resolved. The conversation will now be archived automatically when a lead opts out. After the lead opts out, ‘The lead is opted out’ will display at the bottom of the window.
Note that when you attempt to archive an opt out SMS message, you should see a message ‘Already archived’ and be taken back to the chat list view.
An issue occurred when two or more leads used the same SMS phone number. After initiating an SMS conversation with a lead, they can reply “Stop” to opt out of receiving additional SMS messages from the agent. If the agent attempted to send an SMS message to the lead after they have opted out, the agent received a “Cannot send due to opt-out” message and the message was not sent. However, if the agent attempted to send an SMS message to a different lead using the same phone number, the “Cannot send due to opt-out” message was not displayed, and it appeared that the SMS message was sent to the lead. (The SMS message was actually not sent to the second lead.) This issue has been resolved and the “Cannot send due to opt-out” message is now displayed any time an agent attempts to send an SMS message to a lead with a phone number that has been opted out of receiving SMS messages.
After receiving an SMS opt-out message from a lead (i.e., “Stop”), the SMS message window now automatically transitions from the normal operation view to the opted out mode (shown below). Previously, the message window was not transitioning to the opted out mode.
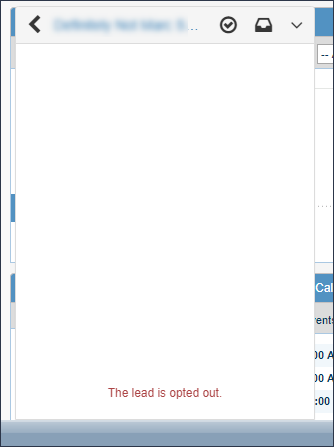
A rare issue occurred for some agents sending SMS messages back and forth with a lead, where the lead’s replies were not displaying in the SMS message window even though the lead was sending valid replies (and these replies were present in the History log). This issue has been resolved and the lead’s replies are now displaying in the SMS message window as expected.
A rare issue occurred for some agents when they archived a conversation with a lead, then re-opened the conversation. Sometimes, the messages did not display properly. This issue has been resolved and the messages are now displaying in the SMS message window as expected.
Batch Reports
An issue occurred in batch reports where the Action column erroneously referenced Campaign when Lead Source was changed. This issue has been resolved so that when the lead source is changed, the batch report’s Action column now correctly references Change Lead Source.
Here is an example of this issue as it appeared in earlier versions of LoanEngage.
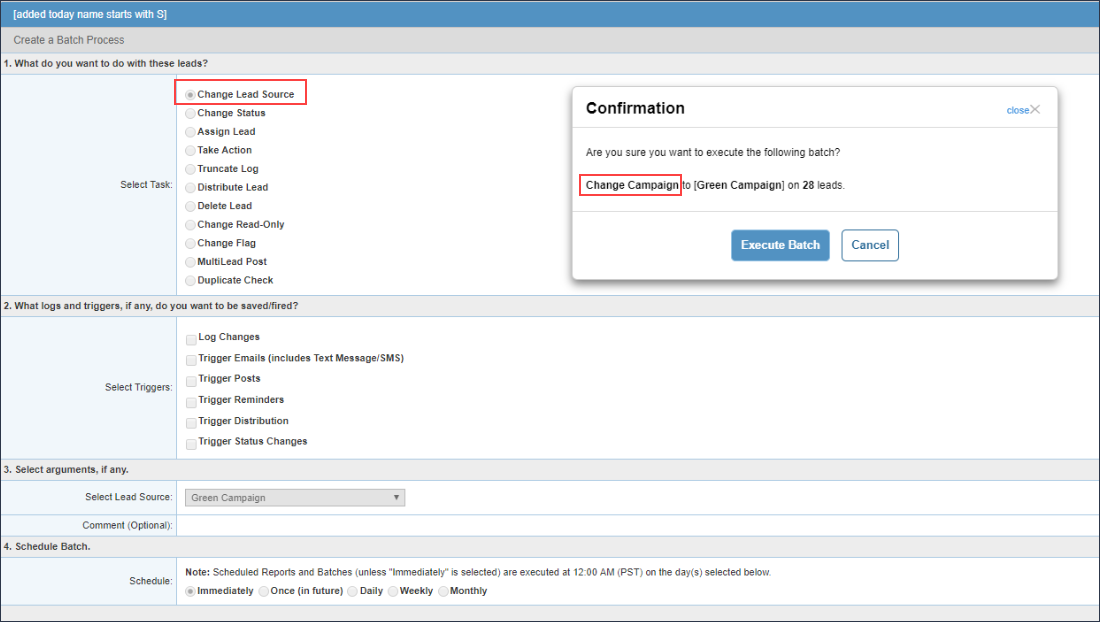
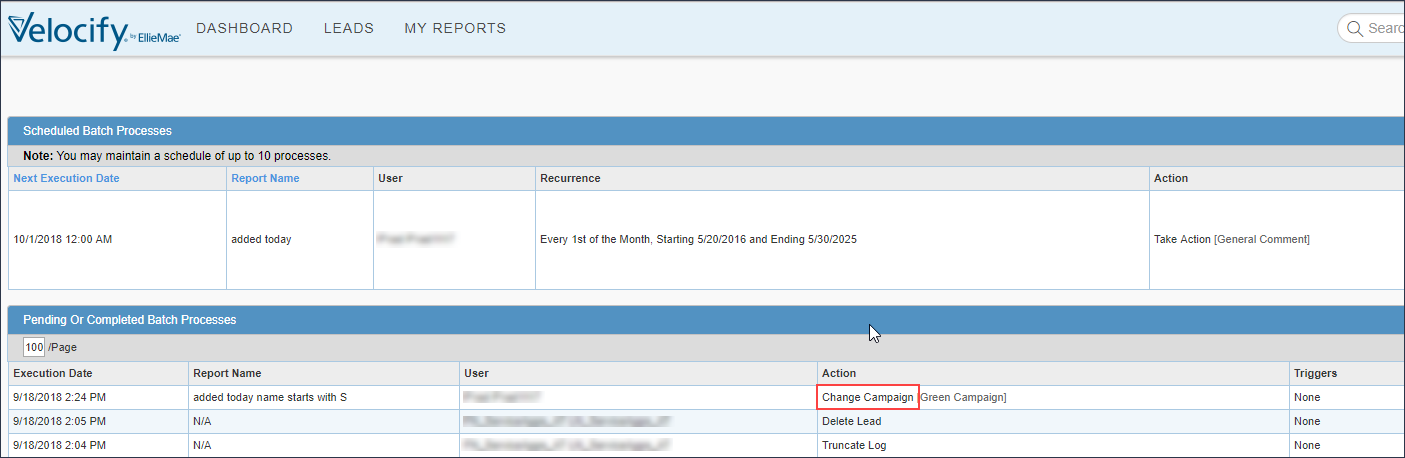
And now the issue is resolved, as shown here:
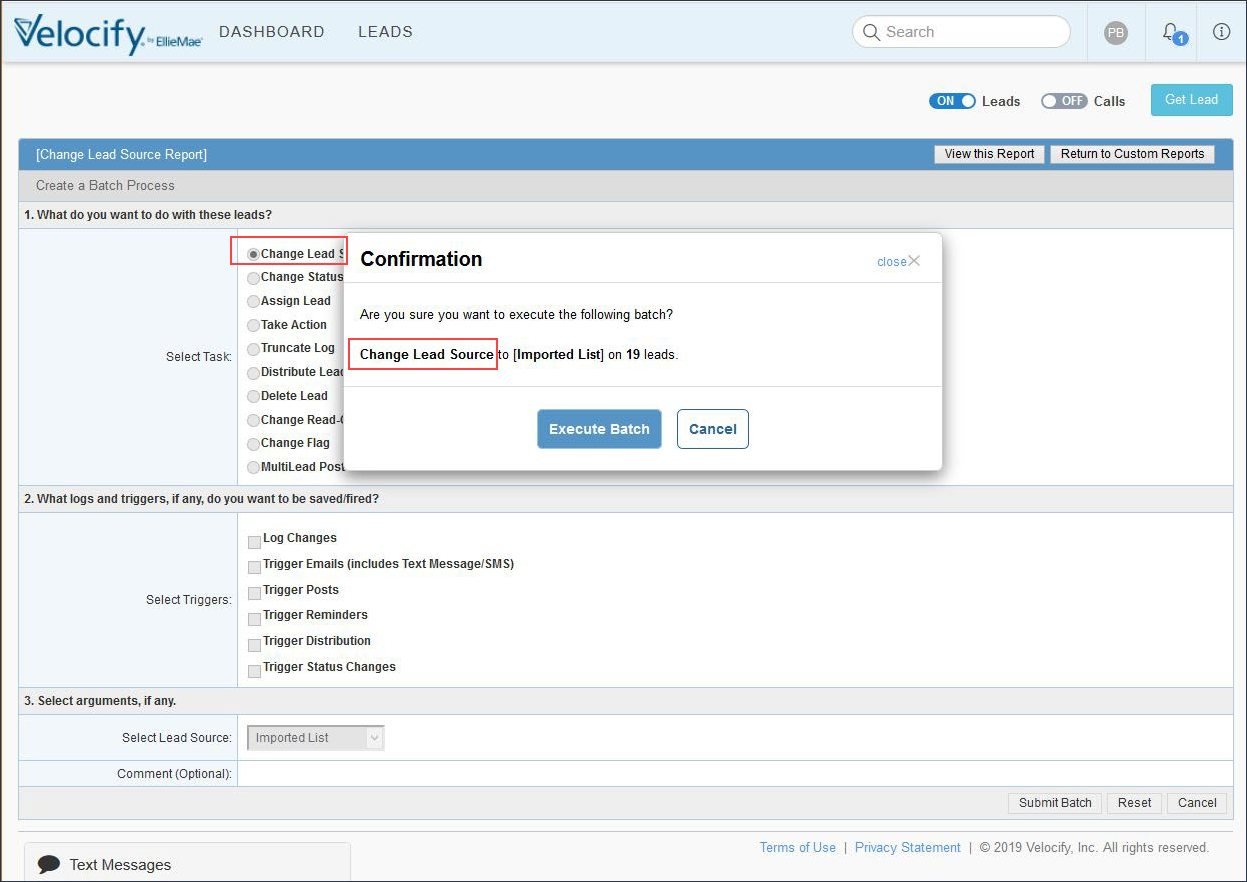
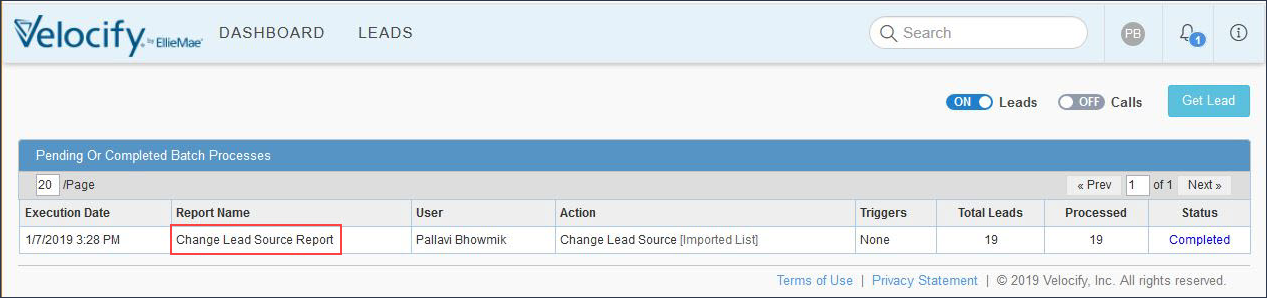
Next Lead Button
An issue occurred in LoanEngage where the Next Lead button was not operating correctly. After receiving a lead, users could navigate to the lead’s History log to view the activity and events related to the lead as expected. However, when they then attempted to navigate to the next lead by clicking the Next Lead button, the button did not function and the agent was not taken to the next lead. This issue has been resolved so that the agent can view the History log and then click the Next Lead button and they are successfully taken to the next lead.
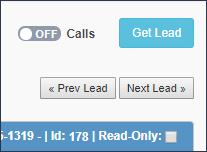
User Settings
Setting user filters for distribution programs is done on the User Filters: Who received leads? tab. Here administrators can configure which users will receive leads from the selected program.
In the Filters column, the existing filters are displayed and there are several options that can be performed by clicking the links, including Ignore Group Filters. You can click this link for the user to ignore any filters that are applied to the group to which the user belongs. However, an issue occurred where this setting was not being enforced and users were unable to ignore the group filters. This issue has been resolved so that the group filters will be ignored for this user when this Ignore Group Filters setting is enabled for the user.
For the Ignore Group Filters setting, the group filters that will be ignored when this link is clicked are the group filters that are applied to the lowest subgroup of which the user is a member. If ‘User A’ is a member of the Team 1 Group, and the Team 1 Group is a subgroup of the Main Group, when you click to ignore the group filters, the filters User A will be ignoring are those applied to the Team 1 Group, not the Main Group.