Velocify LoanEngage 23.2 Major Release: Feature Enhancements
This section discusses the updates and enhancements to existing forms, features, services, or settings that are provided in this release.
SMS Chat
The following chat window updates are included in this release:
Velocify Chat support searching by first name, last name, phone number, and other fields
-
All fields will be searched, including phone numbers, addresses, names etc.
-
If you type a search string such as “Str” you will get some matches on lead names like “Sid Straw" and "Darryl Strawberry”, but you might also get leads that have “Street” in their address field.
Ability to filter leads in lead view so only leads with unread messages are displayed. This improves the ability for users to see new messages from leads
-
Messages will always display in chronological order with newest messages on top
-
You can toggle between displaying only UNREAD messages vs ALL messages
-
Click to open the Text Messages window.
-
Click the three vertical dots.
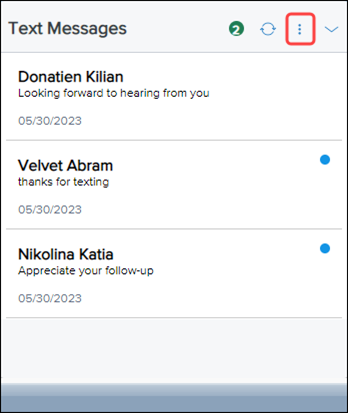
-
Click Unread.
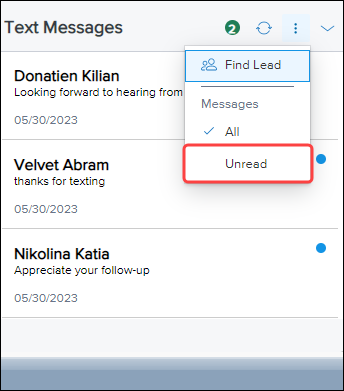
-
View unread messages.
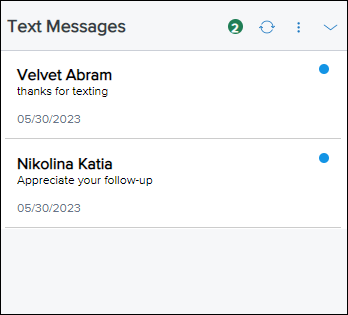
-
To view all SMS messages, click the three vertical dots, and then click All.
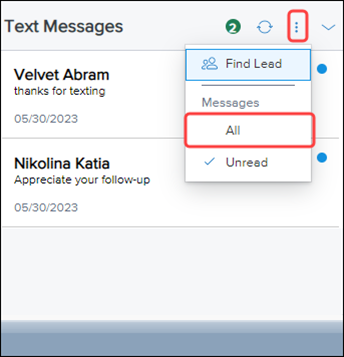
-
SMS Opt-Outs will now be phone-number-centric instead of Lead-Centric. Each phone number field in a lead record can be opted out individually. When a phone number appears in multiple lead records, if opted out, it will be opted out in all leads where it occurs. Opt-Ins will likewise apply. Ensure that any unreachable phone number is opted out.
-
In lead records, the SMS Opt Out field still exists, but it is read-only and will be set automatically. Reports that use it will still work. The authority for what phone numbers are opted will be per phone number as shown in the lead Add/Edit page phone number fields.
-
The SMS Opt Out field may still be present in some templates.
-
There will be a Migration Process to add all the opt out information to the new schema: any lead that is currently opted out will have all its phone numbers opted out.
-
If a lead’s phone number is opted out, the lead can always text START from their phone to opt back in.
-
The SMS Opt out field can still be used in Reports - it will be TRUE if the SMS Phone number Field is opted out.
-
The SMS Chat window now only displays messages from the phone number in PRIMARY PHONE fields that also is set in SMS Phone field.
-
If a lead’s phone number changes, you need to update BOTH the SMS phone field and one of the Primary phone fields to the new number, or you won’t see the messages in SMS Chat.
-
When lead phone is opted out, chat window will not show chat history; you will need to look in the logs.
-
SMS not sent due to opted out number displays when trying to send a message to an opted-out phone number.
-
When lead phone number is opted out, warning message will now display: Phone number opted out.
-
When a lead texts STOP:
-
Chat window will display: Lead Phone number has opted out from SMS
-
If you try to send a message, the following message displays: You are not allowed to chat with this lead now. The Lead has opted out.
-
-
Every phone field in the lead record will have an SMS Opt Out setting next to it that shows that phone number's SMS opt out status.
-
Clicking the Opt Out link next to the phone number opts out the number from SMS.
-
When a lead phone number field is opted out, the red text will display SMS is Opted Out next to the phone number when viewing the lead.
-
An opted out lead needs to text START to opt back in.
-
When a template message is attempted to be sent to an opted-out lead phone number, the following displays in the chat window as well in the history logs:
(SYSOPTOUT) SMS not sent due to opted out number: Owner of phone sent opt out message
Information Security
Prior to this release, users were able to view the log history of leads not assigned to them from the View Logs/Take Action window. A new security setting in Roles & Permissions has been implemented to block this type of access by default.
The new security setting is located in Roles & Permissions > Roles> Permissions > Lead Logs. As part of the new parameter, Admin users can override this security setting if desired:
-
Enabled: User Can only access the View Logs/Take Action window for the leads they own.
-
Enabled: Group Can only access the View Logs/Take Action window for leads they own or that are owned by someone within their group.
-
Enabled: All Can access the View Logs/Take Action window for any lead.
-
Disabled: Cannot access the View Logs/Take Action window for any lead.
By default, this setting matches the Role's "Leads" View permission.
-
Log into Velocify as an administrator.
-
Point to the Menu tab> Administration, and then click Manage Roles & Permissions.
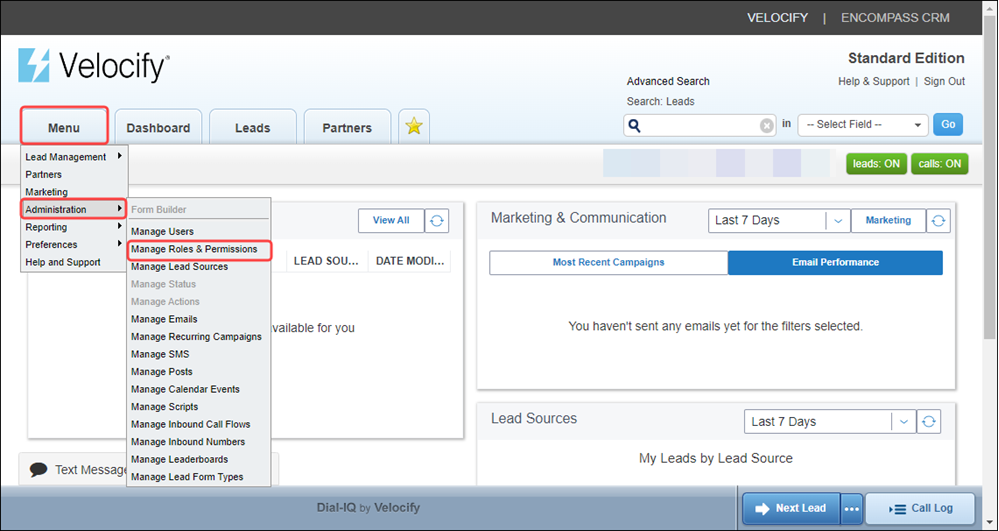
-
Go to User row and click the Permissions link.
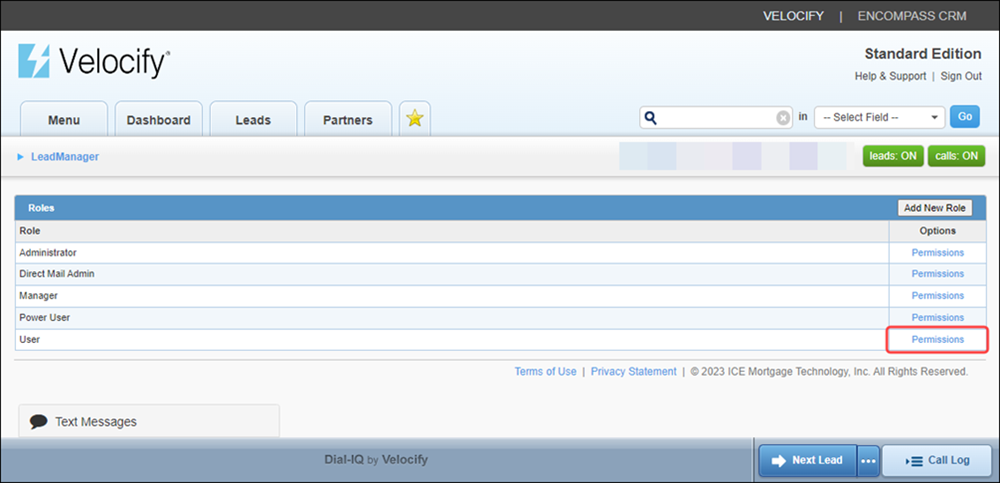
-
In the Role: User table, go to the Lead Logs row.
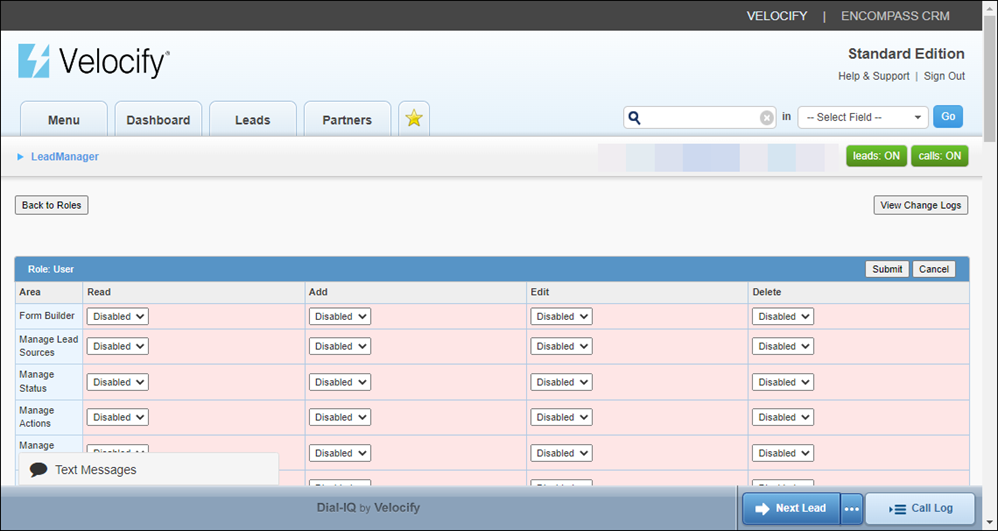
-
Update information in the drop-down and click the Submit button.
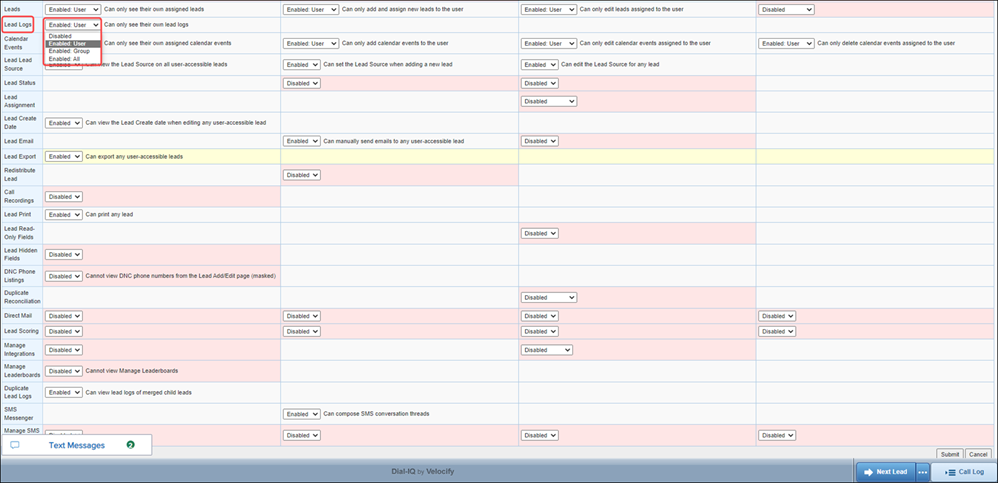
Encompass Integration
As part of the ongoing integration with Encompass, a new feature has been created to enable Velocify instances to inherit licensing information from their corresponding Encompass instance. Additionally, fields can be created automatically to allow non-Encompass users to store and manage licensing information.
-
NMLS and multiple state licensing
-
Client Admin changes
-
Form builder changes
-
Email/SMS Field tags
-
User profile changes
Additional info on NMLS and Multiple State Licensing
Velocify administrators need to map their Loan Officer’s Encompass info to Velocify.
Use the Encompass Username and Encompass Password fields in the Manage User setting to create the mapping for that user. This is a one-time configuration, and is not impacted by user password updates in Encompass.
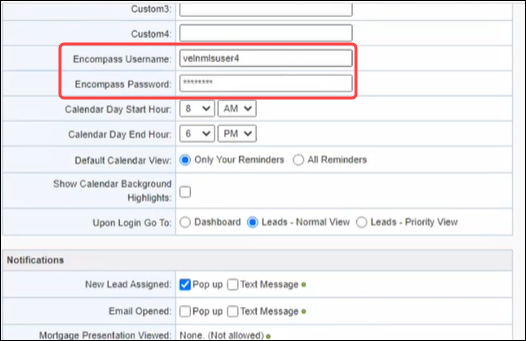
If this mapping is not created, when updates are made to the NMLS information in Velocify, error message, such as the one in the image below, is displayed:
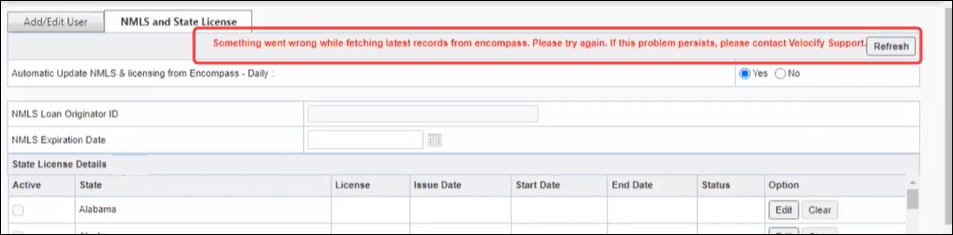
For Encompass Sync-enabled Velocify instances, users such as loan officers can use the new Automatic Update NMLS & licensing from Encompass - Daily option in My Settings to enable a daily sync of NMLS and state license data from Encompass to Velocify.
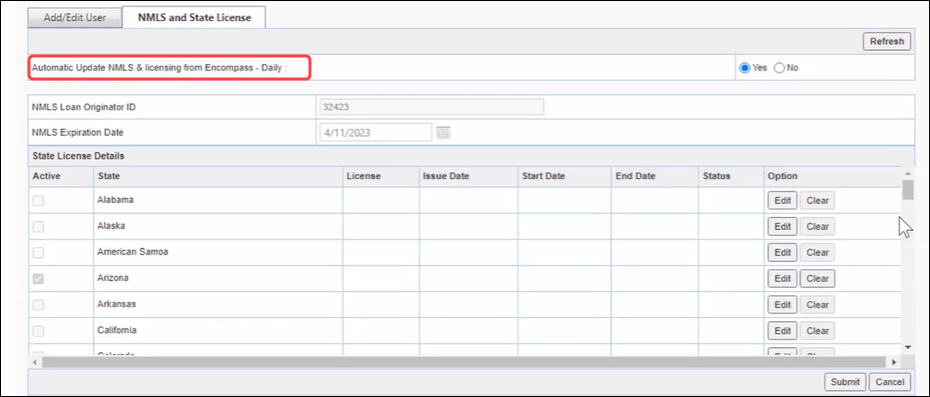
-
When the selection is Yes, daily sync of NMLS and state license data from Encompass to Velocify occurs for that user
-
If the selection is No, daily sync is disabled, users can manually update their information in Velocify
-
If the setting is updated from No to Yes, the Velocify selections made earlier will get overwritten by the Encompass data
By default, Refresh button and daily sync options are disabled for the user.
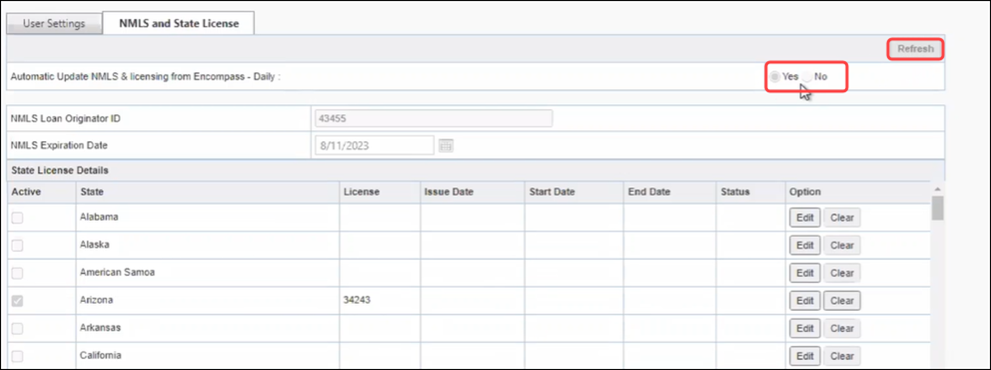
Only Velocify admins have the ability to Refresh (perform an on-demand sync) and/or update the daily sync option using the options on the Manage User page.
Duplicate Management
More system fields have been added for use with de-duplication. The following fields have been added to the What are the rules for identifying duplicates tab under the By default, all existing leads are checked for matches. You may apply filters to define a subset of leads to be checked. section:
-
Last Action Date
-
Last Status Change Date
-
Last Assignment/Distribution Date
-
Next Calendar Event Date
-
Last Calendar Event Date
Performance
User Management
| Next Section: Fixed Issues | 
|
|
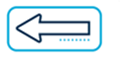
|
Previous Section: Introduction |