Email Package Download Link window
Overview
This topic provides information on how to use the Email Package Download Link window.
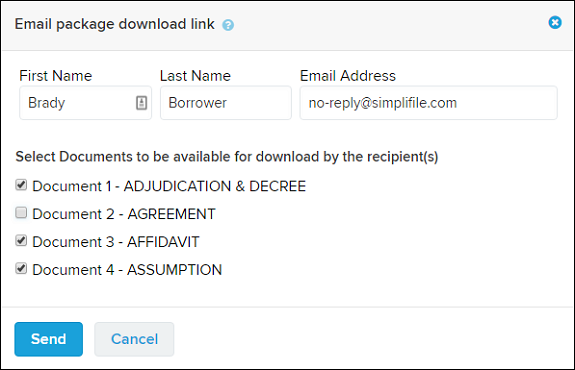
The Email Download Link control is enabled in the Package page and Package Details page when all of the following conditions have been met:
- The package was submitted by an organization that allows email download links,
- and the authenticated user has permissions to send email download links,
- and the package is in Recorded status.
This feature is separate from the standard recorded package notification in that this one can be triggered by a user instead of the recorded event.
I want to ...
Open the Email package download link window
Method 1: From the Packages page
- Open the Packages page.
- Select the Actions
 dropdown button. A menu opens.
dropdown button. A menu opens. - Select the Email package item. The Email package download link window opens.
Method 2: From the Package Details page
- Open the Package Details page.
- Select the Actions
 dropdown button. A menu opens.
dropdown button. A menu opens. - Select the Email package item. The Email package download link window opens.
Email a package download link
- Open the Email package download link window.
- Enter the recipient name and email address in the fields.
- The First Name and Last Name fields accept the first and last name of the recipient of the emailed link. These fields appear in orange indicating they are required fields.
- The Email Address field allows the user to enter an email address to receive their own unique link. We validate that the user has entered a validly formatted email address. The field appears in orange indicating it is a required field.
-
In the Select documents to be available for download by the recipient(s) checkbox list, select the documents that you want to link to in the email.
- Select the Send
 button.
button.
The system generates and sends an email to the email address with links to the selected documents.
What the recipient experiences with emailed download links
When a document or package download link is emailed to someone from the Packages page or Package Details page, the recipient receives an email with similar to the one shown below.
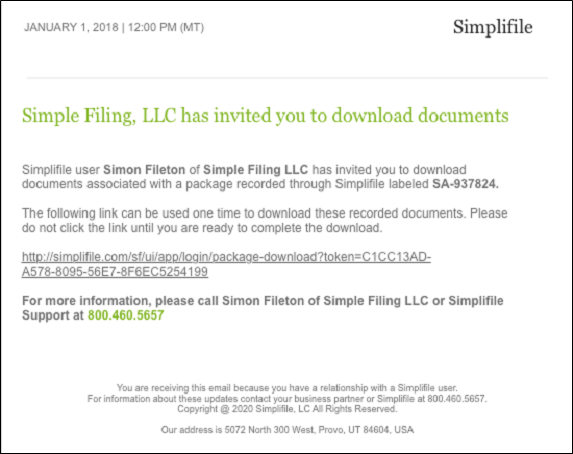
The recipient should select the link in the email when they are ready to download documents.
Selecting the link opens a web page similar to the one shown below.
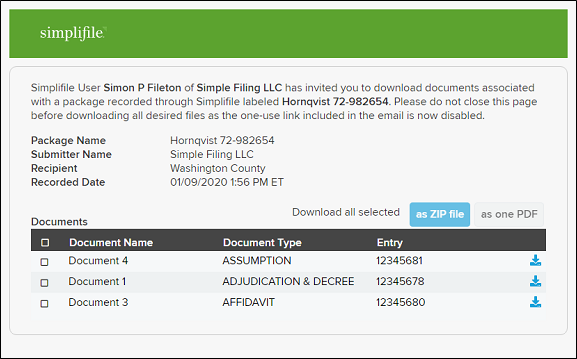
The user has three options:
- Download selected documents as a ZIP file by selecting the as ZIP file button.
- Merge selected documents into a single PDF by selecting the as one PDF button.
- Download each document individually as PDFs by selecting the download icon next to each desired document.
When the user closes the page they will no longer be able to access it. If necessary, the user who created the download link email will have to send a new one.