History page (for the organization)
Overview
You may find that you need to view the actions that various Simplifile administrators have taken as they work with Simplifile. For example, you may need to know when a payment account was approved, or when a recording county (or jurisdiction) was added to your system. The organization’s History page lets you view the action taken, the date and time the action took place, and the person at your company who took the action. Below is an example.
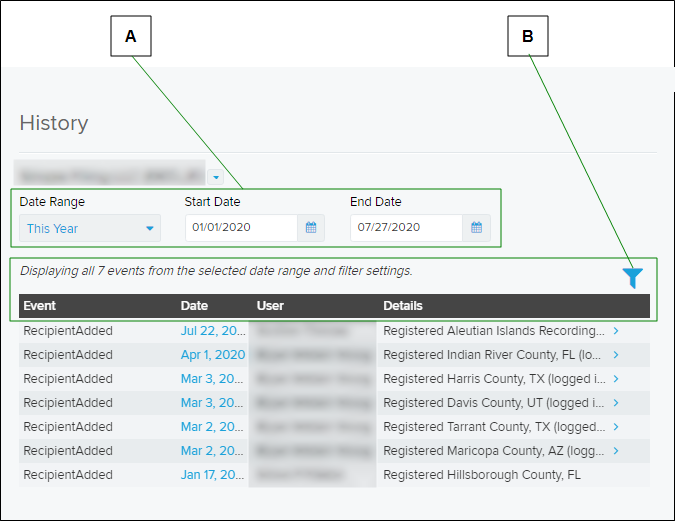
| Letter | Description |
|---|---|
| A | You can display events based on when they took place. You can choose from set date ranges (Today, Yesterday, This Week, Last Week, This Month, Last Month, This Year, or Last Year). You can also enter your own start and end dates. |
| B | Select the funnel to open additional filtering options. You can display event types you choose, events performed by specified users, or events whose description contains the text you enter in the details field. You can also combine the filters to display specific events. |
I want to ...
Open the organization’s action history page
- In the navigation menu, select the Organizations item. The Organizations page opens in the right panel and the navigation menu changes to display organization specific items.
- In the navigation menu, select the History item. The History page opens in the right panel.
View an organization’s action
- Open the organization’s action history page.
- If needed, use the dropdown list in the upper‑right corner to change to the organization whose history you want to view.
- To choose a date range for the items that display, do one of the following :
- Choose a predetermined date range from the Date Range dropdown list.
- Enter start and end dates in the Start Date and End Date fields.
- Select the calendar icons to choose start and end dates.
- To use additional filters, select the Filter
 button. When the options bar displays, do any or all of the following:
button. When the options bar displays, do any or all of the following:- In the Event dropdown list, mark the types of events you want to display.
- In the User dropdown list, mark the names of the users who actions you want to display.
- In the Details field, enter text you want Simplifile to search for in the event Details column.
- Review the organization information in the table.
- To get the time of an event, select the date in the event row. The Event Date and time window opens. To close the window, select the Close
 button or select outside of the window.
button or select outside of the window.