My Settings page
Overview
This topic provides information on how to use the My Settings page.
Each person at your organization who uses Simplifile has his or her own user account in Simplifile and corresponding My Settings page. This lets multiple people log in to work in Simplifile at the same time without duplicating each others efforts. Separate accounts also let Simplifile log who performs which actions.
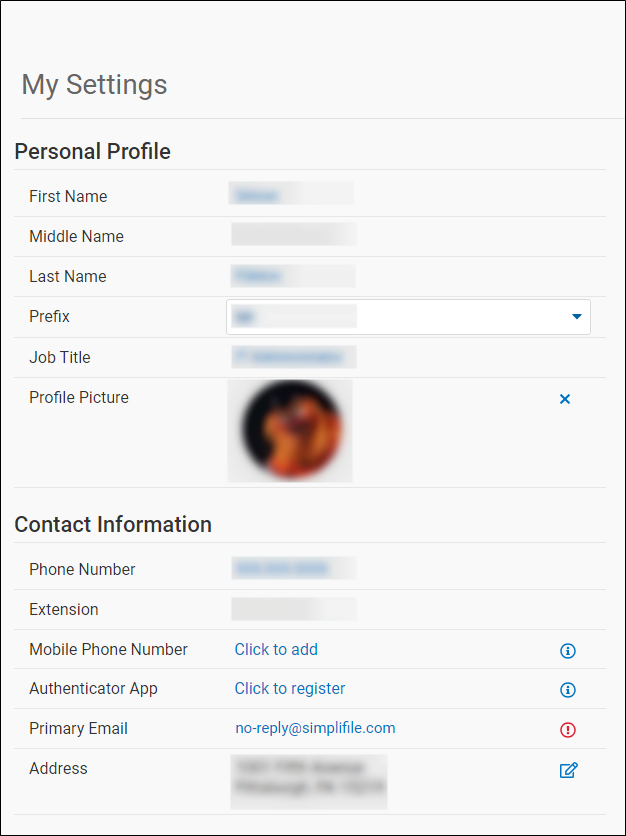
| Letter | Description |
|---|---|
| A | Use this link to upload a profile picture. The photo must be stored electronically in a place you can access. |
| B | Select your name in the bottom left corner to access your settings. |
The Simplifile My Settings page stores and displays your personal information, contact information, and personal application settings. You can change your information on this page. If you are affiliated with multiple organizations, you can set an organization as your default organization.
The tasks that can be performed from the My Settings page are documented in the I want to ... section of this topic.
Each field and link name, description, and whether or not the field or link is required, is documented in tables in the Fields and Links section of this topic.
I want to ...
View or change the information in the Personal Profile section
Edit your personal profile settings
- Open the My Settings page.
- Change your personal profile, contact information, and personal application settings as wanted.
- To change most fields, move your cursor over the field to activate it and enter the information.
- To change your address:
- Select the Edit
 button to the right of the address information. The Contact Address window opens.
button to the right of the address information. The Contact Address window opens. - In the Contact Address window, make the wanted changes.
- To save the changes, select the Save
 button. The Contact Address window closes and the updated address information is displayed in the Address field.
button. The Contact Address window closes and the updated address information is displayed in the Address field.
- Select the Edit
View or change your profile picture
- Open the My Settings page.
- In the Personal Profile section, go to the Profile Picture row.
- Select the Upload Profile Picture link. The Upload Profile Picture window opens.
- Select the Choose File
 button. The file manager window opens.
button. The file manager window opens. - Locate and select the photo file.
- Select the Open
 button.
button. - After the file manager window closes and the wanted photo is displayed in the Upload Profile Picture window, select the Upload
 button.
button.
The Upload Profile Picture window closes and the selected photo appears in the My Settings page Profile Picture row.
View or change the information in the Contact Information section
View or change your phone extension
- Open the My Settings page.
- In the Contact Information section, go to the Phone Number row.
- In the field, enter your phone number.
View or change your phone extension
- Open the My Settings page.
- In the Contact Information section, go to the Extension row.
- If applicable, enter your phone extension number.
View or change your primary email address
- Open the My Settings page.
- In the Contact Information section, go to the Primary Email row.
- To change the primary email address for Simplifile, enter the new email address.
Change your address
- Open the My Settings page.
- Go to the Address row.
- Select the Edit
 button. The Contact Address window opens.
button. The Contact Address window opens. - In the Street Address field, enter the street address.
- In the City field, enter the city.
- In the State field, use the dropdown field to enter the state.
- In the Zip Code field, enter the zip code.
- Select the Save
 button. The window closes and the address is displayed in the Address row of the My Settings page.
button. The window closes and the address is displayed in the Address row of the My Settings page.
View or change the information in the Personal Application Settings section
The Personal Application Settings section includes information about Simplifile log in details, your home page (if wanted), your username, your password, and if the security policy has the Require security questions option enabled, the security questions and support question.
View or change your home page
The home page setting determine which Simplifile page is open when you log into Simplifile.
- Open the My Settings page
- Go to the Personal Application Settings section Home Page field.
- In the dropdown field, select the blue dropdown arrow.
- Select the home page you want to be your default home page for your Simplifile application.
When you open your Simplifile application, the selected home page displays.
View your username
- Open the My Settings page
- Go to the Personal Application Settings section Username field.
- View the username associated to the user account.
Change your password
You can change your password from the My Settings page.
- Go to the Personal Application Settings section Password field.
- Select the Change Password
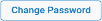 button. The Change Password window opens and contains several fields, buttons, and password requirements.
button. The Change Password window opens and contains several fields, buttons, and password requirements. - In the Current Password field, enter your current password.
- In the New Password field, enter a new password that meets or exceeds the password requirements displayed on the right side of the window.
- In the Confirm New Password field, enter the new password again.
- Select the Save
 button. The password is changed and the Change Password window closes.
button. The password is changed and the Change Password window closes.
Change your identity verification questions
In your organization’s security policy, when the Require security questions box is marked, the first time users try to open Simplifile they need to provide answers to six questions—five that Simplifile can use to verify their identity online, and one that Simplifile Support can use to verify their identity if they need to call in.
The users choose the questions they want to answer from a predetermined set of 26. The answers are encrypted and securely stored. Users can change the security questions at any time. For more information, see the Security Questions window topic Enter your security question choices and answers task.
On subsequent logins, if a user enters the password correctly within ten tries, he or she is logged in to Simplifile.
The following scenarios describe what happens during login if the organization’s security policy requires security questions and a user sets up answers to the security questions and then tries to log in to Simplifile:
- If the user enters his or her password correctly within ten tries, the person is logged in.
- If the user incorrectly enters his or her password ten times or clicks the Forgot Password link in the Simplifile Log In window to indicate that he or she has forgotten the password, Simplifile displays three of the five security questions for the person to answer. If all three security questions are answered correctly, Simplifile sends an email that contains a link to reset the password to the account email address on record.
- If a wrong answer is given for any of the questions, Simplifile displays a new set of three questions. If this happens three times, Simplifile locks the person’s account. The user must call Simplifile Support to have the account unlocked and reset the password.
- Open the My Settings page.
- Scroll to the bottom of the page.
- Select the Edit Security Questions
 button. The Security Questions window opens.
button. The Security Questions window opens. - Use the dropdown lists to choose or change the security questions. Choose a different security question for every displayed line.
- Enter answers to each question in the Answer fields.
- If you want to see the answers on this page, mark the Show Answers box.
- Enter your current password.
- Select the OK
 button.
button.
Change your support access question
- Open the My Settings page.
- Scroll to the bottom of the page.
- Select the Edit Support Question
 button.
button. - Use the dropdown list to choose or change the Phone Support Question.
- Enter an answer to the question in the Answer field.
- To view the answer on this page, mark the Show Answers box.
- Enter your current password.
- Select the OK
 button.
button.
Change your default organization
You can change the active organization to be the default organization from the My Settings page.
- Open the My Settings page.
- Scroll to the bottom of the page.
- From the Default Organization dropdown list, choose the organization you work with most often.
Change your active organization temporarily
You can change the active organization temporarily (for the current session) from the My Settings page.
- Open the My Settings page.
- Scroll to the bottom of the page.
- From the Default Organization dropdown list, choose the organization you want.
- When the Switch appears, select it.
Fields and Links
Personal Profile section
| Personal Profile | ||
|---|---|---|
| Label | Description |
|
| First Name | Your first name. | Required |
| Middle | Your middle name or initial. | Optional |
| Last Name | Your last name. | Required |
| Prefix | (none), Mr, Ms, Miss, Ms, Mx. | Optional |
| Job Title | Your title or role at your company. | Optional |
| Profile Picture (Link) | This link opens a file manager so you can upload a profile picture. The photo must be stored electronically in a place you can access. | Optional |
Contact Information Section / Contact Address window
| Contact Information and Contact Address | ||
|---|---|---|
| Label | Description |
|
| Contact Information Section | ||
| Phone Number | Your phone number. | Required |
| Extension | Your switchboard extension. | Optional |
| Your email address. | Required | |
| Address | Your current address (if entered) and Edit button that opens the Contact Address window which can be used to modify the address. | Optional |
| Contact Address Window | ||
| Address | Your street address | Optional |
| Street Line 2 | Your street address second line if needed | Optional |
| City | Your city | Optional |
| State | Your state | Optional |
| Zip Code | Your zip code | Optional |
Personal Application Settings section
| Personal Application Settings | ||
|---|---|---|
| Label | Description |
|
| Personal Application Settings that are always displayed | ||
| Default Organization | The preferred organization that is active when you log in. | Optional |
| Username | Your Simplifile username. | Not editable |
| Password | Your Simplifile password. | Required |
| Personal Application Settings for Security / Support Questions If you Simplifile administrator has not required these questions, they will not be displayed in your Simplifile application. For more information, see Organization Security page (Administrator Role). |
||
| Security Questions | A series of five questions and answers that are used to confirm your identity when resetting your password. | Optional |
| Support Question | A question and answer that Simplifile Support can use to ensure your identity when you contact us. | Optional |