Working with Stacking Orders
When a loan package contains documents, you can apply a stacking order template to the documents from the submission window when you first begin the submission process. You can also apply a different stacking template later as you review the loans or documents in a submission package.
To apply a stacking order from the Deliver Loans window, select a template from the Stacking Order Template dropdown list in the Add Submission Details section.
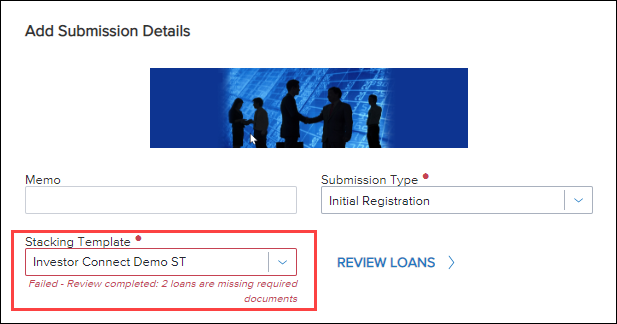
Later, as you review the documents in a delivery, you can apply a different stacking template if needed. Stacking template dropdown list are available on the Review Loans window and the Review Documents window. These dropdown lists are provided as a convenience to enable user to change the stacking order without having to return to the Deliver Loans window.

For deliveries with multiple loans, use the Stacking Order dropdown list at the top of the Review Loans window to update the stacking order for all the loan files in the delivery. Use the Stacking Order dropdown at the top of the Review Documents window to apply a stacking order only for the documents in the loan file being reviewed. Selecting a different stacking template on this window does not affect the other loans in the delivery.
When different stacking templates are applied to individual loan files in a delivery:
-
The Stacking Template column on the Review Loans window is updated with the new stacking template names.
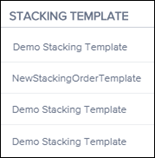
-
Multiple is populated to the Stacking Order dropdown lists on both the Review Loans window and the Deliver Loans window.


The stacking orders that display on the dropdown list are configured in the Document Stacking Template setting in Encompass (Encompass > Settings > eFolder > Document Stacking Templates). By default, the dropdown list is populated with the default stacking order from the setting. Select a stacking order on the dropdown list to apply it to the documents in the submission package.