New Features & Forms in Version 24.1 (Banker Edition)
This section discusses the new features being introduced in this Encompass release.
New Disclosure Features
As part of the new Encompass 24.1 automation enhancements in the web version of Encompass, new disclosure alerts and date fields are being introduced in Encompass. These disclosure compliance alerts can help ensure loans are compliant with all applicable state and federal regulations, including those applicable to timing and content of disclosures to maintain good faith with the consumer. The alerts, which are set up and managed in the Encompass Settings > Alerts tool and triggered in loan files in the desktop and web versions of Encompass, enable lenders to ensure all required data is complete for sending disclosures (both manually and automated).
These new alerts and disclosure date fields are part of a broader initiative to provide automation features in the web version of Encompass. Setting up and enabling these alerts in Encompass Settings ensure that the alerts will be triggered in the desktop version of Encompass when the alert conditions are met, but they will not be triggered in the web version of Encompass without additional configuration of workflow rules and other requirements. For more information about the automation enhancements in the web version of Encompass 24.1, including data perfection tools, schedulers, and configurable rules to trigger loan actions, refer to the Encompass (web version) 24.1 release notes.
As part of the new Encompass 24.1 automation enhancements in the web version of Encompass, new alerts are being introduced in Encompass Settings. These disclosure compliance alerts can help ensure loans are compliant with all applicable state and federal regulations, including those applicable to timing and content of disclosures to maintain good faith with the consumer. These alerts, which are set up and managed in the Encompass Settings > Loan Setup > Alerts tool and triggered in loan files in the desktop and web versions of Encompass, enable lenders to ensure all required data is complete for sending disclosures (both manually and with automated workflows).
These alerts will be triggered for loans using the Forms > URLA Form Version > URLA 2020 input forms only.
The following alerts are being introduced:
- At App Disclosure Requirements
- Three-Day Disclosure Requirements
Just like with previous alerts, the Alert Settings screen for each alert provides a default message that displays when the alert is triggered in a loan file (editable) and a Field Triggers section that lists the fields that, once populated in the loan, will trigger the alert.
A new section, Fields Needed for Completion, is now provided in the Alert Settings screen for these alerts. The loan level fields listed here are the fields that must be populated in order for the disclosure to be considered completed. Administrators can click the Add icon here to add additional required fields as needed.
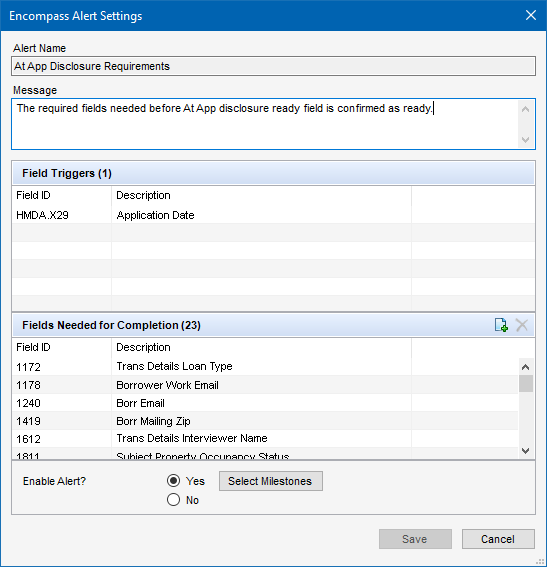
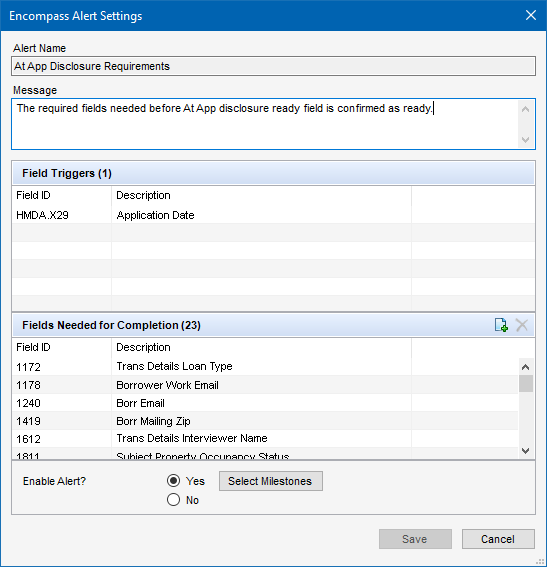

In addition to these new alerts, two existing alerts- Redisclose Loan Estimate (Rate Lock) and Redisclose Loan Estimate (Changed Circumstance)- have been updated with the new Fields Needed for Completion section.
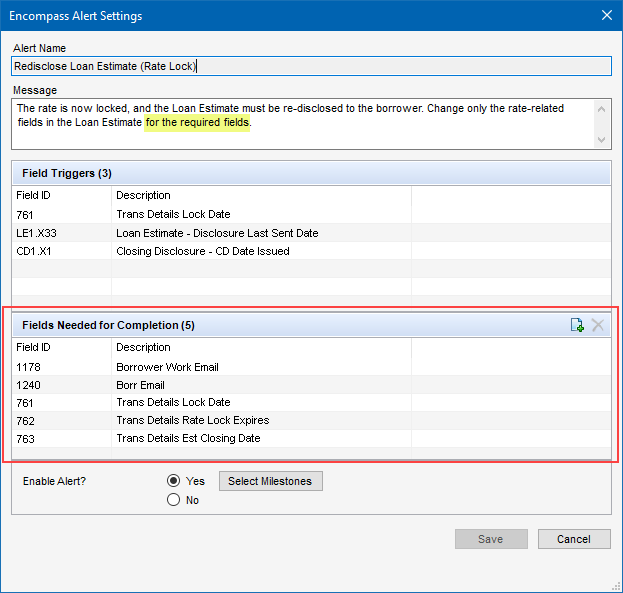

When these alerts are triggered in the loan file, the required completion fields are listed. Once these fields are populated, the Disclosure Ready Date on the alert screen in the loan file will be populated. (Until then, this date field is blank.) When the date is added, a scheduler will then send out the disclosures for the loan. (The disclosures may also be sent manually prior to the scheduler sending them.) Note that the administrator needs to set up a scheduler and a workflow rule for the Disclosure Ready Date field in the web version of Encompass in order for the disclosures to be sent automatically when the date field is populated.)
Alert in Encompass (desktop version)

Alert in Encompass (web version)
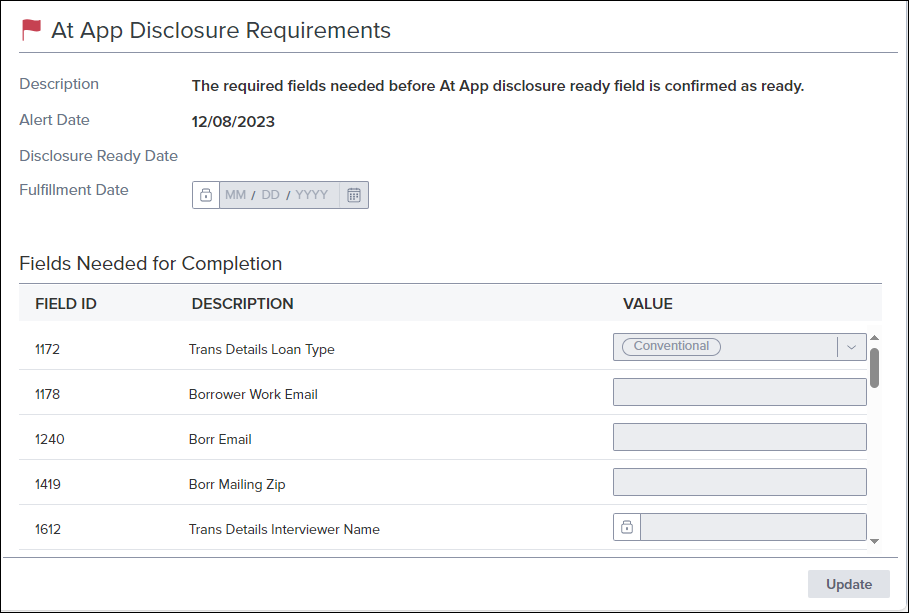
Important Notes:
-
As mentioned earlier, these new alerts are part of a broader initiative to provide automation features in the web version of Encompass. Setting up and enabling these alerts in Encompass Settings ensures that the alerts will be triggered in the desktop version of Encompass when the alert conditions are met, but they will not be triggered in the web version of Encompass unless additional configuration of workflow rules and other requirements are met. Refer to the Encompass (web version) 24.1 release notes for more information about these automation enhancements.
-
In addition to the new Fields Needed for Completion section, the default alert message for the Redisclose Loan Estimate (Rate Lock) alert has been updated to indicate that the loan team member should change only the rate-related fields in the Loan Estimate for the required fields. (This potion is highlighted in the Redisclose Loan Estimate (Rate Lock) alert settings screen example provide above.) These required fields are the fields listed in the Fields Needed for Completion section.
-
When a loan is duplicated or borrowers are swapped:
-
The date fields in the Fields Needed for Completion list are cleared out and the system re-checks the loan to determine if it meets the alert requirements.
-
Disclosure Tracking logs are not re-checked prior to the system reviewing the loan again for the alert requirements. Even if initial disclosures have been sent and a Disclosure Tracking record has been created, the date fields are cleared.
-
If borrowers are swapped in the loan after initial disclosures have been sent, a redisclosure is required.
-
-
When working with the At App Disclosure Requirements, Redisclose Loan Estimate (Rate Lock), and Redisclose Loan Estimate (Changed Circumstance) alert, additional fields are included in the Fields Needed for Completion list if the eDisclosure Fulfillment service is running for the Encompass instance. These fields are:
-
Field ID 5012 - Scheduled Fulfillment Date
-
Shipping To*
- URLA.X197 - Borrower Street Address (Mailing Address)
- 1417 - Borrower City (Mailing Address)
- 1418 - Borrower State (Mailing Address)
- 1419 - Borrower ZIP Code (Mailing Address)
- FR0126 - Borrower Current Street Address
- FR0106 - Borrower Current City
- FR0108 - Borrower Current ZIP Code
*Only one group of these Shipping To fields in the loan must be completed to satisfy the alert requirements. Either all of the FR0xxx fields or all of the other group of Shipping To fields
-
Shipping From
- 3343 - Lender Current Street Address
- 3344 - Lender Current City
- 3345 - Lender Current State
- 3346 - Lender Current ZIP Code
-
If the service is stopped at any time, these fields will no longer be displayed in the list.
-
To add additional fields to the Fields Needed for Completion section, click the Add icon, and then type the field ID of the field(s) to add in the Add Fields Needed for Completion pop-up window. When finished, click Add.
-
To delete a field from the list, select the field, and then click the Delete icon. The fields in the default list of Fields Needed for Completion section (shown in the Alert Settings screen example above) cannot be deleted from the alert.
-
If the eDisclosure Fulfillment service is stopped, administrators can use the Add icon to add eDisclosure Fulfillment fields (for example, field 1418) if needed. If the service is then started at a later time, all of the eDisclosure Fulfillment fields will be added to the list and any duplicate eDisclosure Fulfillment fields that were manually added previously will be overwritten. The eDisclosure Fulfillment fields will be considered required and cannot be deleted from the list. If the eDisclosure Fulfillment service is then stopped at a later time, the eDisclosure Fulfillment fields will be removed from the list. Any of these fields that were manually added previously would need to be manually added again to return them to the list.
-
For existing loans and loans opened prior to Encompass 24.1, calculations will not get triggered (i.e., the Disclosure Ready Date field will not be populated even if all required fields are completed). The calculations will only be triggered if a loan team member updates one of the Fields Needed for Completion fields.
For more information about the automation enhancements in the web version of Encompass 24.1, including data perfection tools, schedulers, and configurable rules to trigger loan actions, refer to the Encompass (web version) 24.1 release notes.
New fields have been added to Encompass to enable loan team members to check the progress of disclosures in the web version of Encompass.
Please note, these fields are available in the following Encompass locations only: Encompass Reporting Database, Reports,
- Ready Disclosure 3 Day Package Date (field ID 5001)
- Ready Disclosure at Lock Package Date (field ID 5003)
- Ready Disclosure at Application Package Date (field ID 5005)
- Ready Disclosure Change of Circumstance Package Date (field ID 5007)
- Signing Mode (field ID 5008)
- Notify on Receipt (field ID 5009)
- Notify when not Received Date (field ID 5010)
- Fulfillment Enabled (field ID 5011)
- Scheduled Fulfillment Date (field ID 5012)
Encompass Pipeline
(Updated on 3/20/2024)
To help optimize Encompass Pipeline loading performance, archived loans will no longer be displayed in the Pipeline by default. For loan team members that want to view archived loans, they can select the new Include Archive Loans checkbox at the top of the screen to include these loans in the Pipeline.
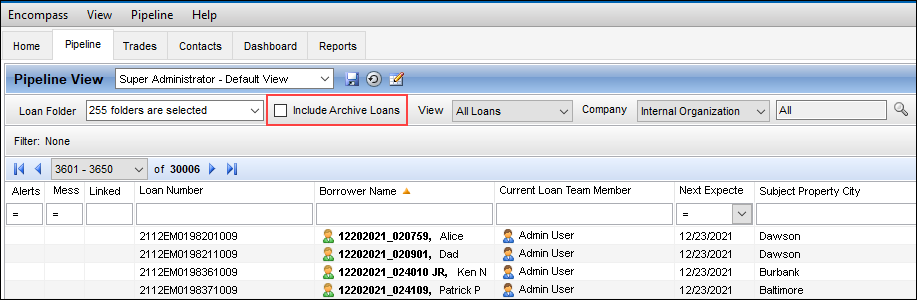
By default, the Include Archive Loans checkbox is not selected and it is disabled (i.e., grayed out) for all non-admin users, which results in archived loans not displaying in the Pipeline.
Loans that are archived are simply excluded from the initial Pipeline load for performance purposes. These loans are not being moved, and they can easily be retrieved by selecting the Include Archived Loans checkbox.
For more details and information about this archive feature, please review the 24.1 - Encompass : New Archive Feature FAQ knowledge article (KA #000115380).
To grant access to this checkbox, go to the Encompass Settings > Company/User Setup > Personas setting, select the Pipeline tab, and then select the new Access to Archive Loans option. Users with this persona access can then select the Include Archive Loans checkbox to include these loans in the Pipeline.
To provide access to archive folders, select the Access to Archive Folders option.
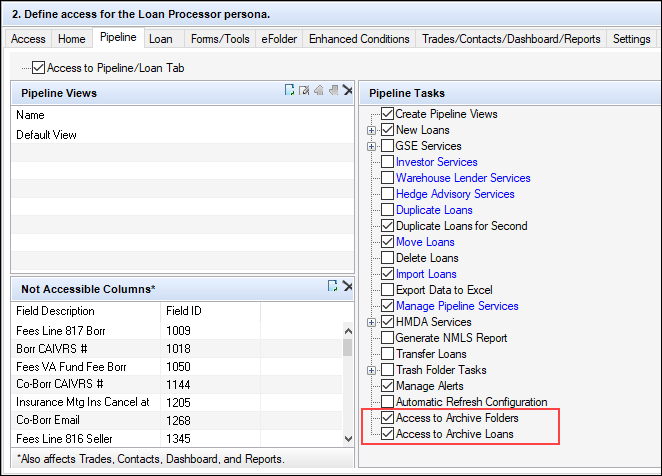
If the administrator grants access to archived loans (Access to Archive Loans) but not to archived folders (Access to Archive Folders), the user will be able to select (or clear) the Include Archive Loans checkbox in a Pipeline view, but archived folders will not be included in the Loan Folders dropdown list and archived loans will be included in the Pipeline only if they are in an active (non-archived) loan folder.
The Access to Archive Folders option was previously called Exclude Archive Folders. When this option was selected in previous versions of Encompass, archived loan folders were not included in the Pipeline’s Loan Folder dropdown list. When it was not selected, the archived folders were included in the list. In instances where the Exclude Archive Folders was selected, the Access to Archive Folders option will not be selected in Encompass 24.1. In instances where the Exclude Archive Folders was not selected, the Access to Archive Folders option will be selected in Encompass 24.1.
In addition, a new Archived checkbox (field ID 5016) is now provided in the loan view at the top of the screen. Users can select this checkbox to archive the loan.
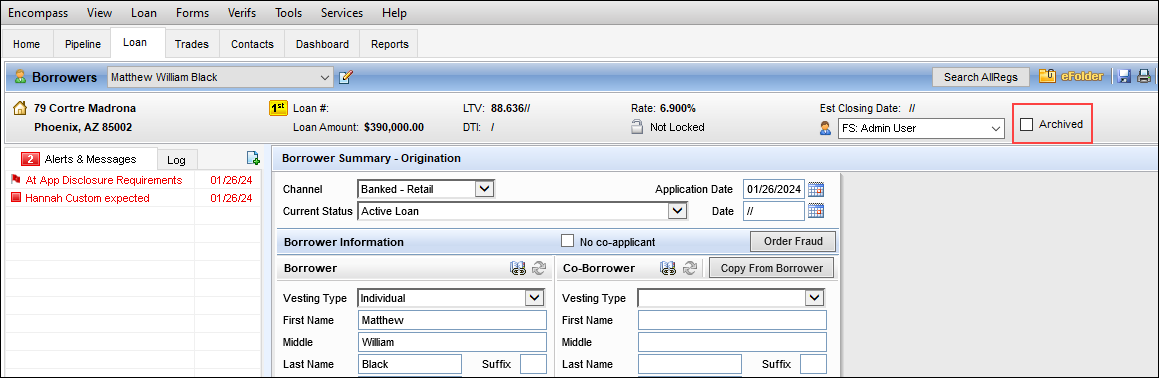
If you select the Archived checkbox to archive a loan and move it to an archive loan folder, and then you decide later to make the loan active again by clearing the Archived checkbox, it is recommended that you move the loan from the archive loan folder to an active loan folder. If you leave the active loan in the archive loan folder, it will be returned to an archived loan status again when you upgrade to the next Encompass release. Loans in archive loan folders that are not modified for at least three years will also be automatically marked as an archived loan, so best practice is to always move active loans to an active loan folder.
By default, this checkbox is available to all users in the loan file who have edit access. To manage user access to the checkbox, administrators can set up a Persona Access to Field business rule to disable access for anyone who does not specifically need it.
To Set Up a Persona Access to Field Business Rule to Disable the Archived Checkbox:
-
On the menu bar, click Encompass, and then click Settings.
-
On the left panel, click Business Rules, and then click Persona Access to Fields.
-
On the Persona Access to Fields tool, click the New icon.
-
Type a name for the rule.
-
Select the channels where the rule will be applied.
-
Select No to always apply the rule or select Yes to create a condition for when the rule is applied.
-
In section 4, define the persona’s field access.
-
Click the Add button,
-
Type field ID 5016 in the Field ID field, and then click Add.
-
In the Assign Right table, select the applicable persona, and then select the View Only/Disabled option.
-
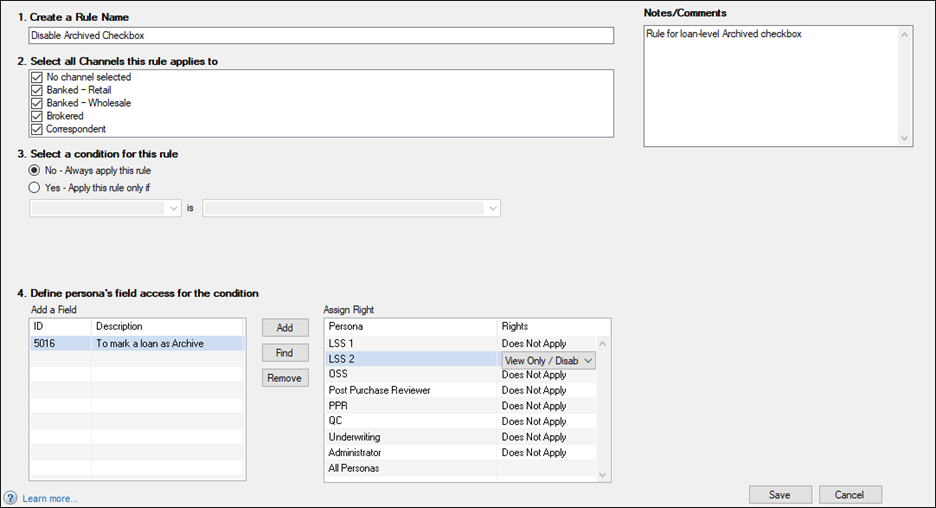
-
Click Save to save the rule.
-
On the Persona Access to Fields screen, click the Activate button.
Please note if you are using the External Reporting Database (ERDB), changes to the Archived checkbox (field ID 5016) will not be reflected there. When a loan is moved from an active loan folder to an archive loan folder, the value in field 5016 is reflected as N instead of Y. This ERDB issue will be addressed in a future Encompass release.
Finally, a new field triggers business rule called Loan Archive is now provided. This sample rule is deactivated by default. It will not run unless the administrator activates it.
When this business rule is activated, the rule's advanced code will run, which results in any time fields 749 (Date the loan status was changed) , 1393 (current loan status), 2025 (Date the loan was started or imported), or 2553 (Date when loans funds are transferred or disbursed) are modified the Archived checkbox (field ID 5016) for the loan will be selected. This results in the loan file being archived and thus it will not be included in the Pipeline (unless the Pipeline's Include Archived Loans checkbox is selected). Again, this business rule is provided as a sample and it can be modified just like any other business rule to fit your business requirements.
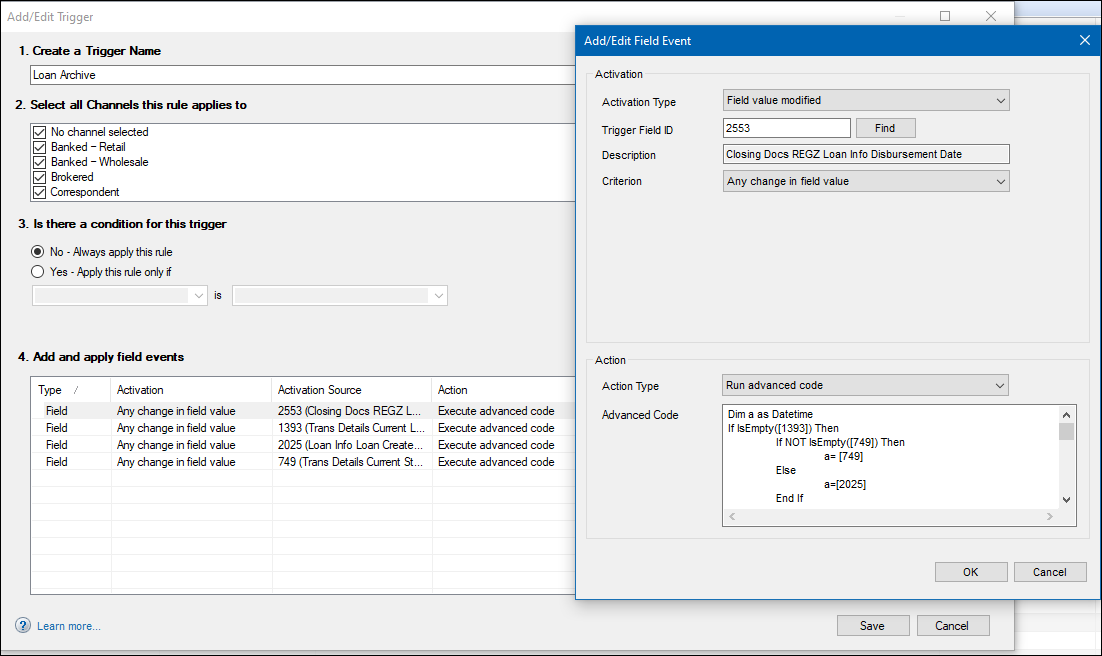
For example, the rule's advanced code is written so that when field 1393 is NOT empty (i.e., "null") or active, the rule will use the greater of field 749 or field 2553 to determine if the loan is more than 3 years old. If yes, then the loan's Archived checkbox (field ID 5016) is selected and the loan is archived and no longer displayed in the Pipeline.
Review the advanced code in the Loan Archive field triggers business rule to learn more about how this rule operates when activated.
Automatic Archiving of Loans Three Years and Older
In addition to the new archived loan features discussed above, when you upgrade to Encompass 24.1 all loans that have not been modified for three years or longer will be marked as archived loans. Loans in archive folders will also get marked as archived automatically.
New Option to Withdraw eConsent on Behalf of a Borrower
New features have been added to the Encompass Admin Tools > Server Settings Manager and the eConsent Status window in loan files to provide options for users to withdraw eConsent agreements on behalf of borrowers.
Encompass administrators can now enable loan team members to withdraw eConsent agreements that have been sent to borrowers or other recipients on behalf of the borrower or recipient. This option is useful for situations where a borrower has agreed to accept electronic disclosures (i.e., eConsent), but later decides they prefer printed paper hard copies. Using the Encompass Admin Tools > Settings Manager, administrators can set the new Allow withdrawal of eConsent policy to Enabled. (By default, this policy is disabled and the buttons provided to withdraw eConsent agreements are not available.)
When enabled, a Withdraw Consent button displays next to each eConsent request in the eConsent Status pop-up window for loan team members who are authorized to withdraw eConsent requests. This authorization is based on the loan team member’s persona setting.
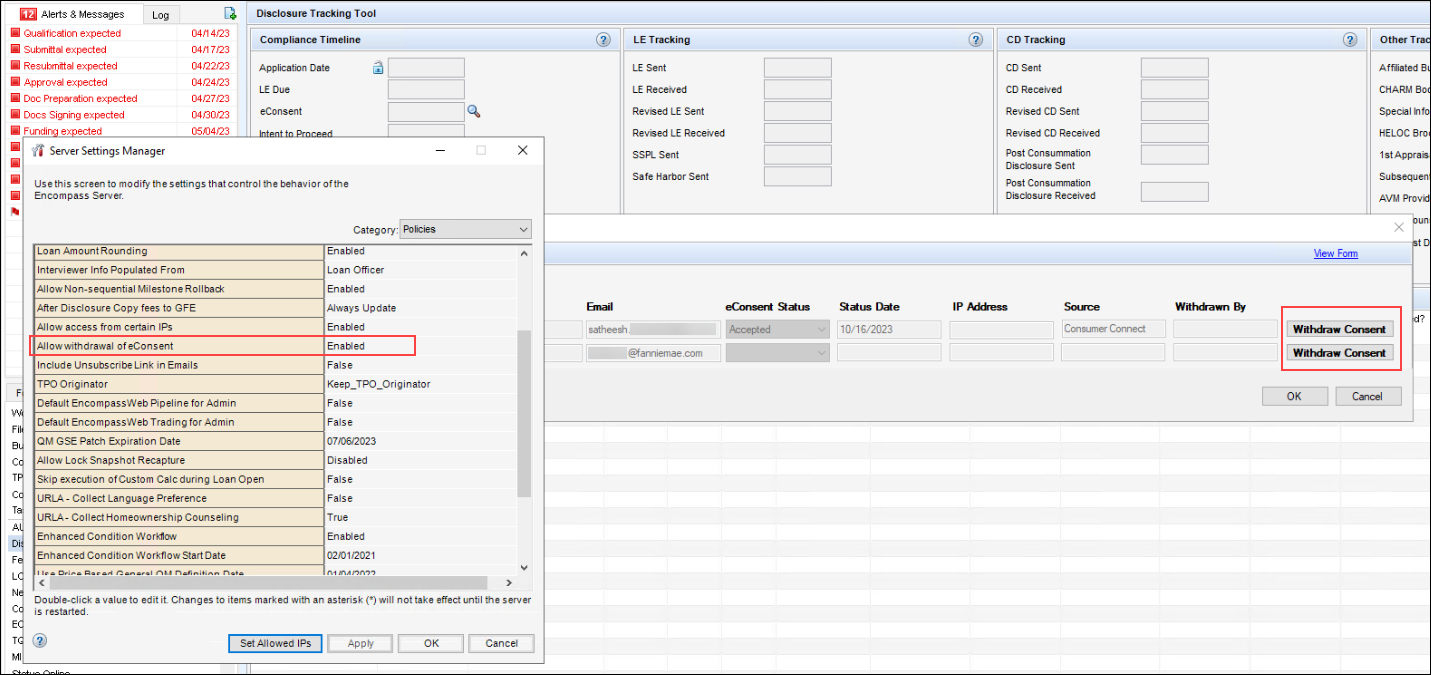
In addition, a Withdrawn By column has been added to the eConsent Status pop-up window. This column is populated with the Encompass User ID of the user who has withdrawn the eConsent.
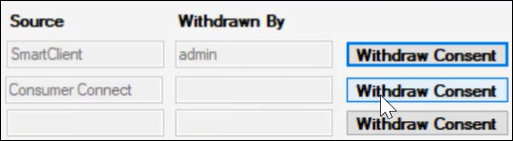
When the Withdraw Consent button is clicked, the eConsent agreement is withdrawn and the eConsent Status is updated to Rejected.
The Withdrawn By and eConsent Status values in this window are also reflected on the Request eConsent screen in the web version of Encompass.


Withdraw eConsent Personas Setting
Using the Encompass Settings > Company/User Setup > Personas settings, administrators select the Forms/Tools tab, and then select the Disclosure Tracking > Withdraw eConsent option to grant the persona authorization to view and click the Withdraw Consent button.
Note that the loan team member must also have edit access to the loan in order to click the Withdraw Consent button. If they have read-only access to the loan, the buttons are displayed but deactivated (i.e., grayed out).
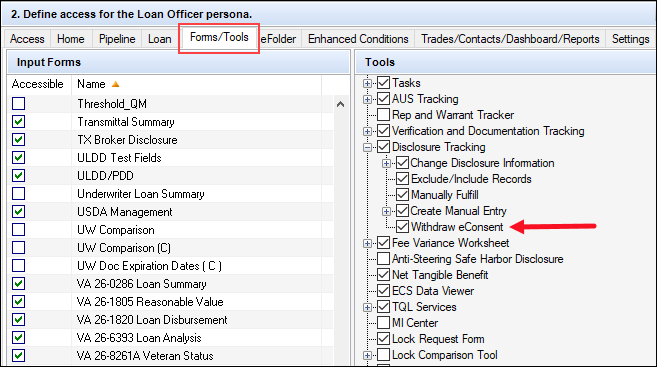
New Request for Transcript of Tax Features
New features are being introduced to help users enter and manage the data on the Request for Transcript of Tax and Request for Transcript of Tax (Classic) input forms: new transcript request templates and a new dropdown field on the input forms that enable users to select the version of the IRS4506 or IRS Form 8821 that is being requested.
A new Transcript Request Templates setting is now available where administrators can create templates of predefined values for the three versions of IRS 4506 (4506-C Oct 2022, 4506-C Sept 2020, 4506-T) and the new standard IRS Form 8821. This enables transcript request data to be selected as many times as needed at a loan level for IVES Participants, Third Party Designees, tax years, and tax form request information. The structure of the templates is intentionally simple to enable administrators to align tax requests with business rules and their individual workflow processes.
To Create a Transcript Request Template:
-
On the menu bar, click Encompass, and then click Settings.
-
In the left panel, click Loan Templates, and then click Transcript Request Templates.
-
To create a new template, click the New icon.
-
In the Transcript Request Template Details section, type a Template Name.
-
By default, a template for the 4506-C October 2022 form version is selected. If you want to create a template for a different version, select it from the dropdown list.
- Based on the selection, the Request Details section dynamically displays the correct form fields for the template.
- The Request Details displays the form sections below the borrower/co-borrower information and above the signatures section. All other sections are hidden from the template.
- For example, for the default 4506-C Oct 2022 selection, Item 5a, b, c, d, and Item 6, 7, 8 are displayed.
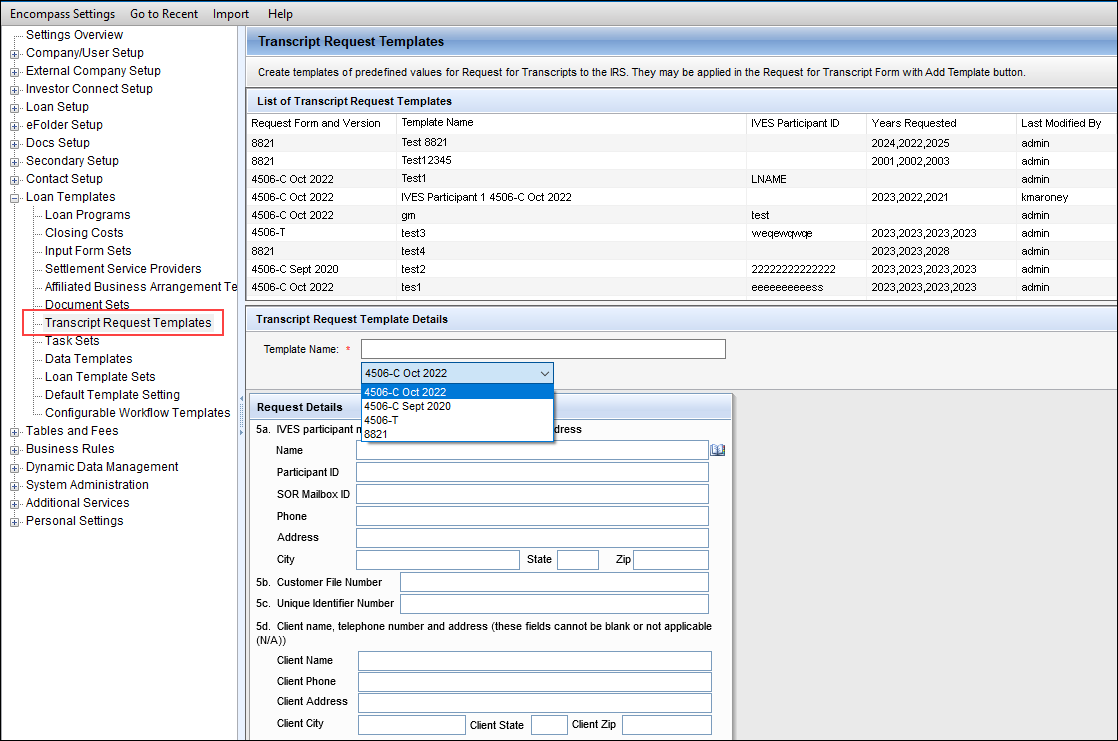
-
Populate the template fields with the applicable data.
-
When finished, click the Save icon.
Once one or more templates is created, loan team members can then apply a template to the Request for Transcript of Tax input form using the Add From Template button.
To Apply a Transcript Request Template:
-
Open a loan file, and then click the Forms tab on the lower-left.
-
Click Request for Transcript of Tax.
-
At the top of the screen, click the Add From Template button.

-
In the Select Request for Transcript of Tax Template pop-up window, select the template in the list, and then click Select.

-
The data from the template is populated to the input form. Manually type or select the values for the remaining fields.
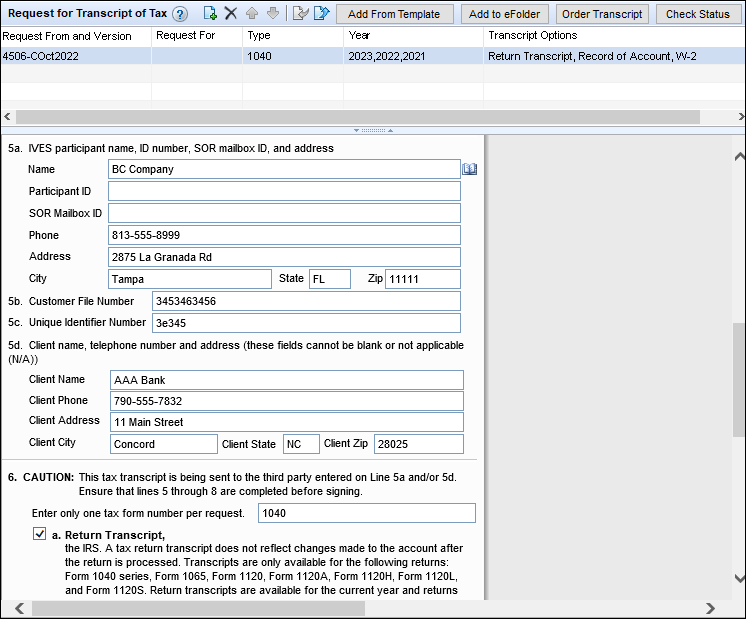
-
When finished, click the Save icon.
CBIZ-53687, CBIZ-54107
In addition to the new Add From Template button discussed above, a new dropdown field (field ID IR0193) has been added to the Request for Transcript of Tax input form. Use this field to select the version of the transcript of tax form that is being requested:
- 4506-C October 2022
- 4506-C September 2020
- 4506-T
- 8821
By default, the field is populated with the 4506-C October 2022 version.
This new dropdown field effectively replaces the form, version, and checkbox fields that were previously used to indicate the form version on the Request for Transcript of Tax input form.
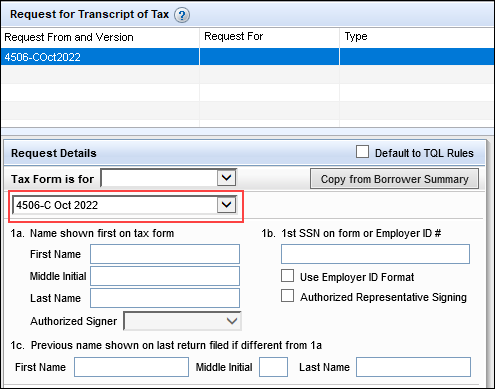
A different version of this field (field ID IRS4506.X93) is also provided in the same position on the Request for Transcript of Tax (Classic) input form. The dropdown list provides three form options:
- 4506-C October 2022
- 4506-C September 2020
- 4506-T
A Note About Form 8821:
In previous versions of Encompass, Form 8821 Request Tax Information Authorization was included as a custom print form in Encompass. As discussed above, Form 8821 is now provided as an option on the standard Request for Transcript of Tax input form in Encompass 24.1. The custom print form version is no longer included in Encompass. Please note that Form 8821 is now printed in letter size format to ensure it fits both opening and closing document packages. The custom print form version of Form 8821 in previous versions of Encompass was printed in legal size format.
Zero Based Par Pricing
(Updated on March 19, 2024)
A new Zero Based Par Pricing section has been added to the Product and Pricing setting under Secondary Setup. This section enables locks to be offered in basis points instead of par, by channel, to make them easier for borrowers to understand.
Please ensure your product and pricing provider supports pricing in this format before enabling these settings.
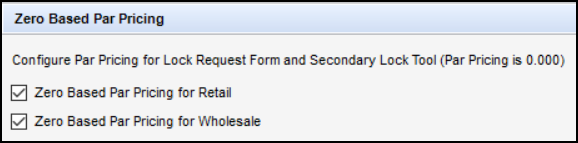
To Configure Zero Based Par Pricing for the Lock Request Form and Secondary Lock Tool:
-
On the menu bar, click Encompass, and then click Settings.
-
On the left panel, click Secondary Setup, and then click Product and Pricing.
-
Navigate down to the Zero Based Par Pricing section.
-
Select the channels (Retail, Wholesale, or both) you want enabled with zero based par pricing. By default, both channels are disabled.
-
Click Save.
The lock extension fee and re-lock fee calculations have been updated on the Secondary Lock Tool based on whether zero based par pricing is enabled or not. If the settings are enabled, each lock extension fee and re-lock fee will be multiplied by -1.
The Gain Loss % (field ID 2296) calculations have been updated in the Sell Side Lock and Pricing column on the Secondary Lock Tool based on whether zero based par pricing is enabled or not. The updated calculations are as follows:
- When zero based par pricing is enabled, the calculation will be Total Sell Price (field ID 2295) + Total Buy Price (field ID 2218) - 100 = Gain Loss %.
- When zero based par pricing is disabled, the calculation will be Total Sell Price (field ID 2295) - Total Buy Price (field ID 2218) = Gain Loss %.
Since Gain Loss $ (field ID 2028) is dependent on the Gain Loss %, the Gain Loss $ value will change based on the Gain Loss %.
The par pricing text has been updated on the Lock Request Form and the Secondary Lock Tool based on the zero based par pricing setting.
- When zero based par pricing is enabled, the par pricing text in the Request Rate Lock and Pricing column on the Detail Lock Request screen changes from “(Par Pricing is 100.00)” to “(Par Pricing is 0.00”).

- When zero based par pricing is enabled, the par pricing text in the Buy Side Lock Request column and the Buy Side Lock and Pricing column on the Secondary Lock Tool changes from “(Par Pricing is 100.00)” to “(Par Pricing is 0.00)”.

- Regardless of whether zero based par pricing is enabled, the par pricing text in the Sell Side Lock and Pricing column and the Execution Comparison column will display “(Par pricing is 100.00)”.

When zero based par pricing is enabled in Encompass, the par pricing text on the web version of Encompass Detailed Lock Request changes from “Par Pricing is 100” to “Par Pricing is 0.00”.
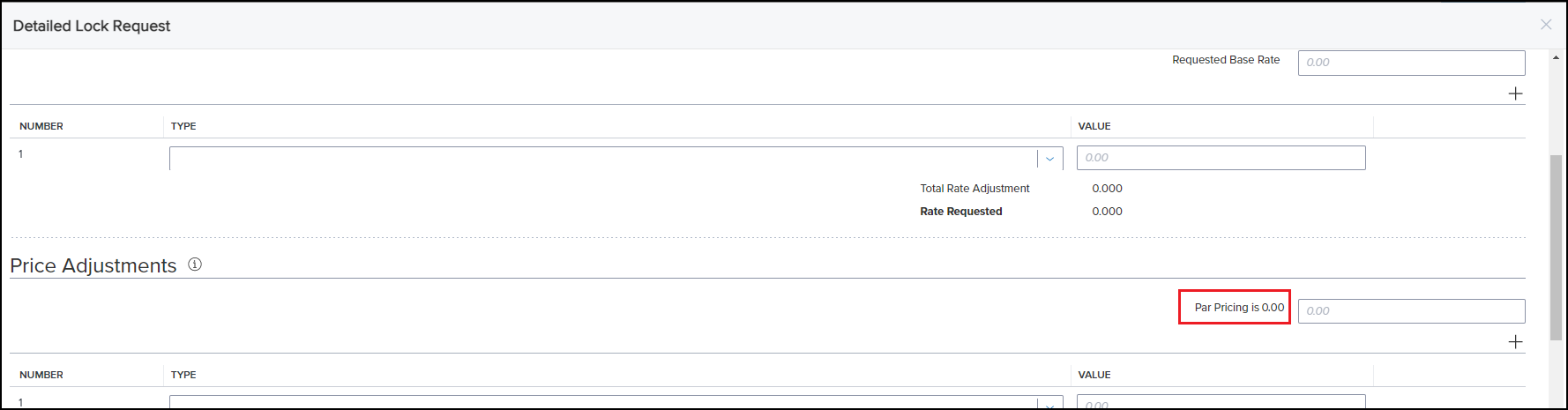
New Fields Added to Encompass
The following new read-only fields have been added to Encompass to support importing Encompass Compliance Service (Mavent) data into loans. Please note that these fields are available in the Encompass Reporting Database, but they are not currently displayed on any Encompass input forms or tools. These fields will be added to the ECS Data Viewer tool in a future Encompass release.
Please note, Mavent has not yet mapped applicable fields to these fields, so Mavent data is not yet populating in these fields. This mapping will be completed in a future release.
- Annual Percentage Rate (field ID COMPLIANCEREVIEW.X19)
- Finance Charge Amount (COMPLIANCEREVIEW.X20)
- Federal Total Loan Amount (COMPLIANCEREVIEW.X21)
- State Total Loan Amount (COMPLIANCEREVIEW.X22)
- QM Points and Fees Total (COMPLIANCEREVIEW.X23)
- Ability-to-Repay Loan Type (COMPLIANCEREVIEW.X24)
- Qualified Mortgage Loan Type (COMPLIANCEREVIEW.X25)
- Qualified Mortgage Eligible (COMPLIANCEREVIEW.X26)
- Higher-Priced Covered Trans (COMPLIANCEREVIEW.X27)
- Loan Term and Features (COMPLIANCEREVIEW.X28)
- QM Points and Fees Limit (COMPLIANCEREVIEW.X29)
- Underwriting Factors (COMPLIANCEREVIEW.X30)
- QM Price-Based Limit (COMPLIANCEREVIEW.X31)
- Review ID (COMPLIANCEREVIEW.X32)
| Next Section: Feature Enhancements | 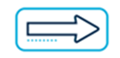
|
|
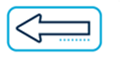
|
Previous Section: Introduction |