Loan Summary
Use the Loan Summary to record basic borrower and loan information. On the Loan Summary you can Enter borrower details, credit information, subject property information, and loan transaction details. You can also view milestone information and complete the qualification milestone.
To Complete a Milestone
If you have permission to finish milestones, you can mark the Qualification milestone as finished from within a loan file.
-
From the loan summary, scroll to the Milestones section.
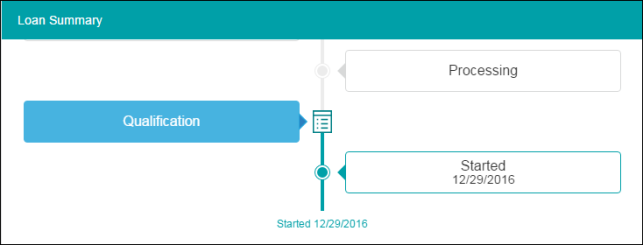
-
Tap the milestone icon
 to edit the milestone status.
to edit the milestone status. - Tap Move to Next Milestone.
-
Select the user or user group to assign to the milestone.
-
Tap Move.
Adding and Removing Borrower Pairs
Encompass LO Connect users can add and remove up to six borrower pairs on a loan file. When you add additional borrower pairs, separate sets of forms are created which enable you to record borrower data for each pair.
-
Open a loan file in Encompass LO Connect.
-
On the borrower information card, tap + Add/Edit Borrower(s).

-
Tap Add New to add a new borrower pair.
-
Fill in the information for the new borrower or borrowers, and tap Save to save the borrower pair.
-
To add an additional borrower, tap + New Borrower.
-
Open a loan file in Encompass LO Connect.
- On the borrower information card, tap +Add/Edit Borrower(s).

-
To delete a borrower pair, tap the Trash icon.

-
On the borrower information card, tap +Add/Edit Borrower(s).

-
Tap the name of the borrower pair you wish to view, and then tap Save. The selected borrower is now the active borrower.
Assets and Liabilities
On a tablet, you can use the Assets and Liabilities page to add assets such as bank accounts, real estate records, stocks and bonds, vehicles, and other assets. You can also add liabilities and view any liabilities returned from a credit report.
-
On the Assets and Liabilities page, tap Add Institution.

-
Enter the banking institution name and select which borrower the institution is associated with.
-
Tap Add Account to add account information to the banking institution.

-
To add another account tap Add Account. To delete an account tap the minus icon.

- To save your changes, tap Save.
-
On the Assets and Liabilities page, tap Add Real Estate.

-
Enter the real estate information.
-
To add an additional real estate record, tap Add Real Estate.
-
To remove a real estate record tap the X icon.

- To save your changes, tap Save.
-
On the Assets and Liabilities page, tap Add Stocks and Bonds.

-
Enter the stock or bond information.
-
To add an additional stock or bond record, tap Add Stocks and Bonds.
-
To remove a stock or bond record, tap the - icon.

- To save your changes, tap Save.
-
On the Assets and Liabilities page, tap Add Vehicle.

-
Enter the vehicle information.
-
To add an additional vehicle, tap Add Vehicle.
-
To remove a vehicle, tap the - icon.

- To save your changes, tap Save.
-
On the Assets and Liabilities page, tap Add Other Assets.

-
Enter the asset information.
-
To add an additional asset, tap Add Other Assets.
-
To remove an asset, tap the - icon.

- To save your changes, tap Save.
-
On the Assets and Liabilities page, tap Add General Liability.

-
Enter the liability information.
-
To add an additional asset, tap Add General Liability.
-
To remove a general liability, tap the - icon.

- To save your changes, tap Save.
See Also:
