New Features & Forms in Version 24.3
This section discusses the new features being introduced in this Encompass release.
New Lock Comparison Tool
(Updated on 11/22/2024)
A new Lock Comparison Tool has been added to Encompass. This new tool displays pairs of fields that are monitored for changes made after the loan is locked. When loan data in a loan with an active lock is changed, the lock must be validated again. You can validate the loan using the Validate Pricing button on the Lock Comparison Tool.
Currently, Validate Pricing only works with ICE PPE. For all other providers, additional configuration for field ID 5029 and 4788 are required in the APIs before pricing can be validated.
New Persona Options for Lock Comparison Tool Added to Desktop Version of Encompass Personas
New Lock Comparison Tool persona options have been added to the Personas Setting tab and the Personas Forms/Tools tab in the desktop version of Encompass.
Settings Tab
The Lock Comparison Tool Fields option in the Secondary Setup section of the Settings tab provides authorized users with the ability to customize the fields on the Lock Comparison Tool.
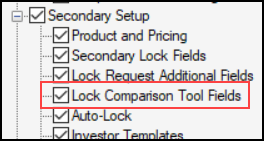
-
Personas with Access to All Features selected prior this release will not inherit access to this option automatically. It will need to be manually configured.
-
Personas created with Access to All Features selected after this release will have this option selected automatically.
Forms/Tools Tab
The Lock Comparison Tool option on the Forms/Tools tab provides access to the tool and the Compare Lock Fields option on the Pipeline when a rate lock validation status icon is selected.
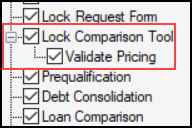
-
Personas with Access to All Features selected prior this release will not inherit access to this option automatically. It will need to be manually configured.
-
Personas created with Access to All Features selected after this release will have this option selected automatically.
The Validate Pricing child option provides access to the Validate Pricing button on the Lock Comparison Tool and the Pipeline when a rate lock validation status icon is selected.
-
The Lock Comparison Tool persona option must be selected before this child option can be selected.
-
Personas with Access to All Features selected prior this release will not inherit access to this option automatically. It will need to be manually configured.
-
Personas created with Access to All Features selected after this release will have this option selected automatically.
SEC-21909, SEC-22311
New Lock Comparison Tool Fields Setting Added to Desktop Version of Encompass Under Secondary Setup
A new Lock Comparison Tool Fields setting has been added under Secondary Setup in the desktop version of Encompass. This setting enables authorized users to customize the fields displayed on the Lock Comparison Tool.
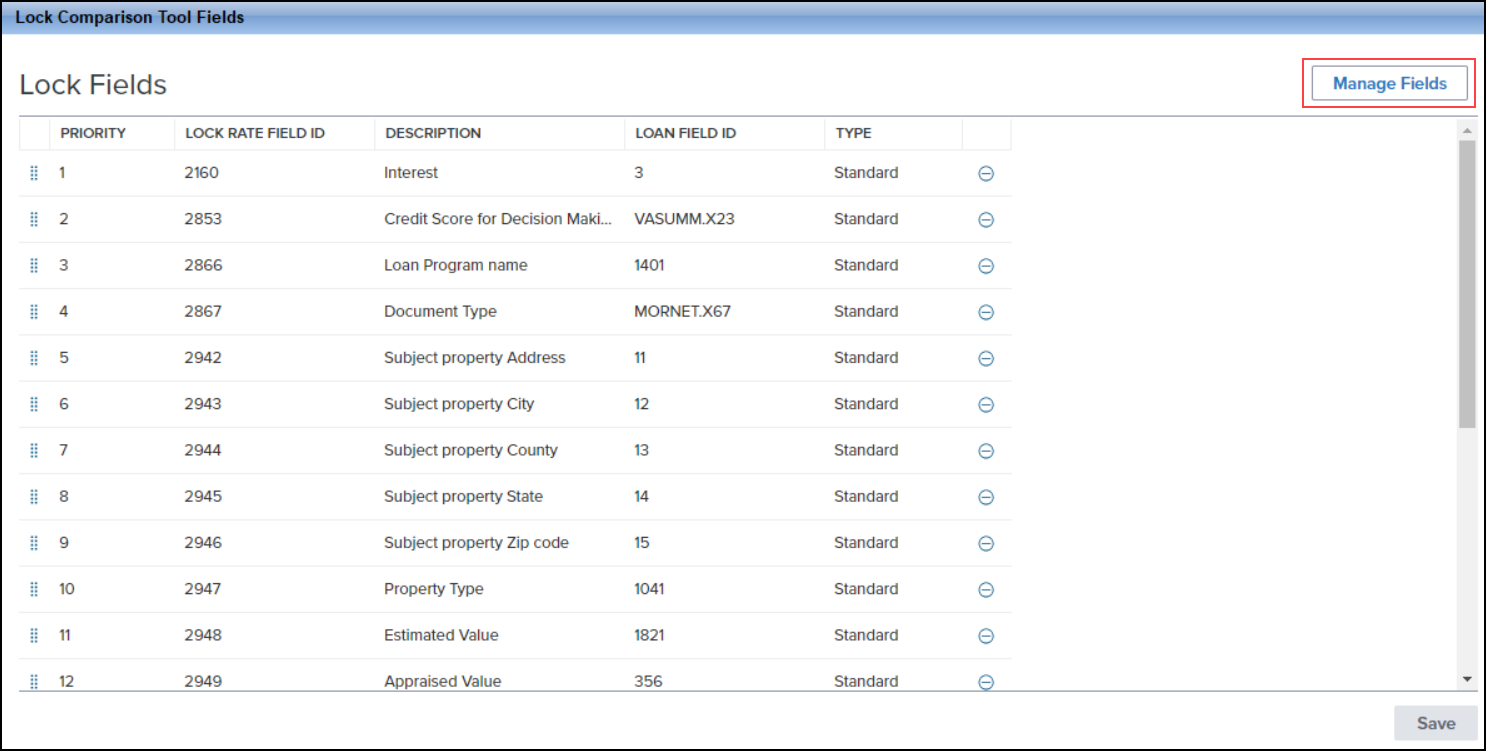
To Configure the Lock Comparison Tool Fields Setting:
-
On the menu bar, click Encompass and then click Settings.
-
On the left panel, click Secondary Setup and then click Lock Comparison Tool Fields.
-
If the user does not have the right to access this setting, an error message is displayed stating the user does not have access to the setting.
-
The fields displayed on the screen are the default fields that will be displayed in the Lock Comparison Tool.
-
To reorder the fields in the list, click and hold the Move (
 ) icon next to the field you want to move and then drag that field to its new place on the screen.
) icon next to the field you want to move and then drag that field to its new place on the screen. -
To delete a field from the list, click the Delete (
 ) icon next to the field you want to delete.
) icon next to the field you want to delete.
-
To customize the fields in the tool, click Manage Fields.
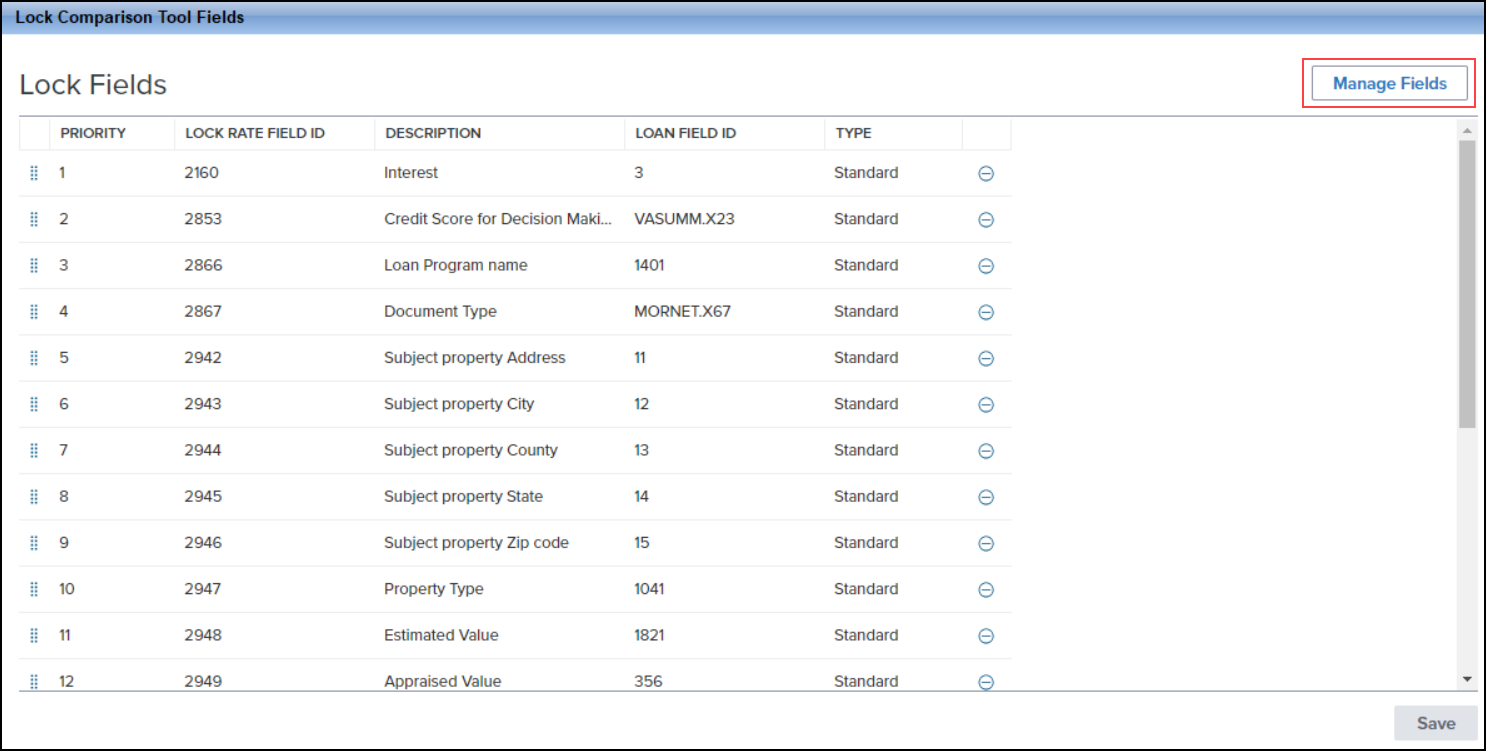
-
From the predefined list of fields, select the fields you want to display in the tool and deselect the fields you do not want to display in the tool.
The fields available for selection are either from the Lock Request Form and/or Lock Request Additional Fields. Currently borrower paired fields (e.g., 2950 --> 1811) are not supported.
-
A minimum of 1 field must be selected and the maximum number of fields allowed is 50.
-
Click Apply to save your changes. The number next to “Apply” indicates the number of fields being applied to the tool.
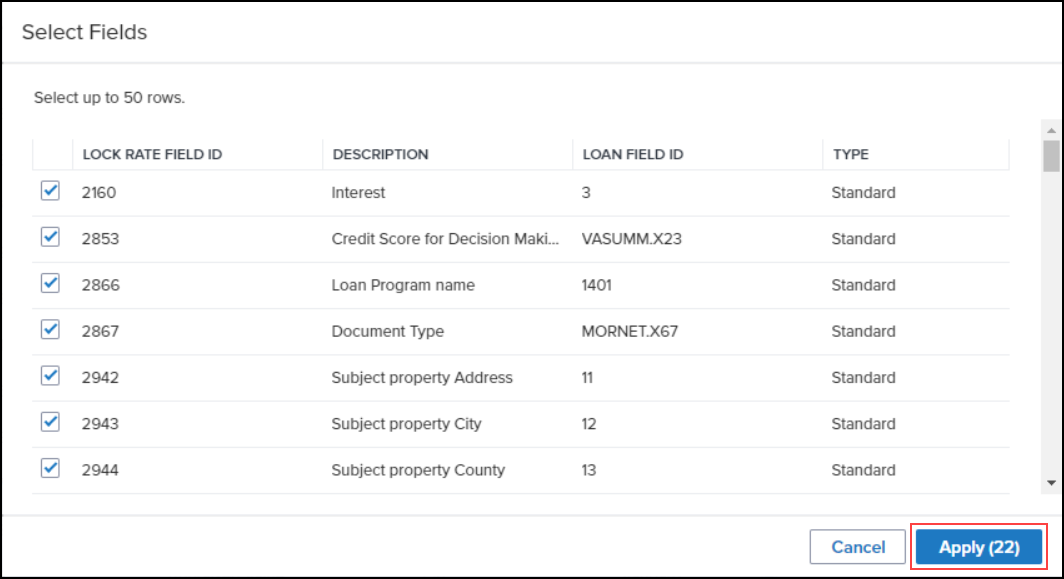
SEC-21981
New Lock Comparison Tool
The new Lock Comparison Tool monitors the fields configured in the Lock Comparison Tool Fields setting for loan data changes made after a loan is locked. When data in a loan with an active lock is changed, that loan must be validated again using the Validate Pricing button on the tool.
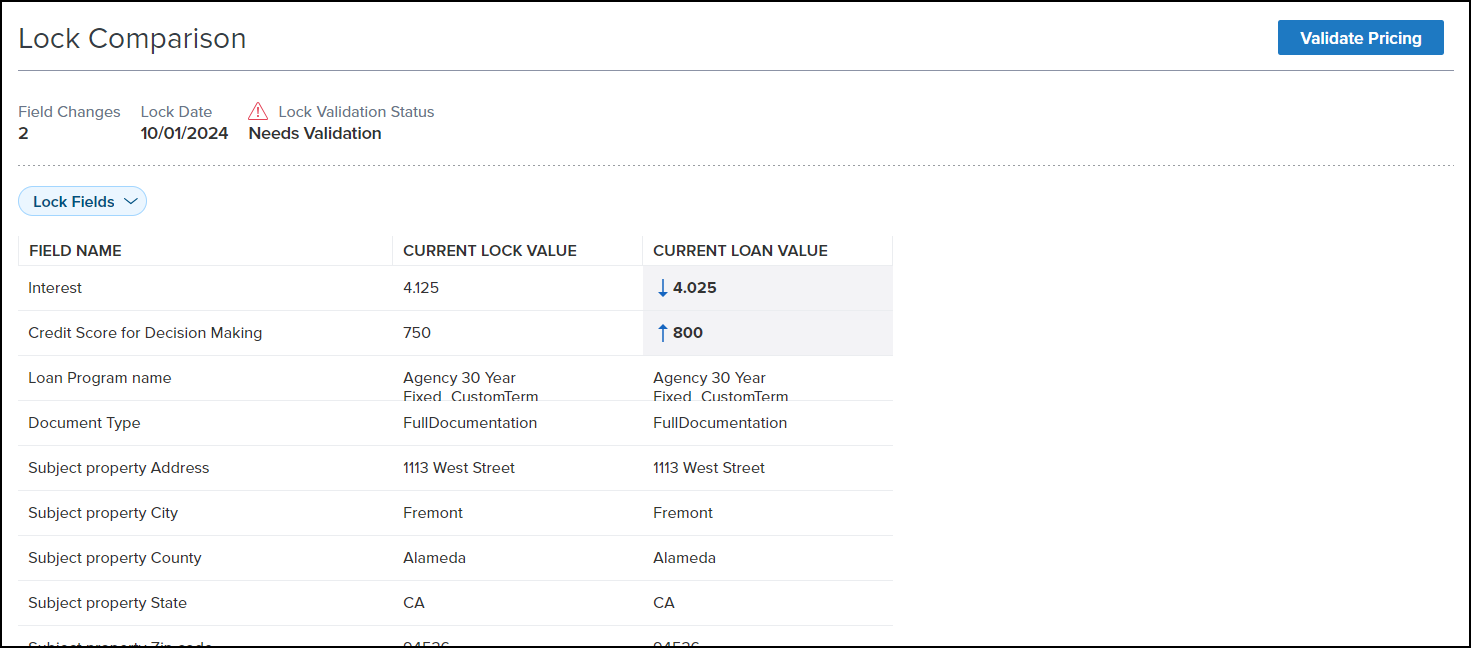
-
To use the Lock Comparison Tool, you must be assigned a persona with the right to access the tool.
-
To validate pricing, you must be assigned a persona with the right to validate pricing.
-
The Validate Pricing button will not be displayed under the following circumstances:
-
The loan is not locked
-
The lock has expired
-
No Provider ID is populated in field 5029
-
Field 4788 is empty
-
The loan is in Correspondent bulk trade
-
No Provider ID is available in the lock snapshot
To Use the Lock Comparison Tool:
-
On the Pipeline, locate a loan displaying a status in the Rate Lock Validation Status column.
-
If the column is not displayed, select the Kebob (
 ) icon located on the right hand side above the Pipeline columns and then select Customize Columns. In the Search field, enter “Rate Lock Validation” and then press Enter on your keyboard. Select the Rate Lock Validation Status checkbox and then select the Right (
) icon located on the right hand side above the Pipeline columns and then select Customize Columns. In the Search field, enter “Rate Lock Validation” and then press Enter on your keyboard. Select the Rate Lock Validation Status checkbox and then select the Right ( ) arrow.
) arrow. -
When adding the Rate Lock Validation Status column (i.e., field 4788) to the Pipeline, be sure that the field is also added to the Encompass Reporting Database. If you do not add it to the Selected Fields section of the database, errors may be triggered when you attempt to add the column to the Pipeline.
-
Open the loan and then select the Tools option in the left navigation menu.
-
Select Lock Comparison Tool.
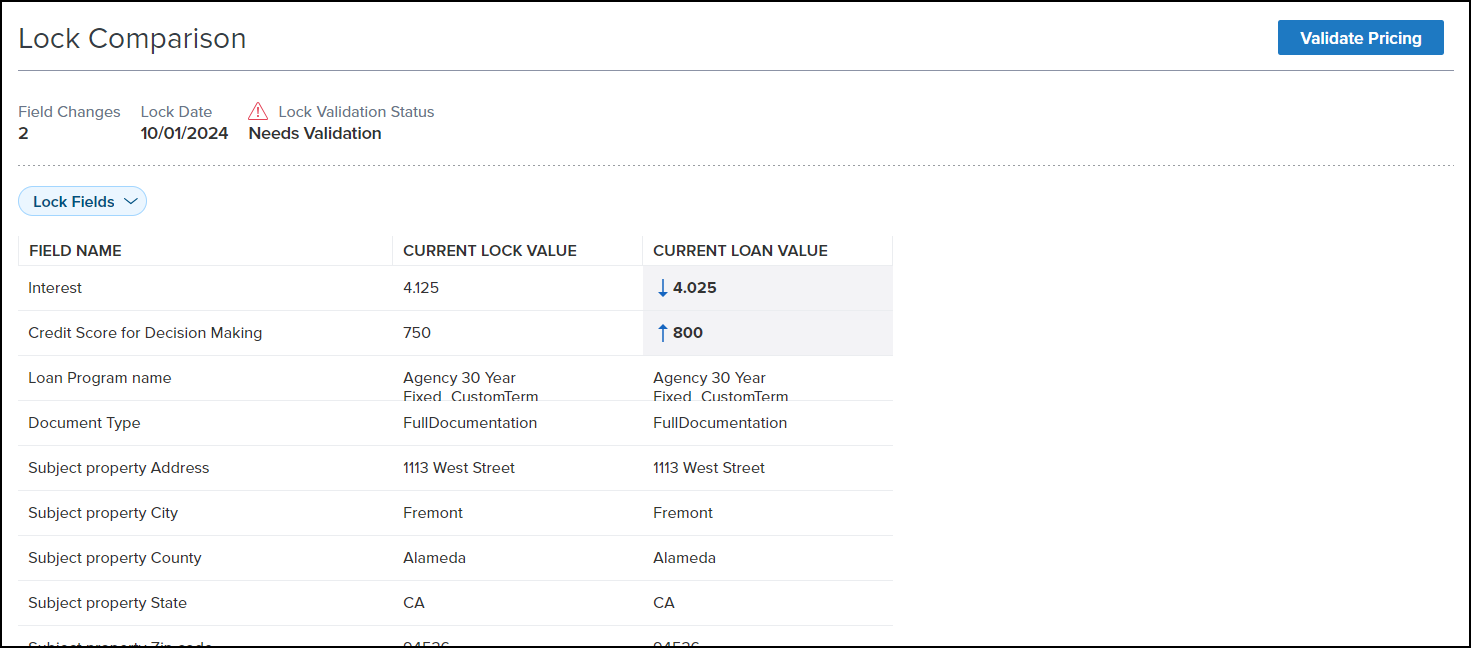
-
The read-only fields at the top of the screen display the number of field changes, the date the loan was locked, and the lock validation status.
-
The Lock Fields dropdown field enables you to either display “All Fields” or “Only Fields with Changes”.
-
The grid provides the field name, the current lock value, and the current loan value.
-
The Current Loan Value column displays any changed field values or the existing lock field value if there are no changes.
-
The increase or decrease of a changed field value is indicated with an upward or downward arrow.
-
If the loan needs validation, the Validate Pricing button is displayed.
-
Select Validate Pricing.
-
You are directed to the pricing provider’s website (indicated in field ID 5029).
-
Any unsaved changes are saved to the loan before the provider’s website is launched.
SEC-26489
New Appraisal Management Tool
A new Appraisal Management tool has been added to enable users to order and compare appraisals ordered from supporting partners. When an order is fulfilled, a PDF report is available within the loan file. Users can also download an XML file to deliver the appraisal report to Fannie Mae or Freddie Mac utilizing the Uniform Collateral Data Portal (UCDP). The Appraisal Management tool can also be used in a Task Workspace, enabling users to order an appraisal directly from a workflow task.
The appraisal data presented to the users in this tool only displays when a Partner has updated to write to a set of appraisal collection fields, and not to the legacy standard fields. When a Partner has not updated to the new collection fields, these data points may present as blank, but a PDF of the appraisal and XML might be present.

To Access and Use the Appraisal Management Tool
-
From a loan in the web version of Encompass, select Tools from the left navigation menu and then select Appraisal Management.
-
To order an appraisal, select Order Appraisal.
-
Select a provider on the Select a Provider window, and then select OK.
-
The partner’s appraisal order page displays. Review the information on the form, providing any needed updates, and then select Submit.
After submitting the request, an entry is added to the order table on the Appraisal Management Tool page. The entry initially only displays the order ID. This table is updated once the partner provides the order details. Selecting the information icon displays the following message: More details about this Appraisal order available in All Services Page.

All pending and completed orders display in the order table on the Appraisal Management Tool page. Users can sort the orders by selecting a column header. To download an XML for an appraisal order, select the Download icon. To view the PDF version of the appraisal report, click the Document icon in the PDF
icon. To view the PDF version of the appraisal report, click the Document icon in the PDF  column. If there are multiple XMLs or PDFs associated with an order, they are displayed in separate rows when the Download
column. If there are multiple XMLs or PDFs associated with an order, they are displayed in separate rows when the Download icon is selected.
icon is selected.
Marking an Appraisal Report as Final:
Users can indicate that an appraisal order is considered “final” in two ways. If you want to quickly indicate that the report is final, you can select the Menu at the end of the appraisal order row and then select Mark as Final. If you need to review the details of the report before marking it as final, select the Menu
at the end of the appraisal order row and then select Mark as Final. If you need to review the details of the report before marking it as final, select the Menu icon and then select Edit. You can then review the data on the slide out panel and select Mark as Final Appraisal as displayed below:
icon and then select Edit. You can then review the data on the slide out panel and select Mark as Final Appraisal as displayed below:
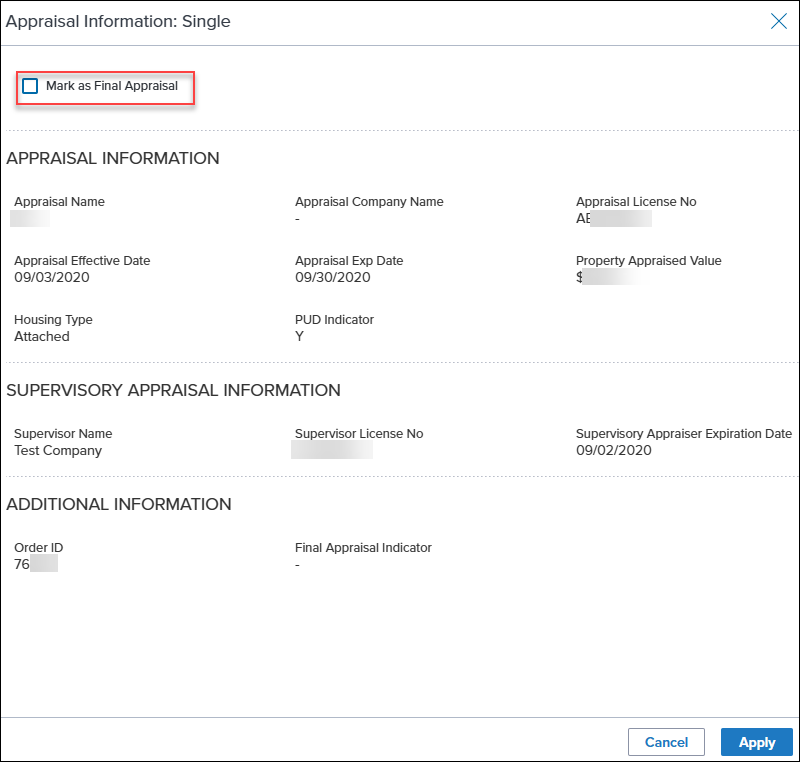
Note: Only one order can be marked as final on a loan.
| Next Section: Updates & Enhancements | 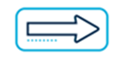
|
|
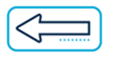
|
Previous Section: Introduction |