Velocify Pulse 21.3 Release: Feature Enhancements
This section discusses the updates and enhancements to existing forms, features, services, or settings that are provided in this release.
Rebranding
The Velocify Pulse logo has been replaced by a new logo, including but not limited to, the following various areas of the application:
-
Velocify Priority View
-
HUD
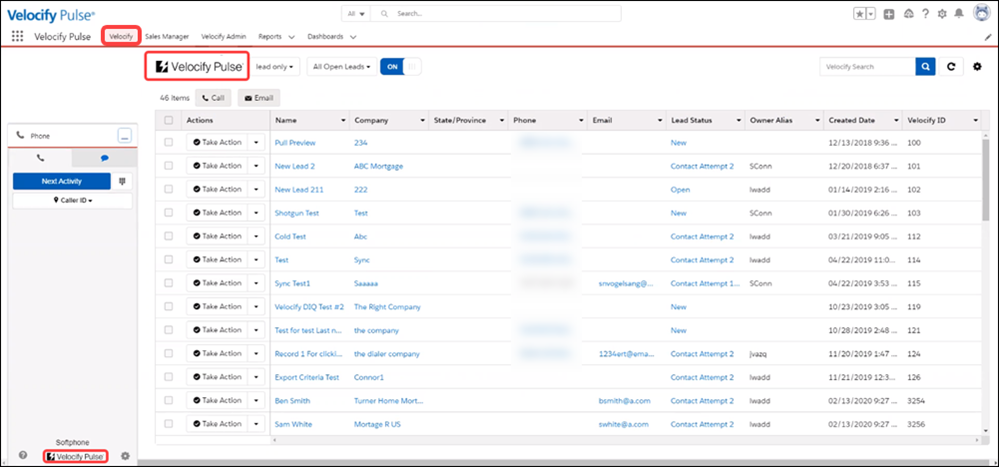
-
Velocify Admin pages
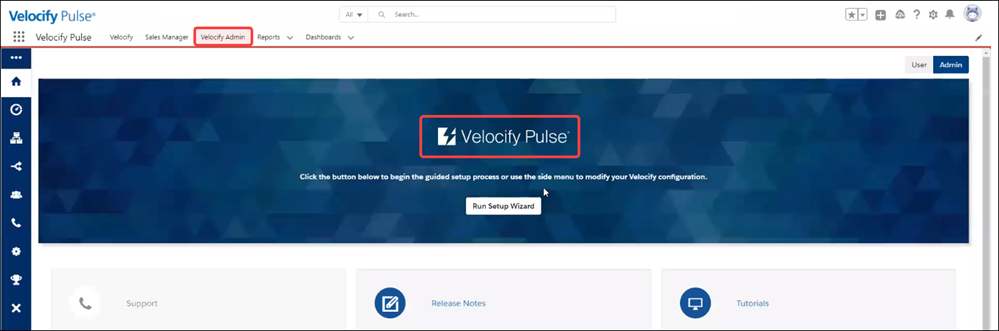
-
UI Settings page
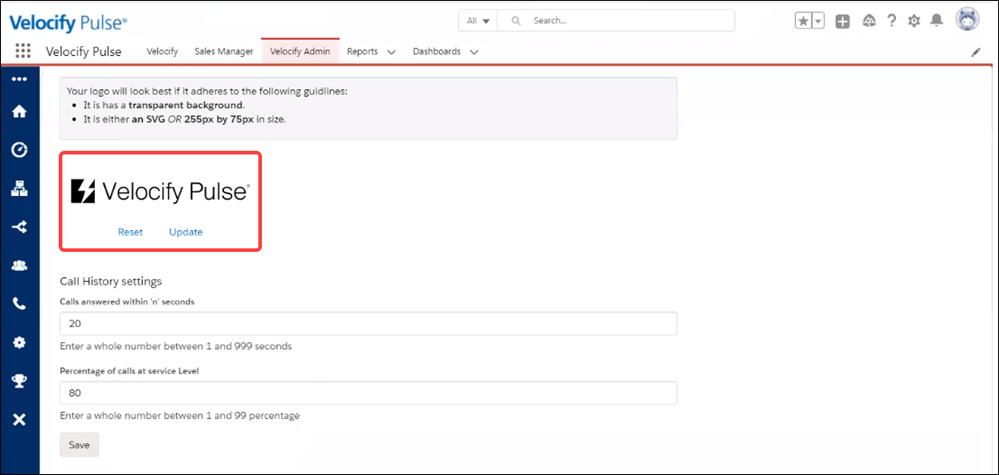
-
To go to the UI Settings page, click Velocify Admin tab, and from the Settings menu, click UI Settings.
-
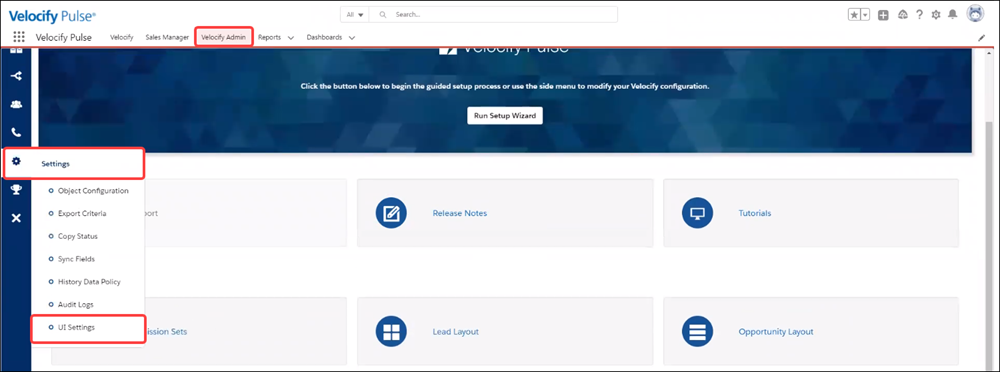
Updated Copyright information and new Terms of Use and Privacy Statement displayed in the footer of every Pulse page.
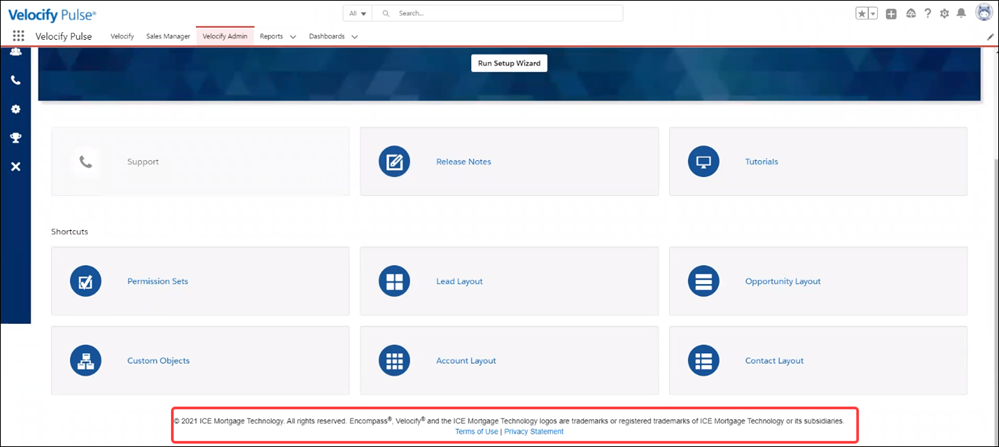
PULS-187
Accessibility Updates
Ongoing accessibility updates in support of WCAG Compliance including, but not limited to, the following are included in this release:
-
Take Action menu in Priority View for screen reader now reads Action and Record Name:
-
When navigating the Priority View, List View, Top View with a keyboard, when you tab to the primary action and/or select a Take Action menu item, the screen reader will read Action type + Name. For example:
-
Call John Doe
-
-
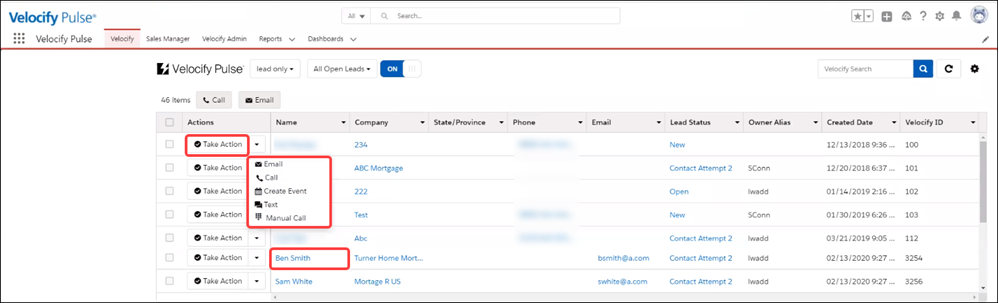
-
Sales Manager:
-
Use of headings on view report link
-
View report links now use anchor tags to indicate they are links that navigate you to a different page
-
-
Lightning Style applied to Rep Activity - View As (in Priority View)
-
-
Terms of Use and Privacy links updated for color contrast
PULS-565
Sales Manager
The Unassigned Records tile displays any records that are synced and available for use for any of the Velocify objects, but not distributed or assigned to a Velocify-licensed user.
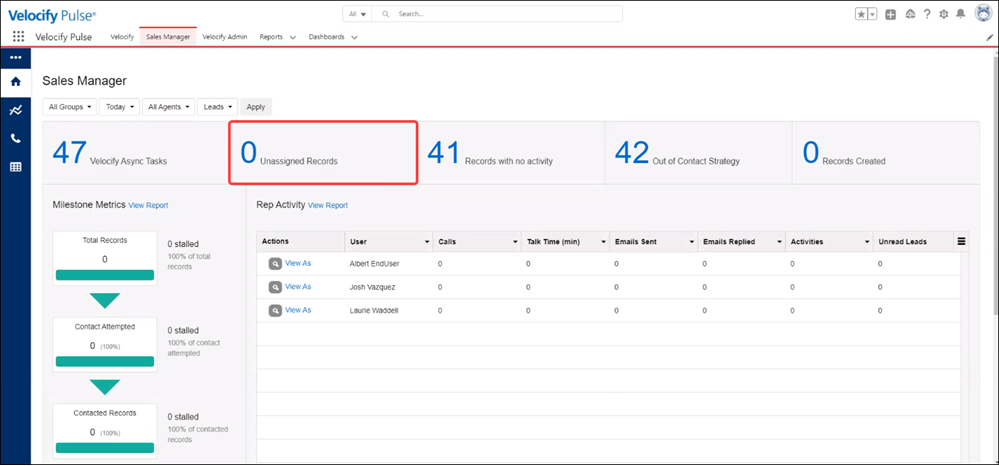
Use the Select Object drop-down to filter by objects (Leads, Opportunities, etc.) and view Unassigned Records for that object.
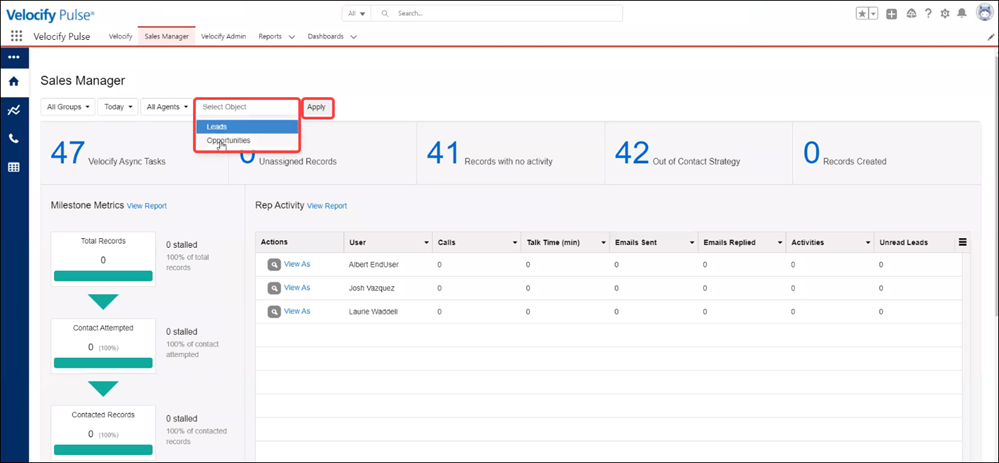
PULS-383
Lead IDs in Call History Reports are now hyperlinked.
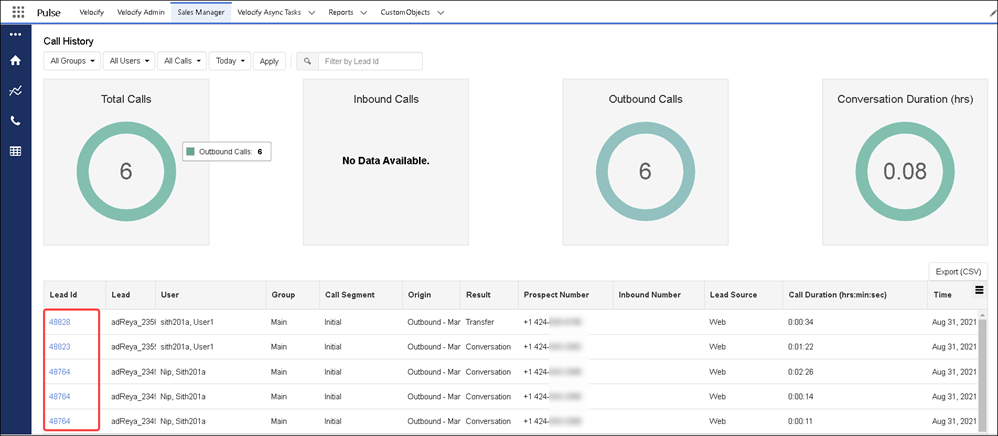
Click the Lead Id link to open the corresponding Call Distribution Details page and view all call-related information for that Lead ID.
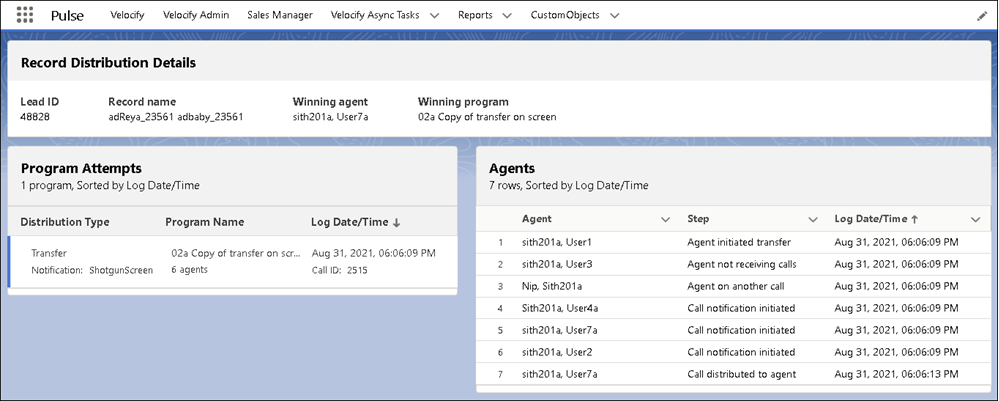
To view Call History Reports, click the Sales Manager tab, point to Call Reports, and then click Call History Report.
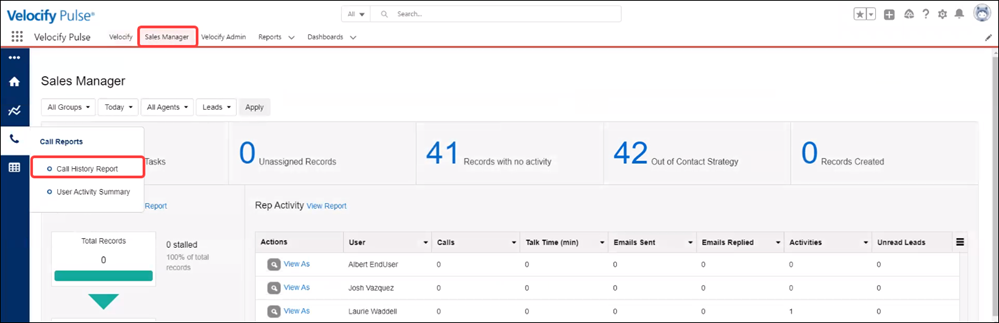
PULS-894
Dial-IQ
You can now control call recordings by pausing and resuming the recording while you are on the call. This is particularly useful in scenarios where you may need to pause the recording while you collect sensitive data from a lead. You can also start the recording at any time during the call, even if the call was initially not being recorded. You can stop recording if your lead does not consent.
To support this feature, a new Pause/Record button has been added to the Dial-IQ HUD (Heads Up Display).
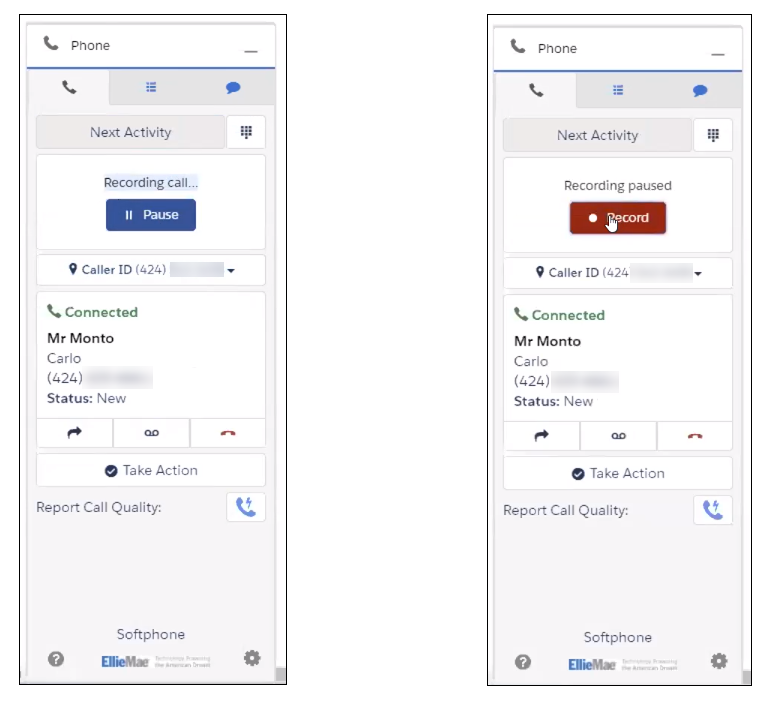
Only users who control the call have access to this button – a supervisor monitoring the call cannot control recording. Users control the call by initiating the call, answering the call, or being transferred the call. Typically, the user who controls the call is the lead owner, but it could also be a manager who calls the lead even though they do not own the lead.
Admins can enable this feature for their Pulse instance by configuring Custom Setting in Salesforce.
-
Use the Velocify Settings> Display Call Recording setting to display the Call Recording Widget within the Lead Details page (if configured for the Lead Detail view).
This does not impact call recording visibility in the Sales Manager Call History reports.
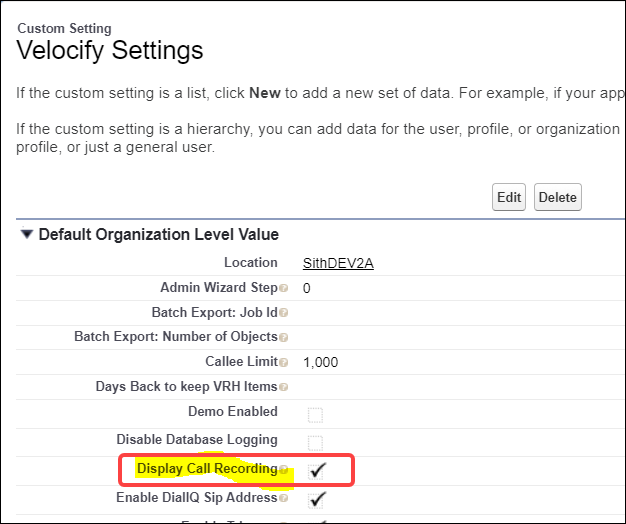
-
Use the Pulse Enabled Features> Enable Pause/Resume Recording Control setting to enable users to control when the call is being recorded
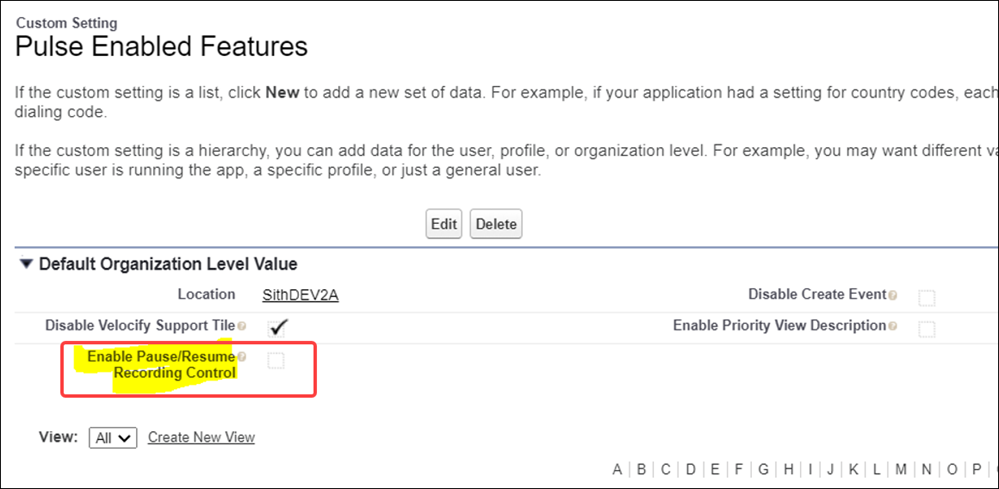
PULS-537
Encompass Consumer Connect
Share incomplete application data from Encompass Consumer Connect to Pulse.
You must have licenses for Encompass Consumer Connect and Pulse to use this integration.
Incomplete loan application submissions are sent to Salesforce from Encompass Consumer Connect. An Encompass Consumer Connect application is incomplete if the applicant has not clicked the Submit button. Encompass Consumer Connect pushes data from incomplete loan applications to Velocify in real-time as soon as the borrower drops off the loan application if they provided their first name, last name, and one form of contact information (for example a phone number, email address, or home address). Encompass Consumer Connect pushes data each time the applicant drops off the loan application by either navigating to a different URL, closing the browser, logging out, or when the session times out.
The following settings need to be configured in Velocify LeadManager, ECC, and Salesforce for the integration to be set up:
-
Velocify
-
Preferences > My Settings: Valid Encompass Credentials

-
Add/Edit Lead Source> Provider field drop-down = Encompass Consumer Connect
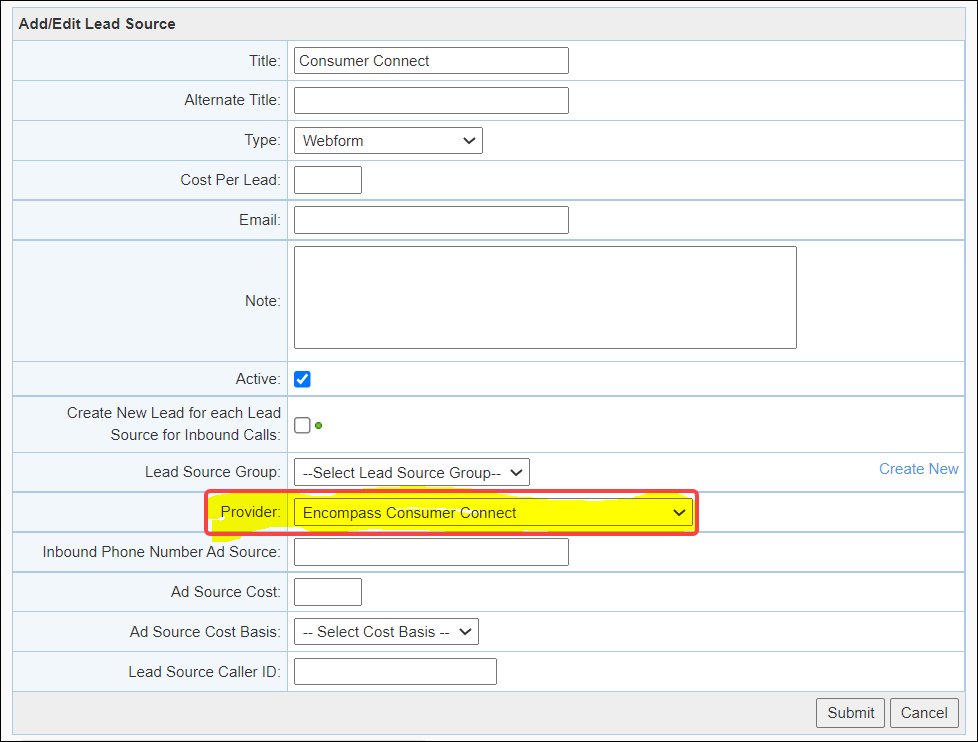
-
-
Encompass Consumer Connect
-
In the Encompass Consumer Connect administration portal, click Loan App Workflows.
-
Click the Edit icon next to the workflow.
-
Scroll down to the bottom of the page and click Services Settings.
-
In the Velocify Integration section, click Yes.
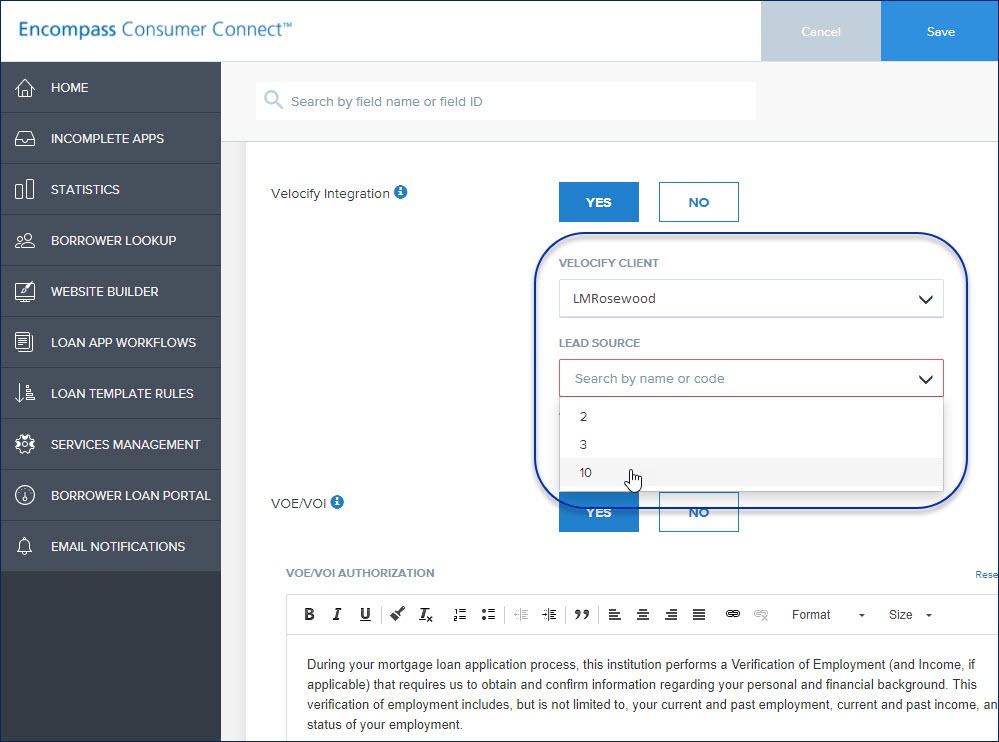
-
Select a Client ID and Lead Source to be used for the integration. These settings will help determine the posting URL parameters.
-
Select a Lead Source that was configured with Encompass Consumer Connect as the Provider in Velocify.
-
Click Save.
-
-
Salesforce
There is no user interface for configuration with this release - configuration needs to be completed using the Salesforce Developer Console.
-
Configure initial mapping
JSRemoting.RemotingRequest r = new JSRemoting.RemotingRequest();
r.func = 'LeadImportRemoting.configureDefaultImportRemoting';
Object res = JSRemoting.call(r);
System.Debug(res);
-
This should setup an initial mapping that you can validate in Salesforce Developer Console.
SELECT Id, Name, Configuration_Type__c, Mapping_Type__c, Source_Type__c, Source__c
FROM Field_Mapping__c
WHERE Configuration_Type__c = 'ImportField'
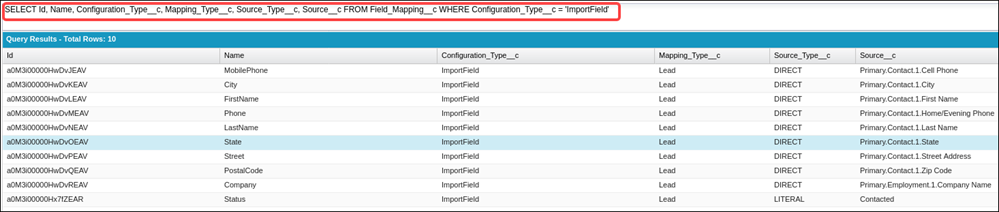
-
Fields can be updated and changed using the Salesforce Developer Console and the query grid editor. Source Type must be either DIRECT, MULTIFIELD, or LITERAL.
-
DIRECT: Data is taken from JSON property listed in the Source and put into mapping type named field.
-
LITERAL: Data is taken directly from Source and put into mapping type named field.
-
MULTIFIELD: Data is taken from one or more JSON properties listed in the Source__c and put into the mapped type named field. A multifield source must contain each field surrounded by braces.
-
Example: "{Primary.Contact.1.First Name} {Primary.Contact.1.Last Name}"
-
Mapping from ECC to Salesforce
See table below.
-
Rows in bold are included in the default mapping.
-
If you need to map additional fields, refer to the table below to update Source__c of the mapping table
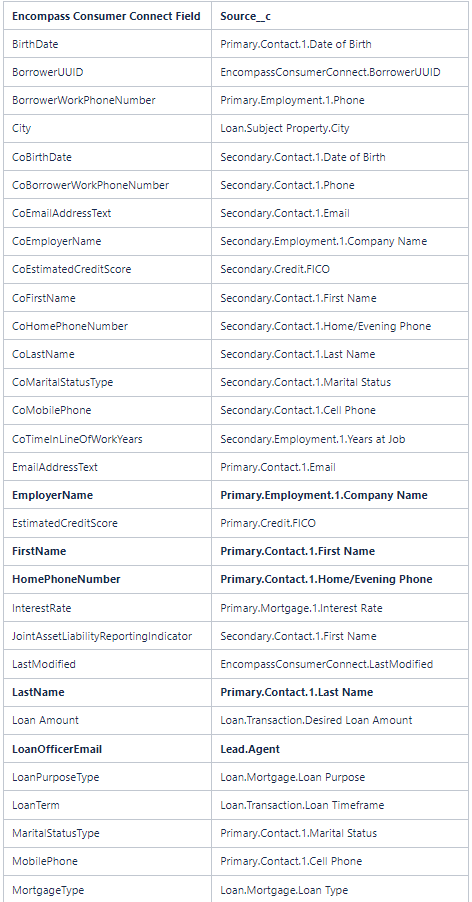
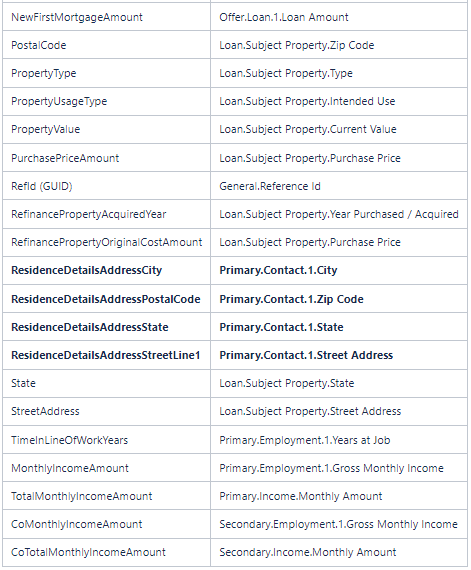
PULS-301
| Next Section: Fixed Issues | 
|
|
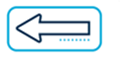
|
Previous Section: Introduction |