Feature Enhancements
This section discusses the updates and enhancements to existing forms, features, services, or settings that are provided in this release.
Dial-IQ
You can now control call recordings by pausing and resuming the recording while you are on the call. This is particularly useful in scenarios where you may need to pause the recording while you collect sensitive data from a lead. You can also start the recording at any time during the call, even if the call was initially not being recorded. You can stop recording if your lead does not consent.
To support this feature, a new Pause/Record button has been added to the Dial-IQ HUD (Heads Up Display).

Only users who control the call have access to this button – a supervisor monitoring the call cannot control recording. Users control the call by initiating the call, answering the call, or being transferred the call. Typically, the user who controls the call is the lead owner, but it could also be a manager who calls the lead even though they do not own the lead.
Admins can enable this feature for their Velocify instance by configuring Client Settings. To support this, a new Call Recording section has been added to Client Settings, and a new Pause/Resume Recording Control option added to the setting.
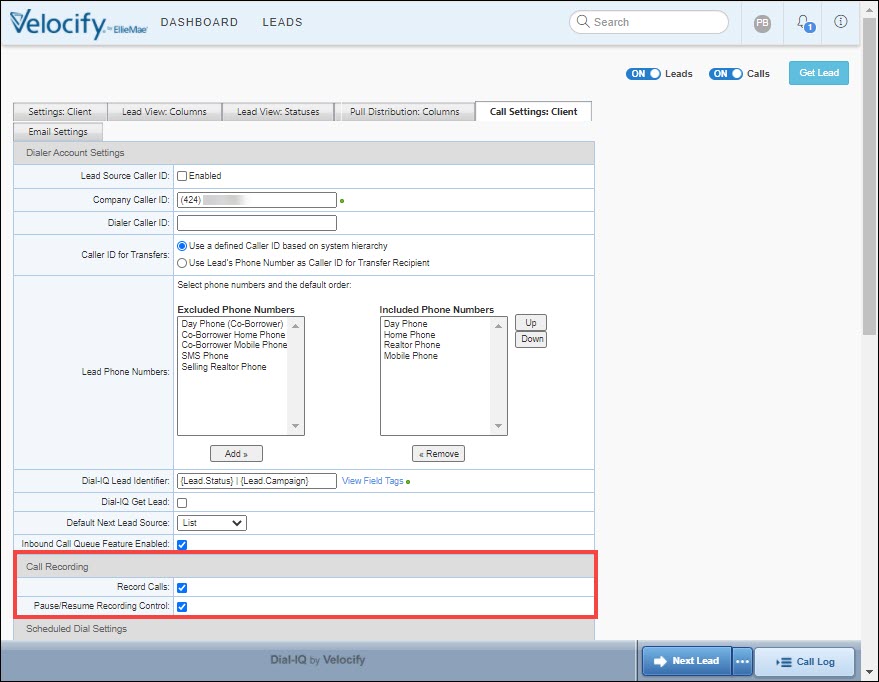
- Log in as a Velocify admin.
- Click your name on the top-right corner of any page, and under the Preferences section, click Client Settings.
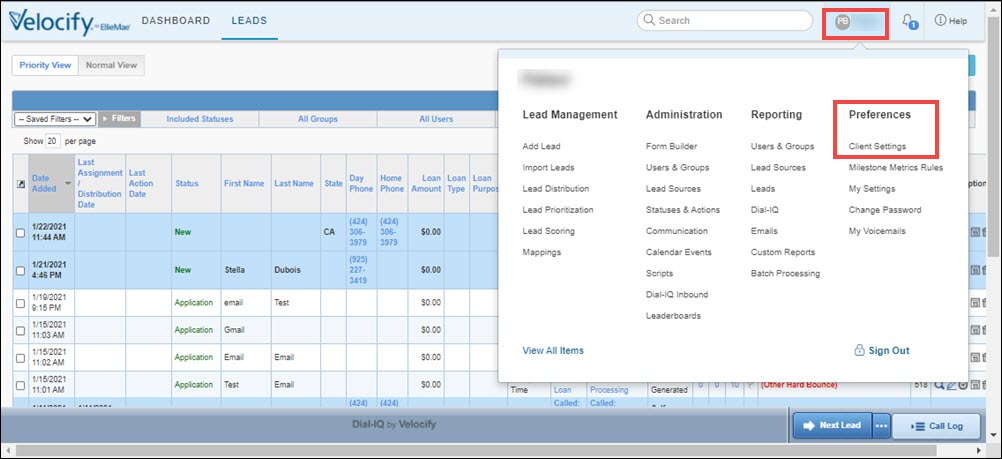
- Click the Call Settings: Client tab.
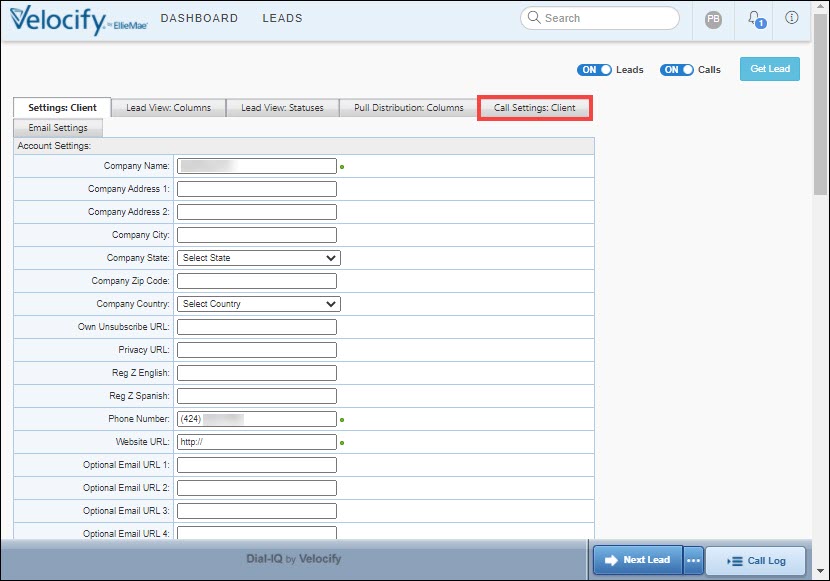
- In the Call Recording panel, select the Pause/Resume Recording Control check box.
Ensure that the Record Calls check box is also selected.
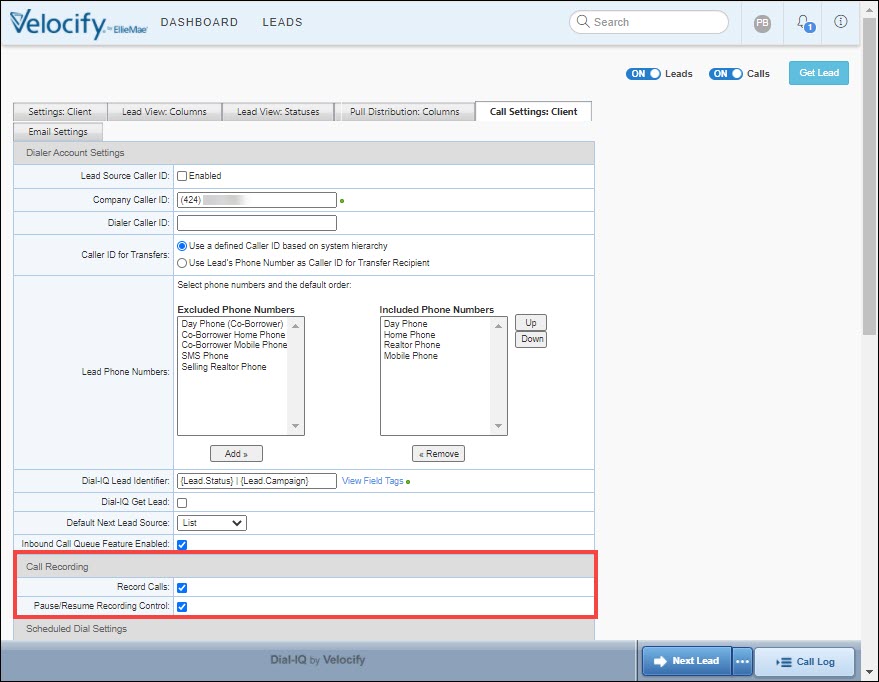
- Click the Submit button.
If your instance is enabled for Pause/Resume recording, when you initiate or answer a call, the recording starts automatically. Click the Pause button in the HUD to pause the recording.

This toggles the button to Resume mode. To resume the recording, click the button again.

Encompass Consumer Connect
Use the new Invite/Remind to Apply feature to move your leads forward into completed applications. You can now send customized invitations and reminders to your leads via email and SMS from Velocify. Leads with new applications will be routed to a new Consumer Connect loan application pre-populated with their data. Leads with existing incomplete applications can be sent a reminder which will route them to their corresponding Consumer Connect incomplete loan application.
Prerequisites:
- Encompass Connector with new API Export or Sync must be enabled for your Velocify instance
- Encompass Consumer Connect configured in Encompass
- Encompass Consumer Connect package installation in your Velocify instance (to integrate your Velocify and Encompass Consumer Connect instances)
- If the package is already installed, you must reinstall it to apply this feature (This is handled by ICE Mortgage Technology. Contact Velocify Support or Professional Services for assistance.)
Velocify admins need to configure the Email and SMS templates that users can send to their leads. To support this, a new Manage Invite/Remind to Apply setting has been added to the Administration setting.
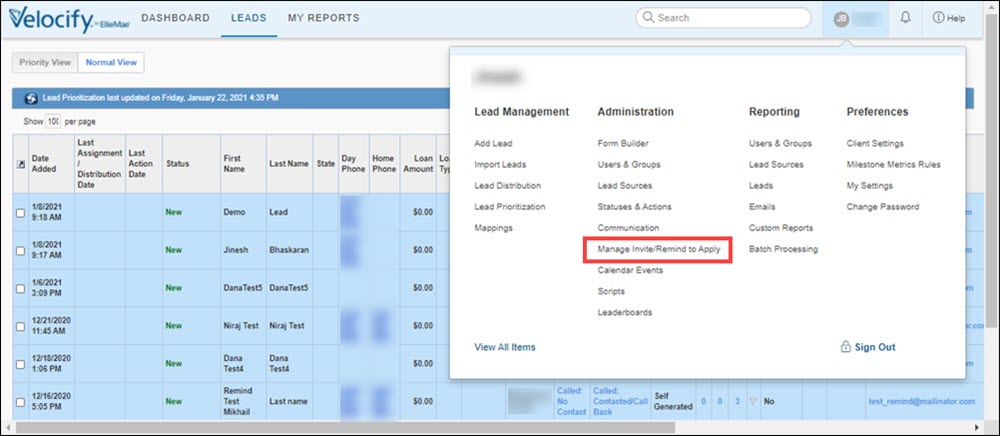
Velocify users can click the Invite Lead to Apply button in the Edit Lead pages to send reminder emails/SMS messages to leads with links to their Encompass Consumer Connect application.
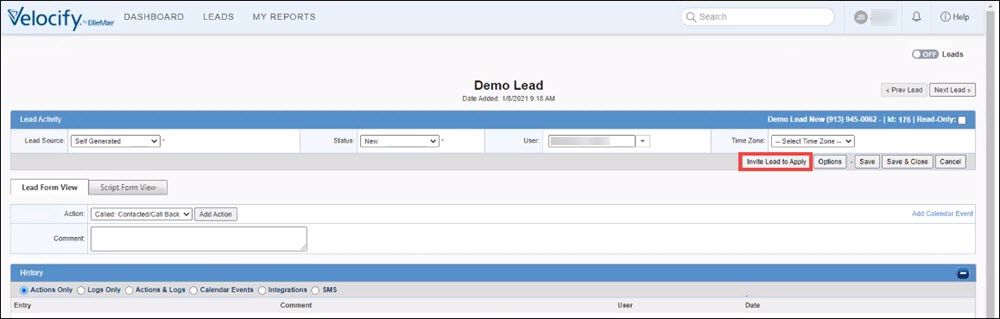
- Log in as a Velocify admin.
- Click your name on the top-right corner of any page, and under the Administration section, click Manage Invite/Remind to Apply.
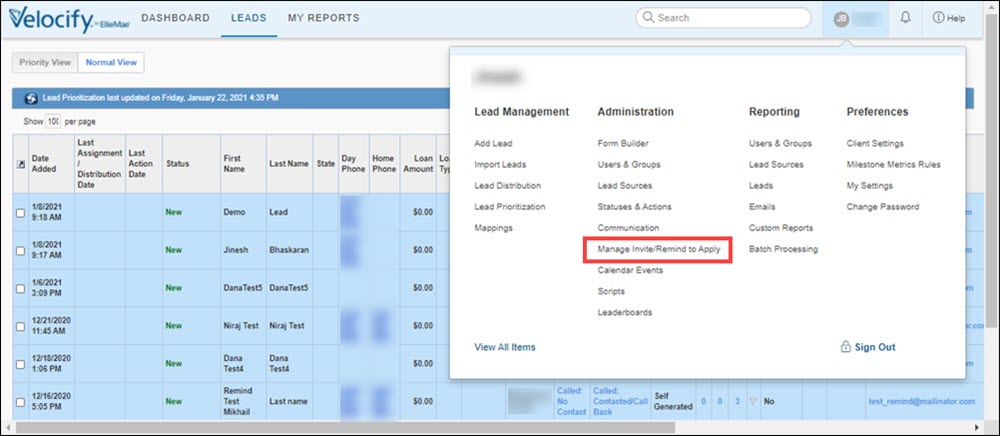
- The Invite to Apply tab with the Email Templates option displays by default.
You can select SMS Templates from the Email Templates drop-down list. To configure Remind Templates, click the Remind to Apply tab. For the purpose of this exercise, we will continue with Invite to Apply Email Templates.
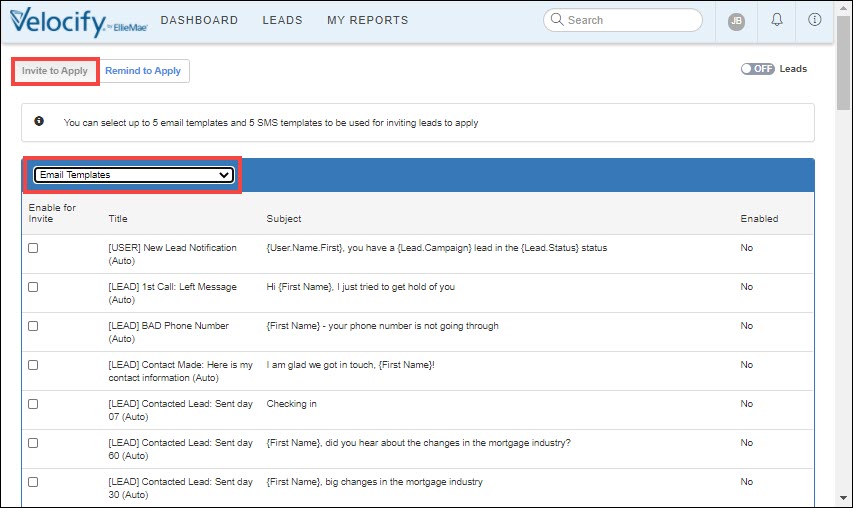
- Select up to five Email Templates that your users can choose from, to send to their leads.
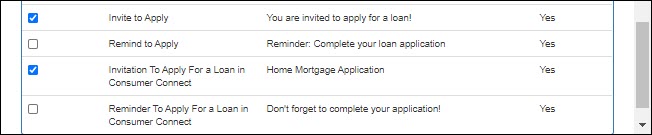
- Go to your lead’s edit page and click the Invite Lead to Apply button.
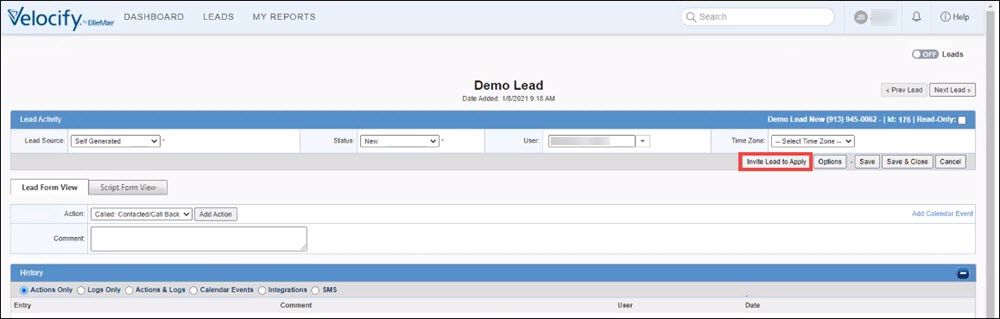
- In the Invite Lead to Apply window, select a Template and Encompass Consumer Connect Workflow from their drop-down lists, and then click the Send Invitation button.
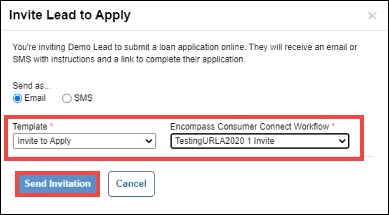
- In the Invitation Sent window, click Ok.
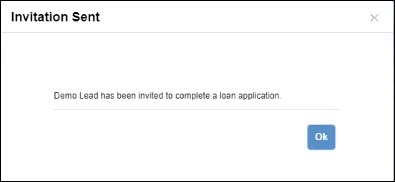
| Next Section: Fixed Issues | 
|
|
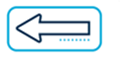
|
Previous Section: Introduction |