Velocify LeadManager 21.2 Release: Feature Enhancements
This section discusses the updates and enhancements to existing forms, features, services, or settings that are provided in this release.
Migration from SDK to APIs
As part of the ongoing migration from Encompass SDK to Encompass APIs, exports from Velocify to Encompass using triggered post templates can now be handled using APIs. This will improve scalability and the speed of loan creation. To support this update, a new Encompass Integrations option has been added to the Communication setting enabling Velocify admins to configure their own posts.
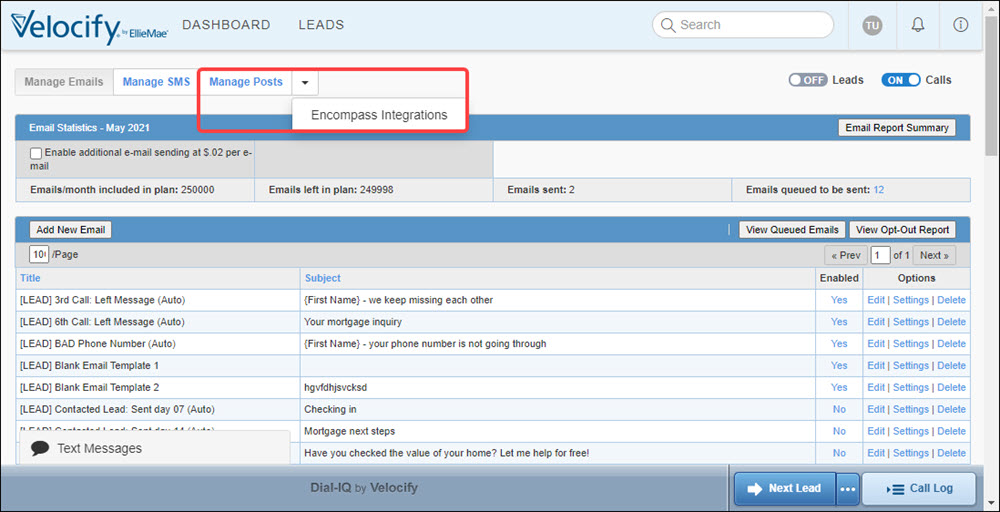
Export APIs are not available out of the box. Contact your Account Manager to enable this feature for your instance.
- Log in as a Velocify administrator and from the Administration menu, click Communication.
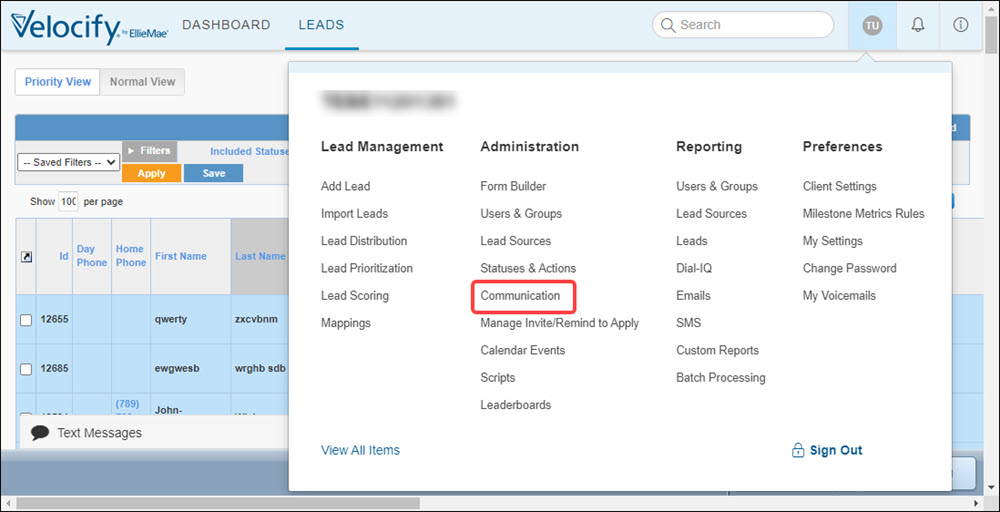
- From the Manage Posts drop-down, click Encompass Integrations.
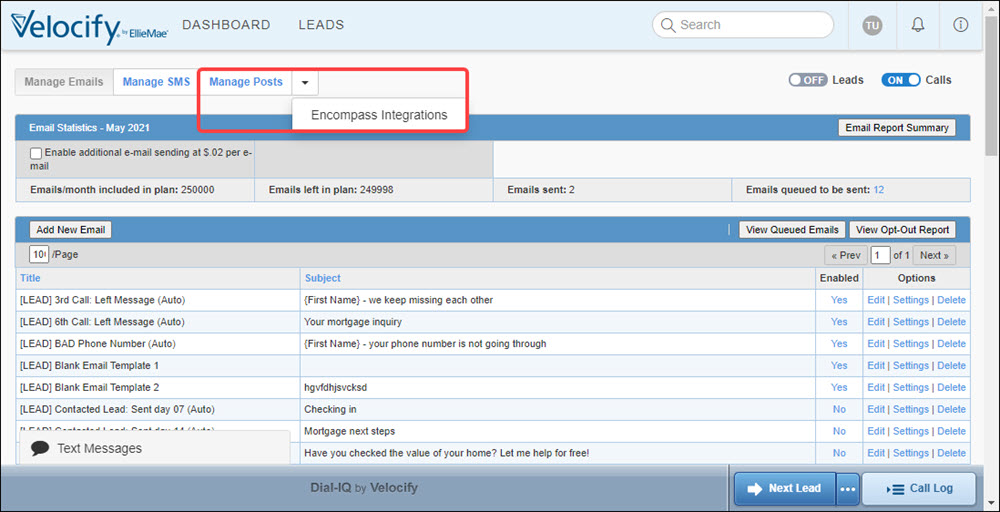
- Click the Add New Post button.
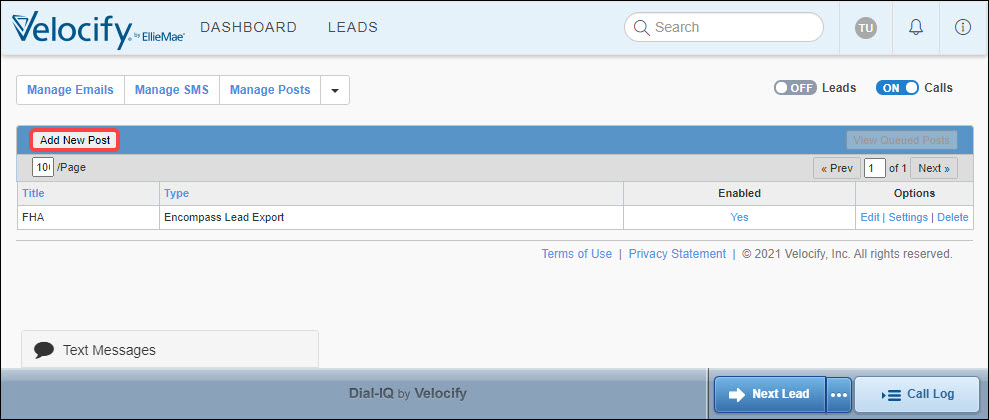
- In the Compose Post tab:
- Title: Type a name for your POST API
- Loan Template: Select a template (from the drop-down field) to apply it to your exported loan.
- Click the Submit button.
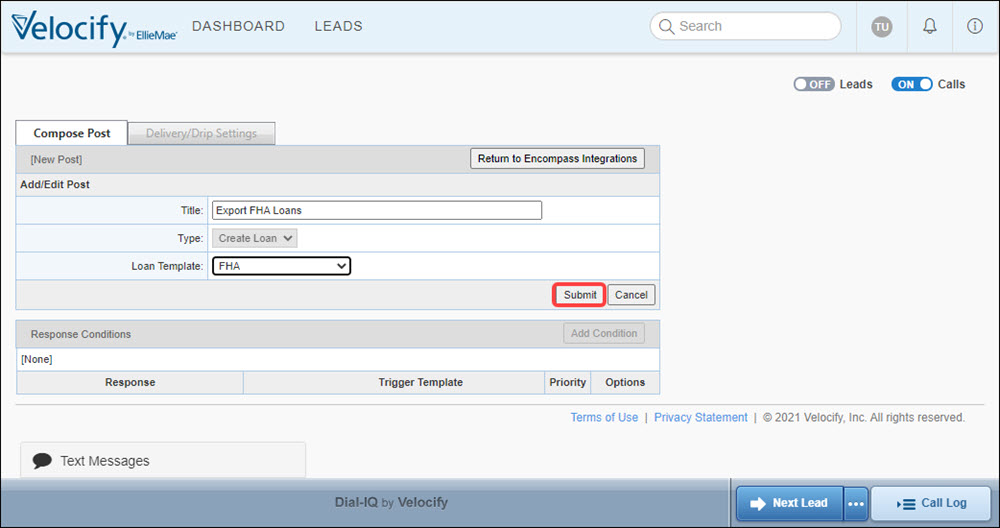
- In the Response Conditions panel, optionally, click the Add Condition button to define conditions which when satisfied, the post will be sent.
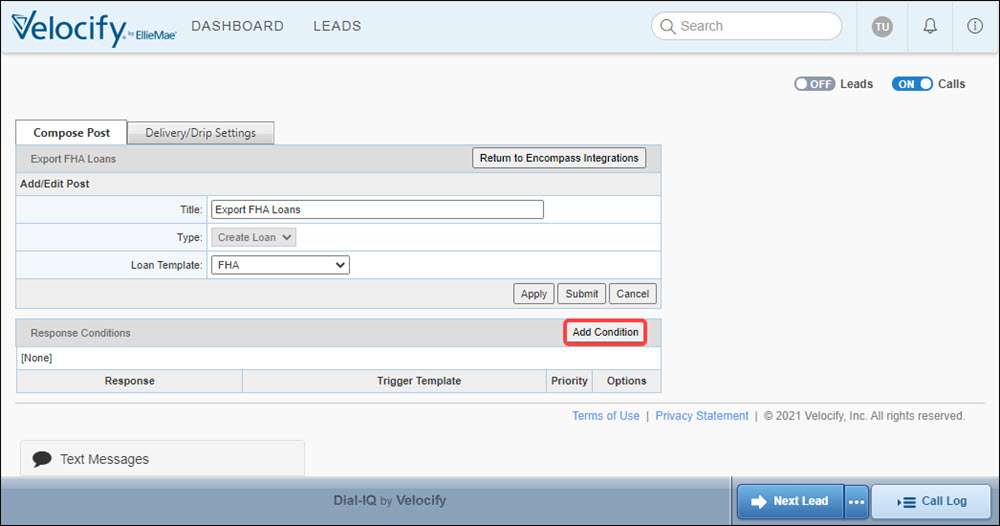
- Use the options in the Add/Edit Condition page to add conditions for sending the post template.
- Response: Select Success or Failure to define if the template will be sent upon Success or Failure of the post.
- Template: Select the template to be applied to the post.
- Priority: Enter a number to define the order in which the response posts are sent if multiple posts are triggered. Supported values: 1 - 9
- Click Submit to save your entries and return to the Compose Post tab, or click the Apply button to save your changes and continue working in the Add/Edit Condition page.
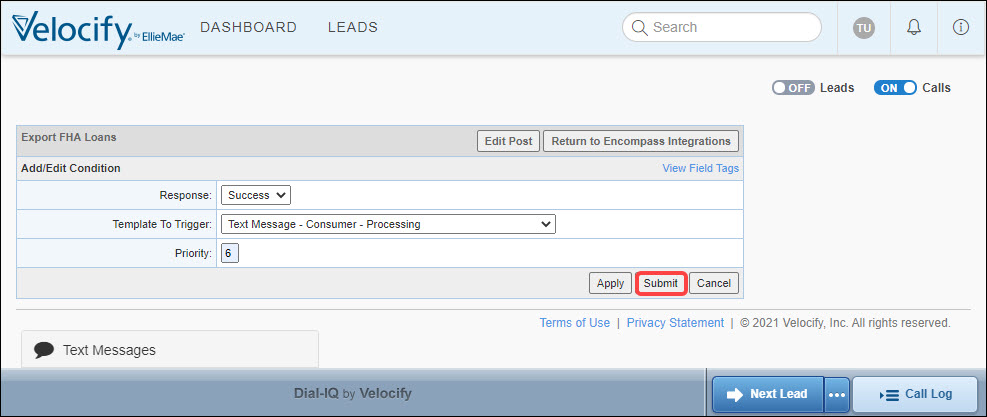
- After you have clicked the Submit button in the Add/Edit Condition page, and returned to the Compose Post tab, click the Delivery/Drip Settings tab.
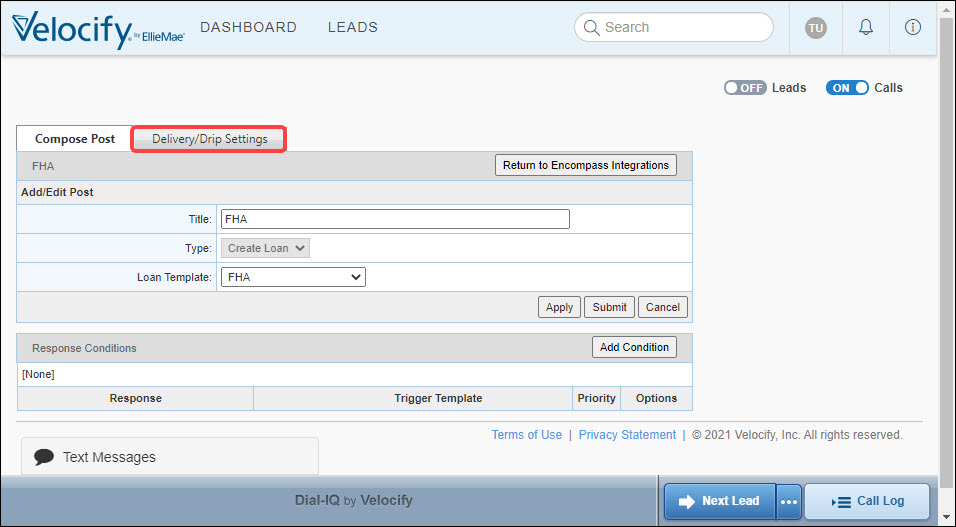
- On the Delivery/Drip Settings tab:
- Status/Action: Select Status or Action to define if the post template will be triggered by a status or action.
- Delayed Sending (Drip Marketing): Use this panel to configure when the post will be sent.
Only Send immediately is currently supported. Other options will be available with a future release.
- Send Conditions: Use this panel to further define the Send conditions for this post.
- Current Filters: Use the Edit and Delete links to update or remove the filter(s).
- Click the Submit button to save your entries and return to the Manage Encompass Integrations page, or click the Apply button to save your changes and continue working in the Delivery/Drip Settings tab.
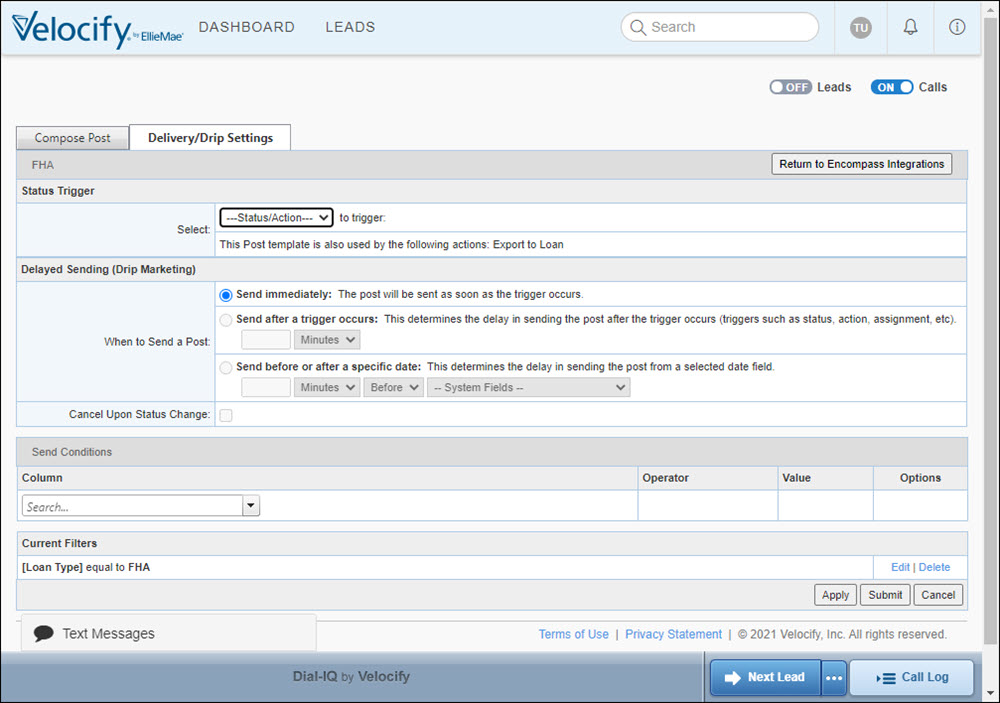
Reports
The SMS History Report provides visibility into a variety of SMS statistics including how many messages were Sent and Received. Use the data provided in this report to gain insight into how well each template, long code, and lead source is performing in SMS deliverability. If carriers block any of your messages, you can see how many were undelivered, and can take steps to improve delivery. If a long code is blocked or filtered, you can request for it to be replaced. You can also view the number of opted out leads. Opt-outs should be kept as low as possible by ensuring only leads who consent receive your SMS messages.
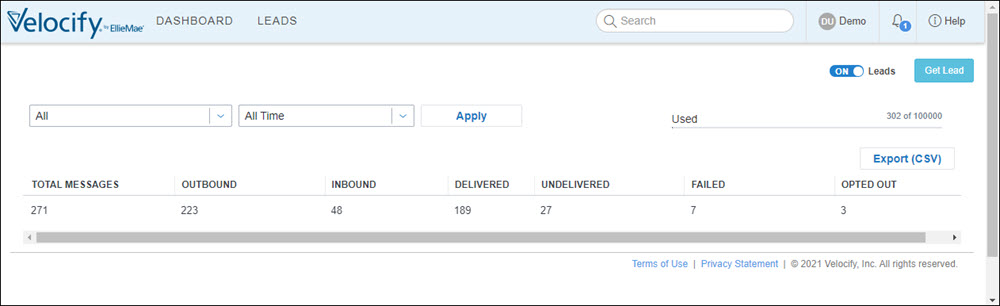
- Used Counter: Every month, you have a cap on the number of SMS messages you can send and receive. The Used counter displays where you are at this month. Note that all delivered and undelivered messages plus all inbound messages count towards the total. Failed message do not count.
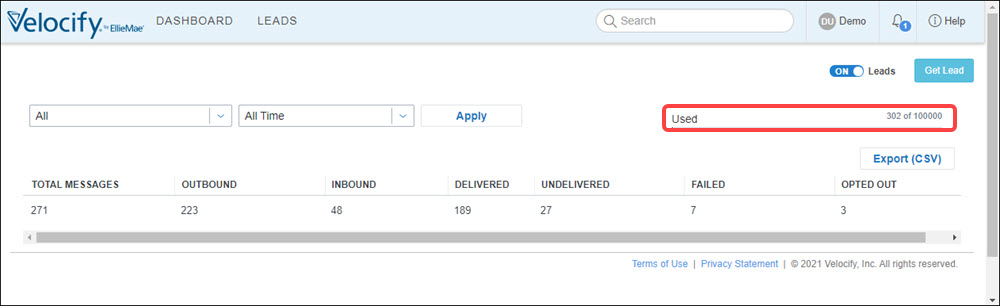
- Total Messages: The total number of messages. This includes both messages you attempted to send and messages you received.
- Outbound: The total number of outbound messages you attempted to send. This includes delivered, undelivered, and failed.
- Inbound: The total number of inbound messages you received.
- Delivered: The total number of outbound messages that were delivered to your leads.
- Undelivered: The total number of outbound messages that were not delivered to your leads. An outbound message is not delivered if the carrier blocks the message for some reason. The most common reason is filtering. This can occur when a consumer complains to the carrier, or when the carrier decides based on their proprietary criteria that the message:
- contains language that their algorithm deems might be spam,
- might have been sent to a consumer who did not consent, or
- has triggered some other flag based on their algorithm.
If you are seeing an increase in undelivered messages, you should therefore assess a few things:
- Did I get consent from this lead to send them messages?
- Did I make contact with the lead first via some other channel (e.g. email or phone) before sending SMS?
- Are there key words in my message or templates or excessive punctuation (e.g. exclamation points) that might make the message look suspicious?
- Did I personalize the message as much as possible using field tags?
- Am I sending too many messages to the same lead?
- Am I sending messages to the same lead too frequently?
- By assessing these practices and moderating your messages accordingly, you should be able to reduce filtering. Use this report to monitor your own progress.
- Failed: A message that fails to be sent does not count against your monthly message quota. Some reasons messages might fail are:
- The SMS number you are sending to is invalid,
- The device of the recipient is not reachable,
- The recipient has opted out. For most of these, Velocify has built in rules that should prevent sending. For example, if a lead has opted out.
- Additionally, if you use the 3 designated phone fields that you specified in Client Settings to choose the lead’s SMS number, Velocify will vet these numbers to pick the one that is SMS-capable. You should avoid manually entering SMS number for a lead because it will bypass the vetting process.
- Opted Out: The total number of opt-out messages (e.g. “STOP”) received from your leads. If you have obtained prior consent as required from your leads to send them SMS messages, you should not be receiving many Opt Outs. In fact, carriers recommend your opt-out rate, as measured by (TOTAL OPT OUTS / TOTAL Delivered Messages) for a given timeframe, be less than 0.30%. If you are seeing more opt outs than this, you should follow the same assessment as number 6 above (“Undelivered”), in addition to making sure your consent process is sound. One best practice in particular, namely requiring contact before sending SMS, is especially applicable. Remember, you can control when your users all allowed to contact your leads via SMS by using the client settings.
SMS Report Filtered Views enable you to filter SMS numbers by lead or by agent or by agent group.
- Log in as an administrator.
- Click your name on the top right corner of the page, and under Reporting, click SMS.
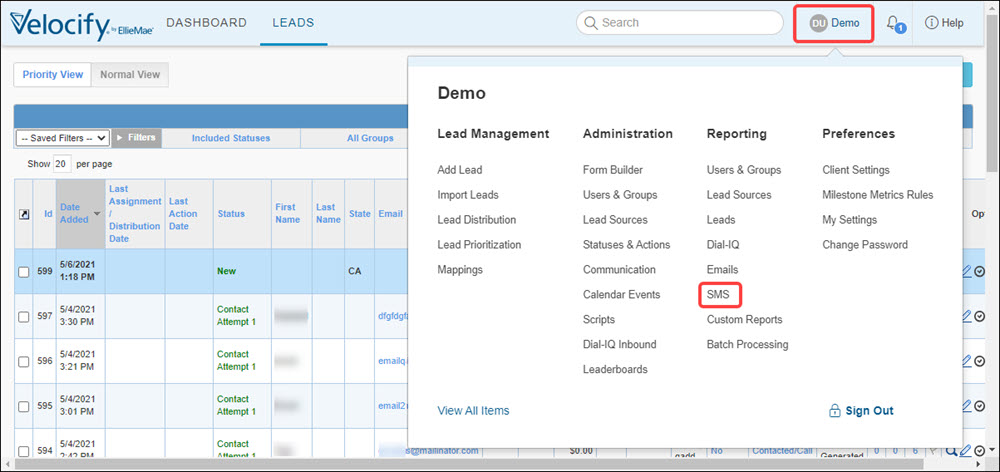
- View the data displayed in the SMS Report.
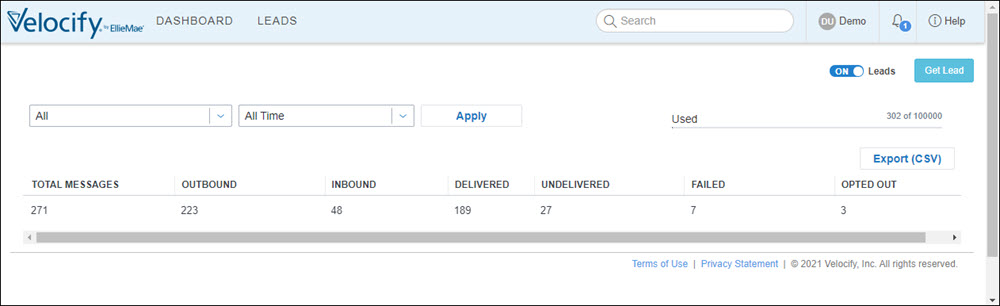
- To view filtered data, select values from the All and/or All Time drop-down fields, and click the Apply button.
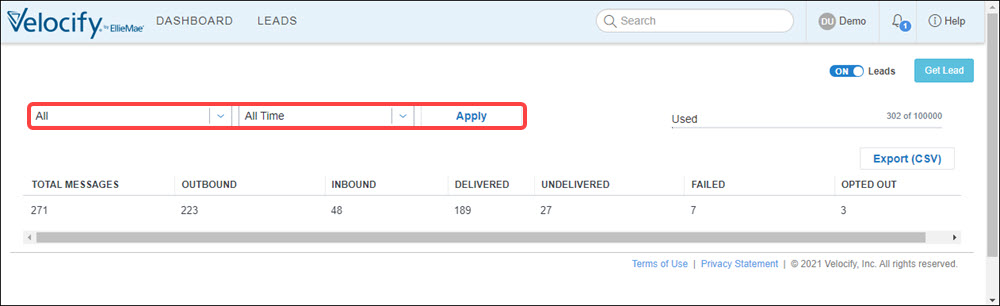
You can filter the data by Client Phone Number, Lead Source, Message Origin, and (SMS) Template.
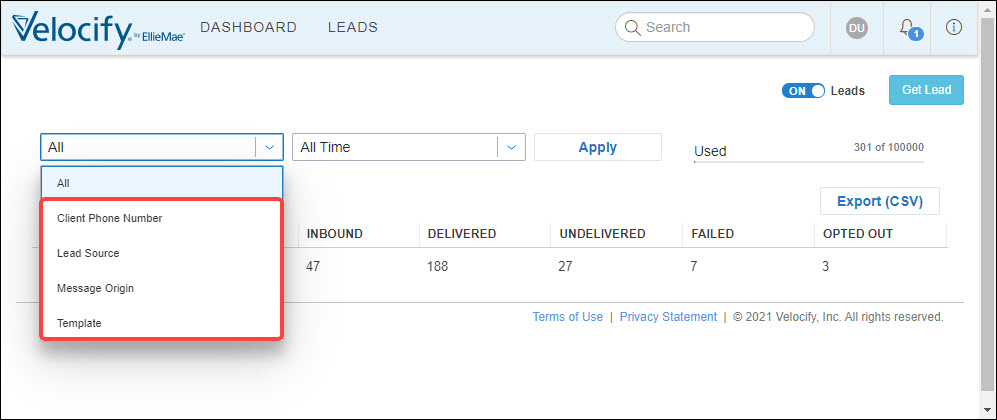
- Client Phone Number: This is the phone number (aka Long Code) that is used by your Velocify account to send the SMS message to your lead. Depending on your level of usage, you might have 1 or many long codes assigned to your account. Velocify distributes the SMS sending evenly to include all your long codes. Due to carrier limits, the ratio of long codes to daily SMS conversations should be no higher than 1:250. A daily SMS conversation is the set of SMS messages on a given day exchanged between a user and a unique lead. For example, if you routinely send messages to 1000 different leads every day, you should have 4 long codes. Contact customer support if you think your usage patterns require extra long codes. Likewise, if a particular long code appears to be blocked or filtered, as might be suggested by an unusual number of undelivered messages, you can request for it to be replaced.
- Lead Source: You can filter the report based on where the lead came from. Sometimes this equates to campaign, other times it can be a lead provider that helped you acquire the lead.
- Message Origin: How did the message originate? Was it sent from the messaging window or automatically triggered from a template?
- Template: What templates did you use to send messages? Remember, the more unique and personalized your templates, the better. If a particular template seems to be blocked more often, review the contents and update the template.
You can export the report results in CSV format.
- Go to SMS reports. (See steps 1 – 3 in View and Filter SMS Report.)
- Apply filters if needed, and click the Export (CSV) button.
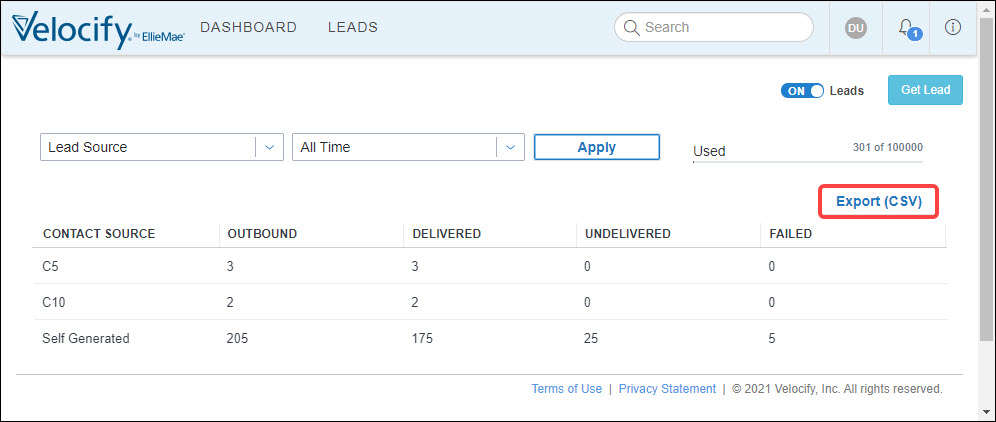
- You can see the downloaded CSV file in your browser window.
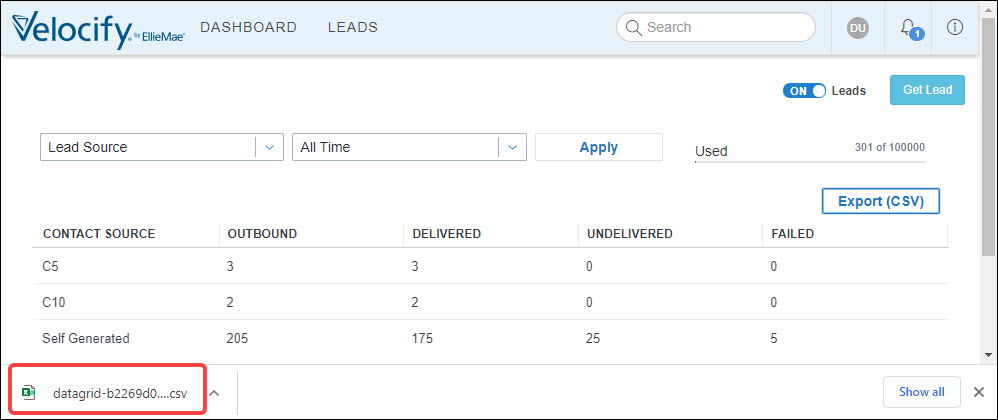
- Open the file from your browser window, or (recommended) go to the Downloads folder on your computer to access the file.
Emails sent from Velocify now include a View online link enabling your leads to view the email in a web browser.
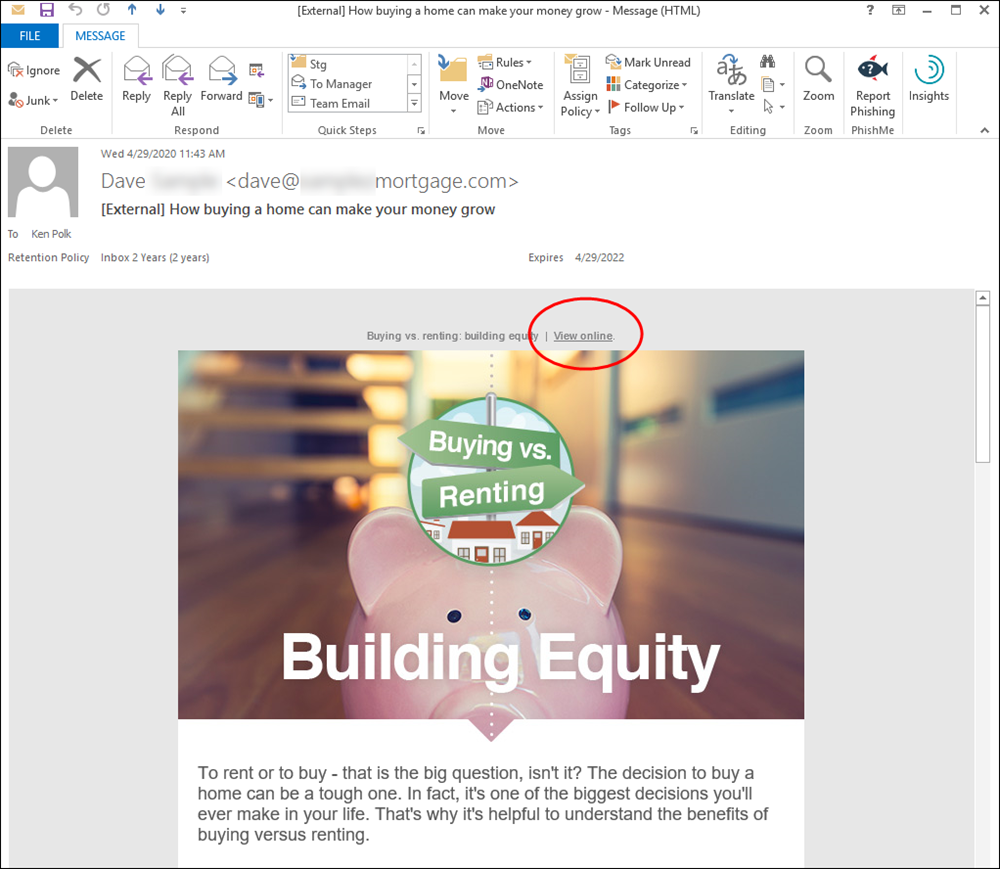
| Next Section: Fixed Issues | 
|
|
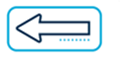
|
Previous Section: Introduction |