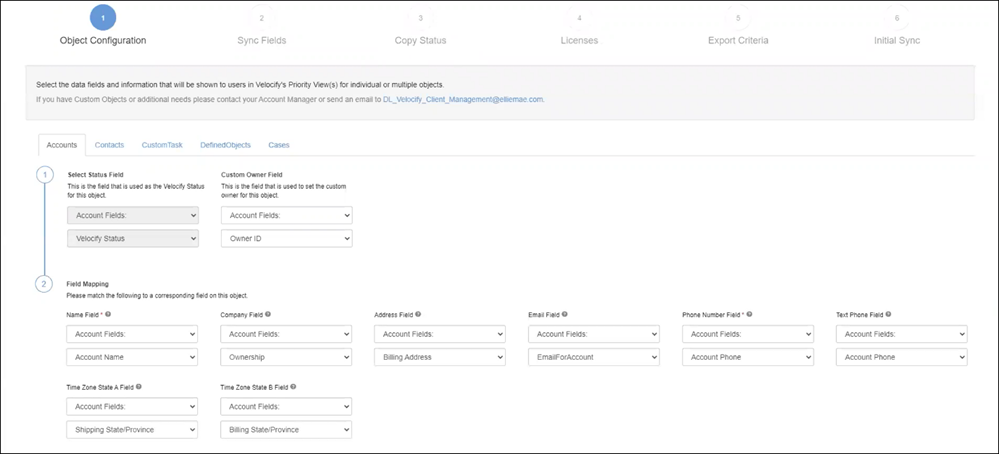Velocify Pulse: How to Refresh and Reset a Sandbox Instance
NOTE
Velocify only supports full sandbox refreshes. When doing a full sandbox refresh, the refresh must be to the same full sandbox name.
If you are trying to refresh another type of sandbox (such as dev, partial) the refresh will not copy all of your data to the back-end database/rules engine, and this will cause errors in Velocify Pulse. If you want to refresh to a full sandbox with a different name, you will need assistance from the ICE Mortgage Technology Professional Services team; contact your Velocify Pulse account manager.
There are 2 parts to the refresh process: refreshing the Salesforce sandbox and reconnecting Velocify Pulse.
Refreshing the Sandbox
- In the Setup tab, search for "sandbox".
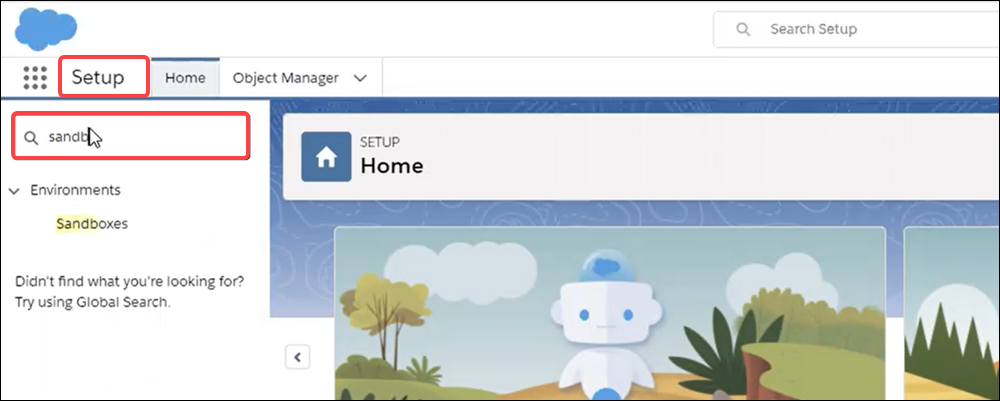
- Click the Refresh link corresponding to the sandbox that can be refreshed.
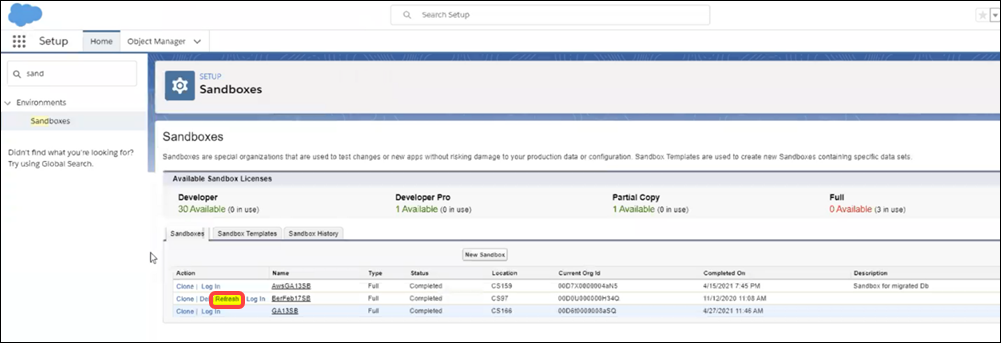
- In the Full sandbox panel, click Next.
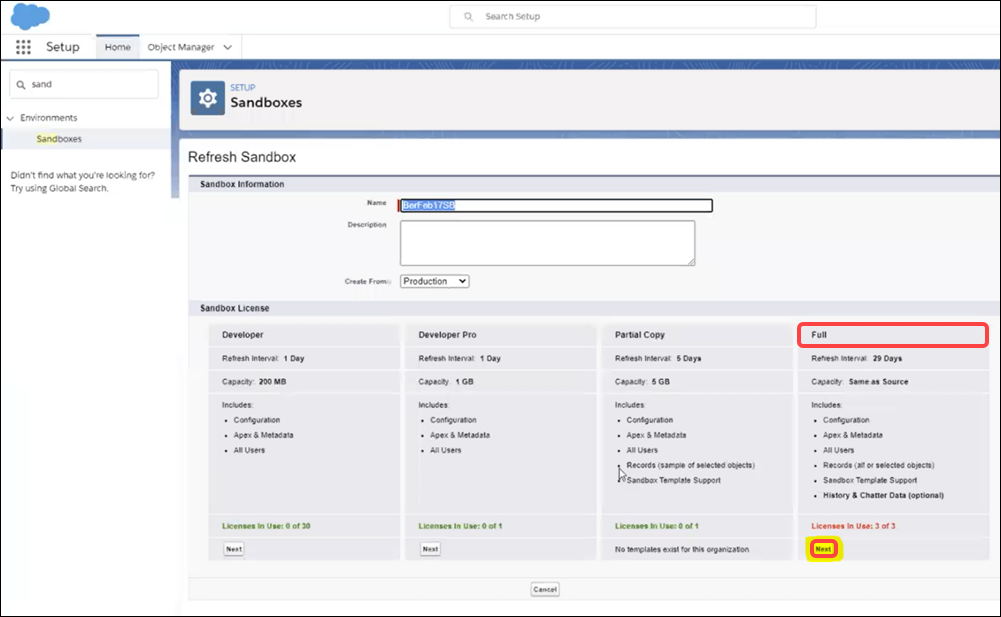
- Select your options, and click the Create button.
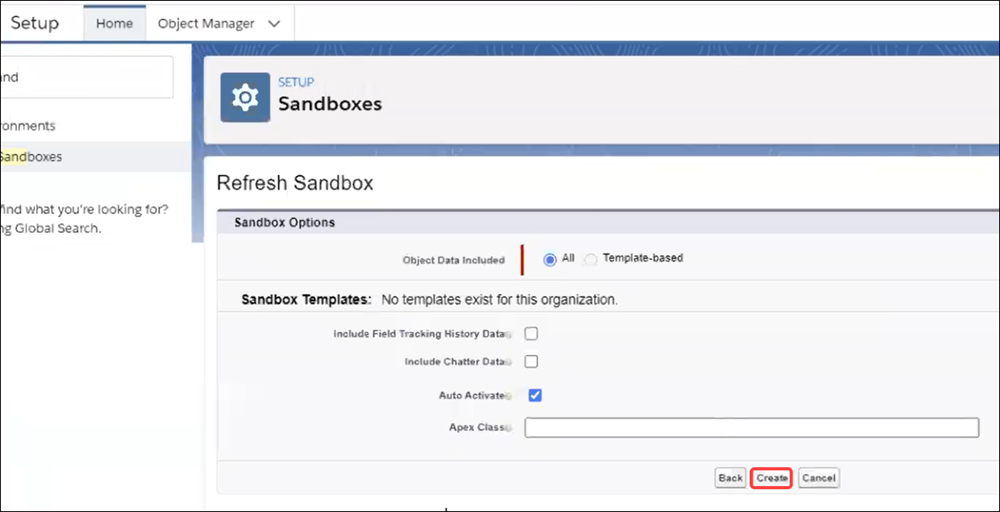
This will start the refresh process. Salesforce should send you an email once the refresh is complete. As soon as you receive the email, you will need to move onto the next part to reconnect Velocify Pulse.
Reconnecting Velocify Pulse
When you access Velocify Admin for the first time after the refresh, you will receive a warning message to reset the sandbox.
- Click the Reset Sandbox button to continue.
If you do not see this message, contact Velocify Support, grant login access to your sandbox, and provide your org ID.
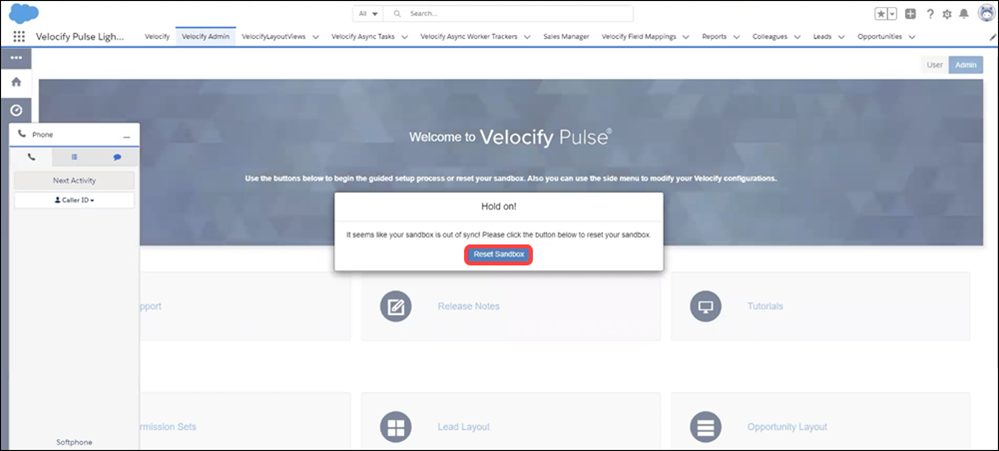
- You can update the Email field if needed; this is where you will receive your temporary password once the reset is complete. Do not update the Production Username and Sandbox Name fields. Once you are ready, click the Reset button.
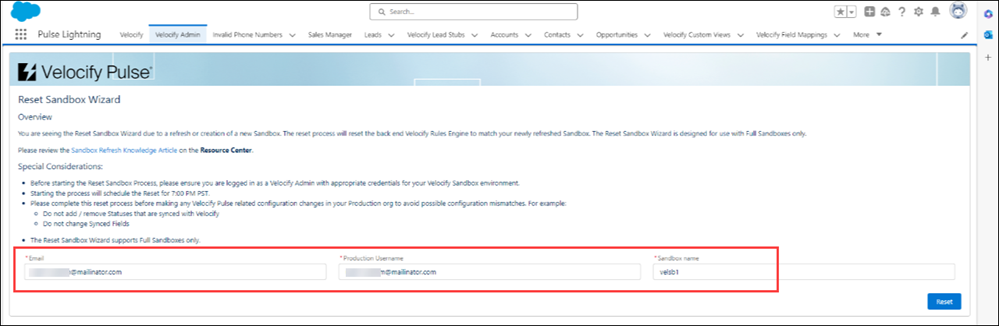
- A Reset Sandbox message displays while the reset is in progress. When the reset is complete, you will receive an email message. Start the setup and complete the reset process as soon as you receive the email, as the reconnect process should be done in parallel with the refresh.
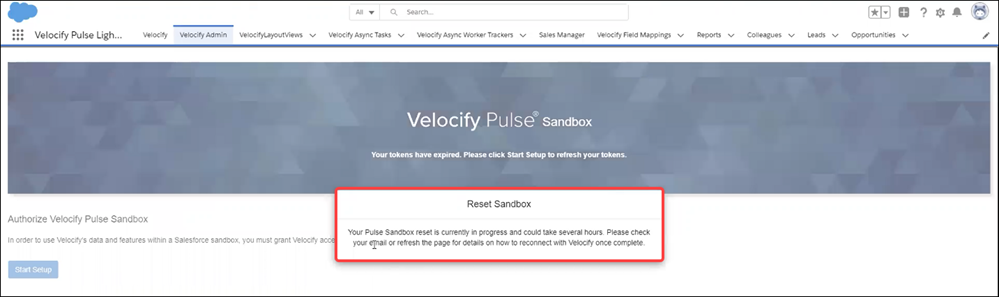
- Once the reset is completed, you will receive an email, and a message with your username and temporary password will display in Pulse.
- Write down the temporary password, and click the Close button.
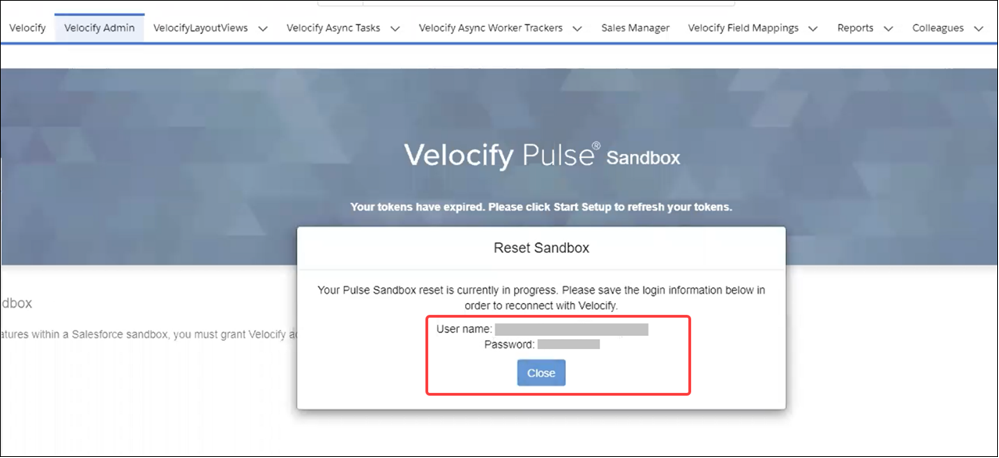
- Click the Start Setup button.
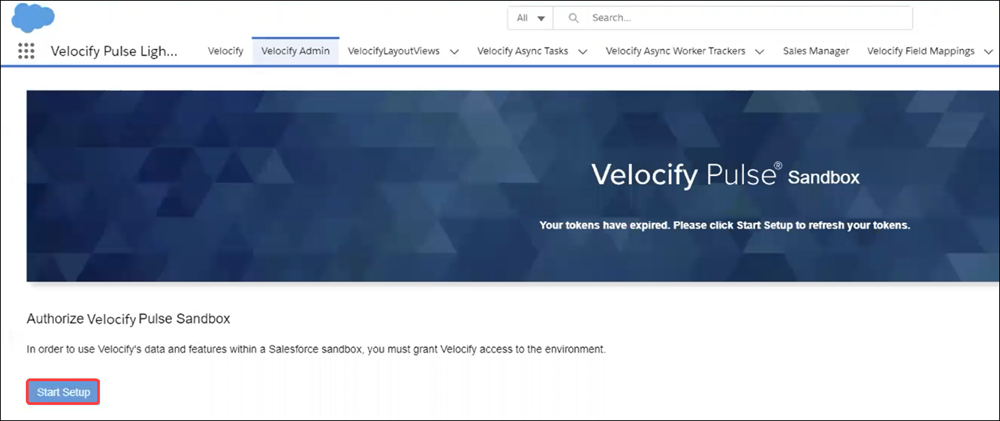
- In the new browser tab, type your username and your temporary password.
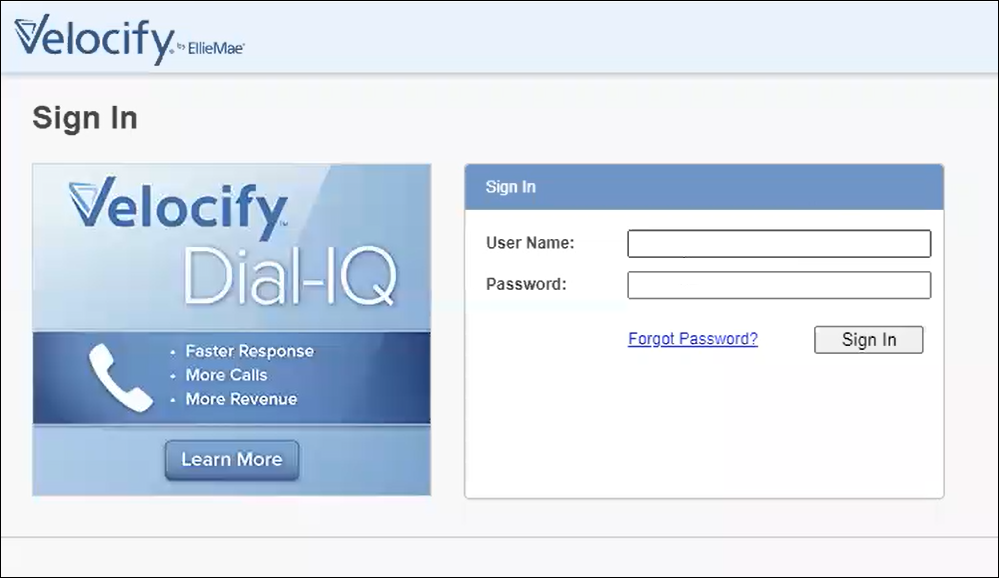
- Follow the prompts to change your temporary password to a new password.
- Type your temporary password, your new password, and click the Submit button.
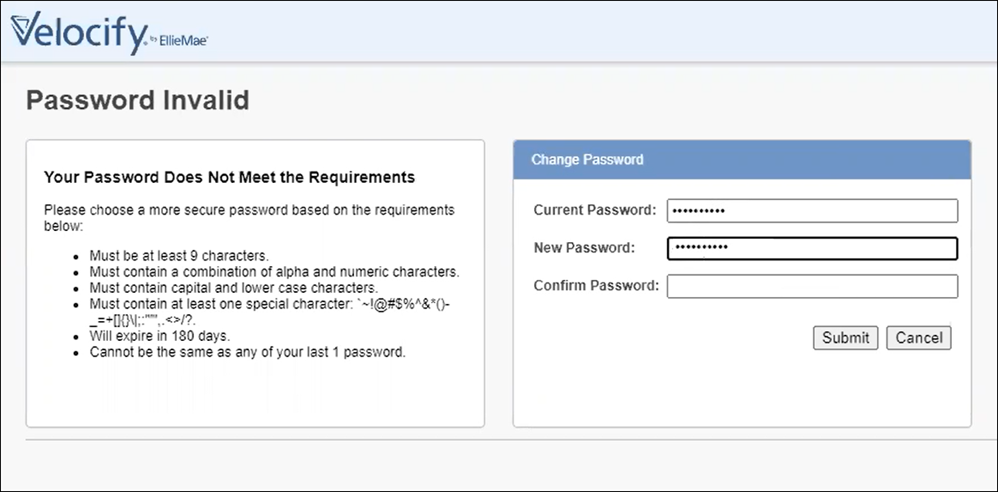
- After changing your password, the login screen will display again. Type your username and new password.
- In the Authorization Request window, click the Authorize button.
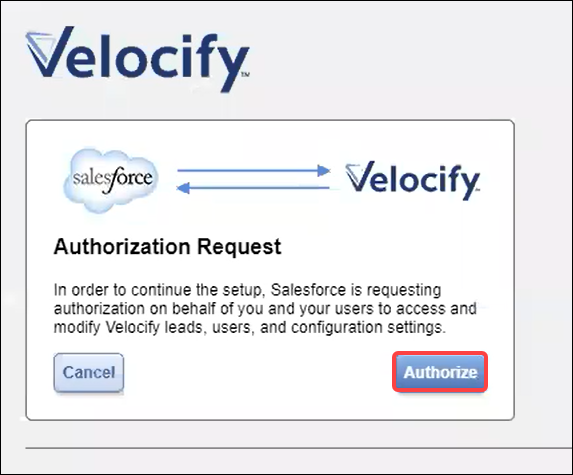
- This launches the Setup wizard similar to when you first connected Velocify Pulse to Salesforce. Follow the steps in the wizard to reestablish the connection between Salesforce and Velocify. Once you complete the Setup Wizard steps, Velocify Pulse will be fully connected again.