Manage Users: Detailed Review
TOPICS COVERED IN THIS ARTICLE
- Adding a User
- Assigning User Roles
- Receiving Leads Columns
- Options Column
- Dial-IQ Settings On The Manage Users Page
- Receiving Calls Columns
- Dial-IQ Active vs. Inactive
ENVIRONMENT
LeadManager
DETAILS
Use the Manage Users page to:
- Add new users
- Assign user roles
- Edit user settings, contact information, password
- Assign custom reports to a user
- Delete a user
- Toggle on and off a user’s “Receiving Leads” setting
STEP BY STEP INSTRUCTIONS
Add A User
Access the Menu page by clicking your name in the upper right of the header.

Under Administration, click Users & Groups.
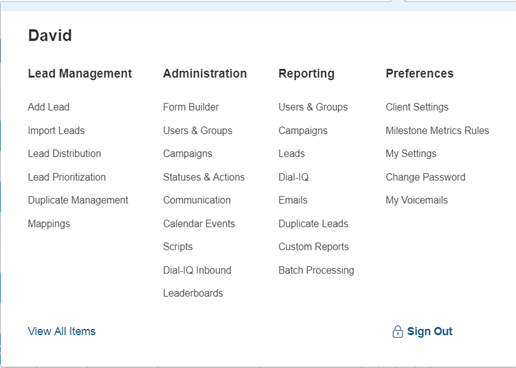
The Manage Users page displays a list of your users. In addition to a user’s name and email address, the Manage Users table has columns that control aspects of each users identity in the system. These settings control the user’s privileges in terms of access to information and system functions. Some of the values in these columns display fixed values while others are live links that that either toggle between two values or load a page where user settings can be edited.
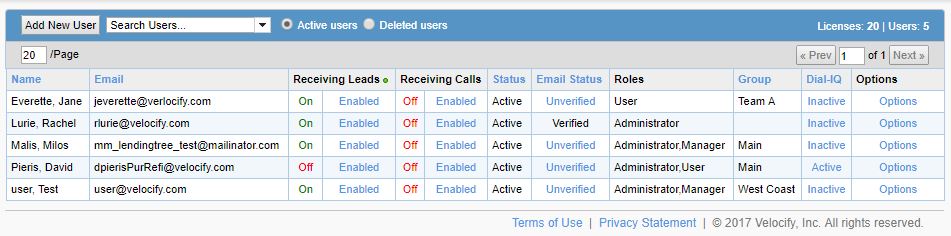
Adding a User
- Click the Add New User button.

- Enter the new user's name and contact information.
- Some or all of the information you put into these fields will be used in automatically generated emails; so make sure you type everything as you would like it to appear to potential clients.
- Users are able to edit their own contact information, so it's a good idea to make sure they double check the information you input on the "Add/Edit User" page. Note that the First Name, Last Name, and Email Fields are required.
- Click the Submit button to create the user account.
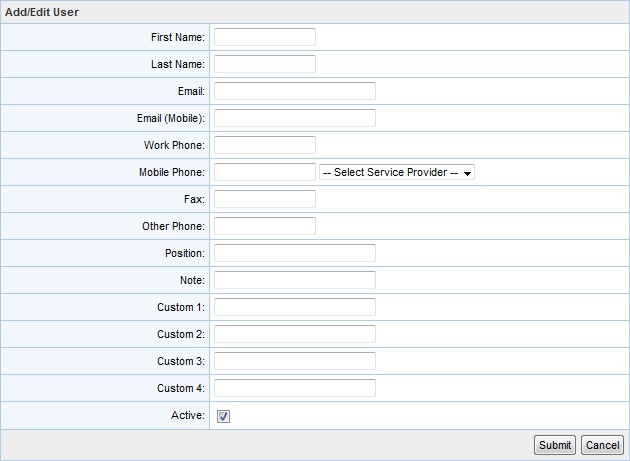
Assigning User Roles
- After adding a user to Velocify™ click the user's Options link and select Roles from the Options menu. For more information on roles, see: Manage Users: Understanding Roles.
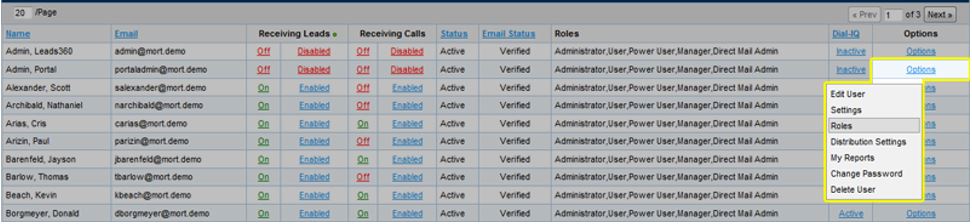
- To change a user's role, select the role you would like to assign to them from the list of Available Roles and click the Assign button.
Users can have multiple roles. When a does have multiple, their system privileges will be those of the highest role they have been assigned.
- If you want to remove a role, select the role in the list of User Roles and click the Remove button.
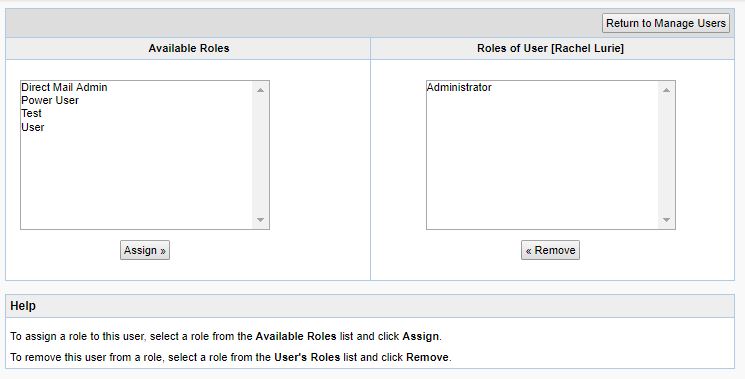
Receiving Leads Columns
- The displayed Values in these columns are On and Enabled. Click these values to toggle between On/Off and Enabled/Disabled. The difference between these methods of controlling lead flow is as follows:
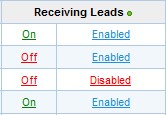
- On and Off can be controlled by the Administrator or the User. It should be thought of as a pause button on a users lead flow. Users turn off their lead flow when they go to lunch, or on vacation. Administrators can see if their users have paused their lead flow when they are out of the office. If a user doesn't pause their own lead flow, it can be paused by the Administrator here on the Manage Users Page.
- The Enabled Column is visible to and controlled by the Administrator Disable a user if you want the user to stop receiving leads through distribution.
Options Column
When you click the Options link in the Options column and expand the menu there are several menu items associated with each user on the manage Users page.
- Click Edit User to edit a user's Contact information.
- Click Settings to edit a user’s Settings.
- Click Distribution Settings to edit a user’s distribution settings. The distribution settings that can be edited here include maximum leads distributed by each program within given time-frames as well as user filters. You can also set Global filters and set Pipeline thresholds.
- Click My Reports to add custom reports to the user's dashboard.
- Click Change Password to change the user’s password. Administrators will need to do this if users get locked out of their accounts by three successive failed login attempts.
- Click Delete to delete the user. You will be asked to confirm this action. Note that a user’s leads will not be re-assigned when he is deleted. It is recommended that you re-assign a user's leads before you delete the user.
Dial-IQ Settings on the Manage Users Page
Dial-IQ is Velocify’s intelligent dialer product. It is sold separately. If you don’t have it you can ignore these settings.
- The Values displayed in these columns are On and Enabled. Click these values to toggle between On/Offand Enabled/Disabled. The difference between these methods of controlling lead flow is as follows:
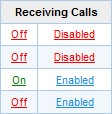
- On and Off can be controlled by the Administrator or the User. It should be thought of as a pause button on Dial-IQ calls. Users turn off their calls when they go to lunch, or on vacation. Administrators can see if their users have paused their lead flow when they are out of the office. If a user doesn't pause their own calls, it can be paused by the Administrator here on the Manage Users Page.
- The Enabled Column is visible to and controlled by the Administrator Disable a user if you want the user to stop receiving Dial-IQ calls.
- Click the value in the Dial-IQ column to toggle between Active and Inactive. This is the master setting for access to Dial-IQ for users. If you do not want users to have access to any Dial-IQ features or leads distributed via Shotgun Connect.
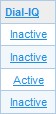
The following are additional links associated with each user on the Manage Users page:
- Click the Password link to reset a user's Password. Administrators will need to do this if users get locked out of their accounts by three successive failed login attempts.
- Click the Edit link to edit a user's Contact information.
- Click the My Reports link to add custom reports to the user's dashboard.
- Click Delete to delete the user. You will be asked to confirm this action. Note that a user’s leads will not be re-assigned when he is deleted. It is recommended that you re-assign a user's leads before you delete the user.