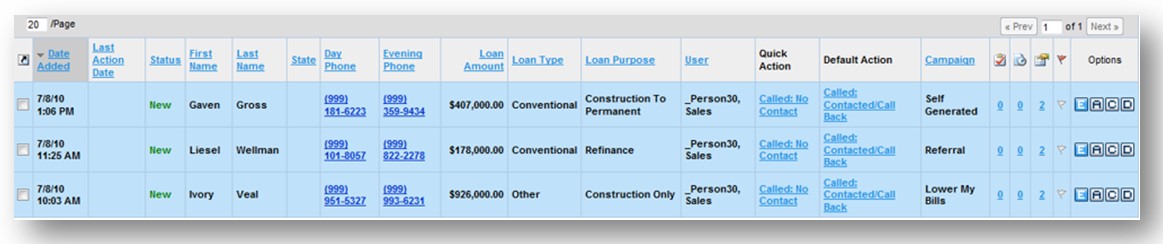Standard Reports: Needs Attention
TOPICS COVERED IN THIS ARTICLE
- How to run the Nip In the Bud Report
ENVIRONMENT
LeadManager
STEP BY STEP INSTRUCTIONS
The Nip in the Bud report provides real-time visibility of the leads in your pipeline that have not been acted upon in a timely fashion.
Each lead in your LeadManager carries a different degree of urgency based on its status. For instance, Internet-originated leads that have never been contacted are a very urgent priority and should usually be contacted within 20 minutes. In contrast, leads that are in the middle of a sales cycle can go for up to 48 hours without follow-up. This report will inform you of the quantity of leads that have aged beyond your acceptable thresholds.
For instance, if a lead in your New status has not been modified (by taking an action, editing the form, etc) in the last 20 minutes, it will appear on this report. Leads in the In Process status might not appear on this report until they've aged for 24 hours.
Access the Menu page by clicking on your name in the upper right of the header.

Click View All Items.

Under Reporting / Users & Groups, click Needs Attention.
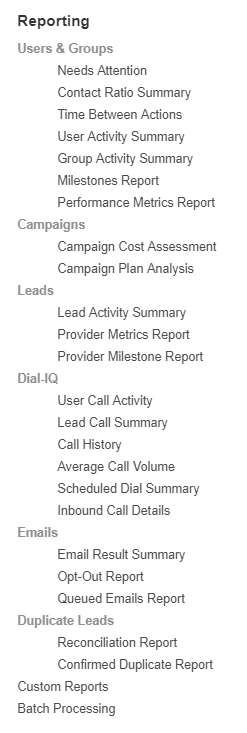
Set Status Thresholds: Before running this report for the first time, set the acceptable age threshold for each status.
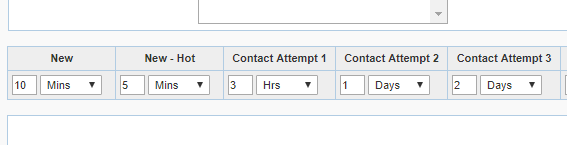
- This report requires a degree of configuration and optimization to use effectively.
- For instance, you might choose a 20 minute threshold for your New status, a 24 hour threshold for your Contact Attempt 1 status, ect.
- Setting your thresholds correctly will require a little trial and error. If you set your thresholds too high, the report will not catch enough leads. Set the threshold too low, and it will catch too many leads, making it difficult to prioritize.
Apply Filters
There are several filters which you may find very useful for this report.
- User filtering: You can see the performance of an individual user.
- Group filtering: You can filter the output of this report by group. This is useful if you wish to compare the performance of different teams. If a group manager is given access to reports, they will only see the performance of their own team.
- Campaign filtering: By default, the report includes data for all campaigns. You can limit the output of the report to one or more campaigns.
- Date range filtering: To the left of the Go button, specify a start and end date. This will filter the leads used to generate the report based on the date on which they were added to LeadManager
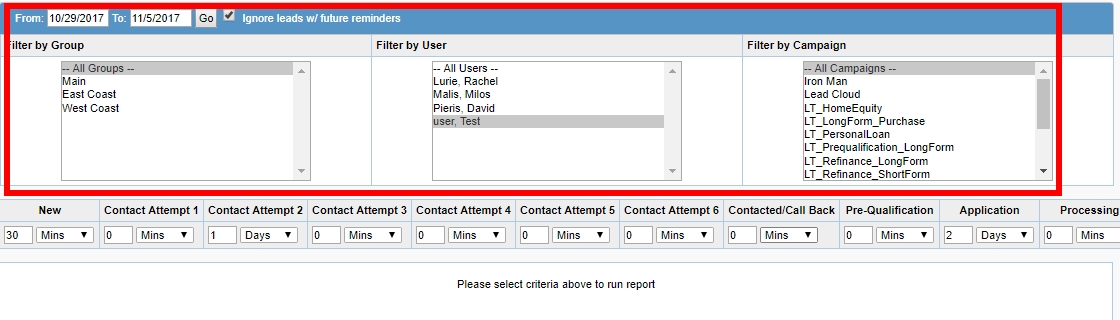
- Ignore leads w/ future reminders: By default, the Velocify does not include leads with future-dated reminders on this report. This is based on the assumption that leads may not need further attention for a few days (perhaps if the prospect is out of town) and therefore should not appear on this report.

Running the Report
Run the report by clicking Go.

VIEW RESULTS.
After running the report, you can click on any count to see those leads on the View Leads page. This makes it easy to take action on leads that require attention.
This report reports only on leads that are in Included statuses. Leads in Excluded statuses are not reported.