LeadManager: Lead Sources: Detailed Review
TOPICS COVERED IN THIS ARTICLE:
- Manage Lead Source
-
Adding A Lead Source
- Lead Source Fields
-
Columns on the Manage Lead Source Page
ENVIRONMENT:
LeadManager
DETAILS:
Manage Lead Source
Velocify lead sources essentially act as folders in your account, allowing you to organize your leads based on the website, lead provider, or marketing source where the leads came from. Proper lead source management is crucial when setting filters in your distribution programs or priority queues, and lead source organization lets you report on your ROI by lead source as well.
Adding a Lead Source
- Click your name in the upper right of the header.

- Under Administration, click Lead Sources.
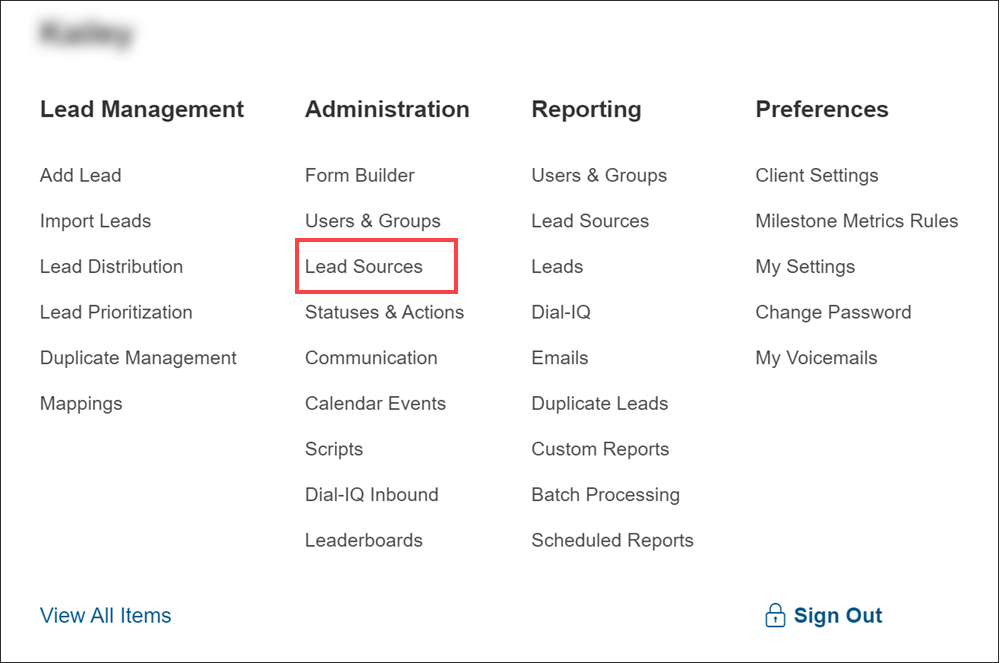
- Click the Add New Lead Source button at the top left of the page.

This displays the Add/Edit Lead Source page, where you can enter the information for your new lead source. For information on the fields displayed on the Add/Edit Lead Source page, see Lead Source Fields.
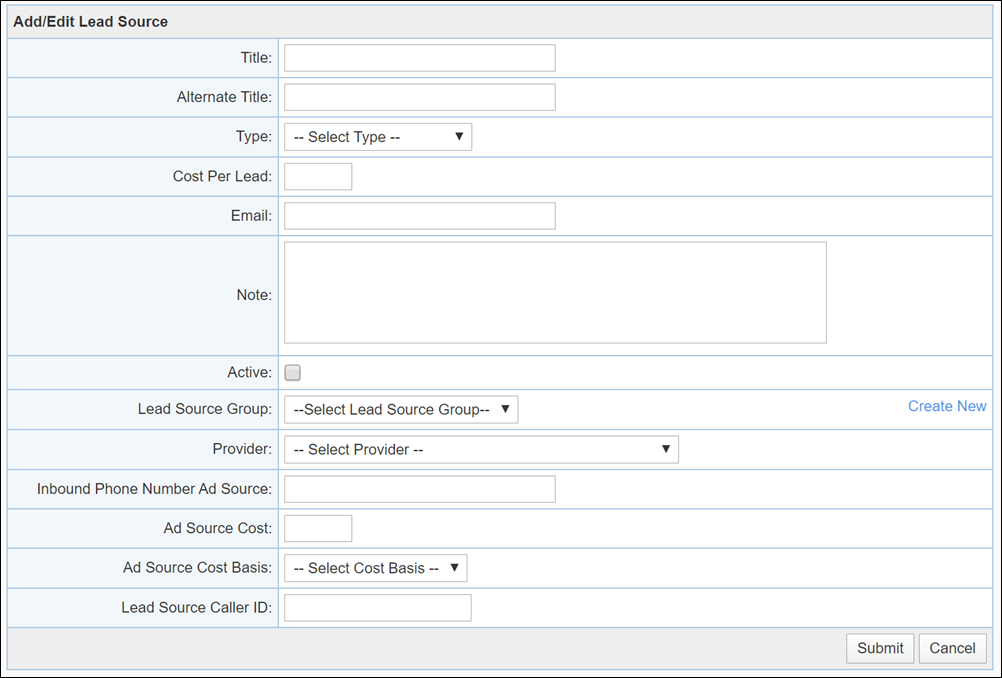
- Click the Submit to save your new lead source.
Back on the Manage Lead Sources page, the new lead source is displayed in the list. For information on the fields displayed on the Add/Edit Lead Source page, see Columns on the Manage Lead Sources Page.
Lead Source Fields
- Title: This field is required and is the title of your lead source. It is most common to enter the name of the lead source as the title. However, keep in mind that the title of the lead source is visible to all users in your account. If you wish to conceal the source of the leads, give the lead source a title which will not divulge the source.
- Alternate Title: This field is not required and can only be seen by administrators. If you choose not to title the lead source with the name of your source, it is best practice to enter the lead source name in this field.
- Type: This field is required and indicates the type of leads in this lead source. Examples include Direct Mail, Internet (Bought Leads), or Television. The type is used for reference by your administrators and is not accessible via reporting.
- Cost Per Lead: This field is not required but is important for measuring ROI. If you plan to use the Lead Source Cost Assessment report (found at Menu – Reporting – Lead Source Reports – Lead Source Reports – Lead Source Cost Assessment), this field is necessary to view accurate lead pricing in that report.
- Email: This field is not required but allows you to enter the email address for your contact at this lead source.
- Note: This field is not required but allows you to add any additional notes related to this lead source. It may be helpful to add additional contact information for your lead provider, the URL for the website that the leads came from, or any other pertinent information.
- Active: This field is necessary when adding a new lead source to ensure that leads in this lead source can be worked by your users. If left unchecked, the lead source will be considered Inactive. Leads in inactive lead source cannot be viewed on the Normal or Priority Views, nor can they be distributed, prioritized, or filtered against.
- Lead Source Group: This field is not required, but it is often best practice to organize your lead sources into lead source groups. As you accumulate more lead sources, groups are helpful to easily set distribution or prioritization filters that references multiple lead sources at once. For more information on Lead Source Groups, please reference the related support article.
- Provider: This field is not required. If you are setting up a lead source for leads that come from a well-known lead provider or Velocify Partner, select the name of the provider from this dropdown. This will help you easily integrate with that provider so they can post leads directly into the lead source. If your lead source or provider is not listed in the dropdown, leave the value as “-- Select Provider –“ and continue to submit your lead source.
- Inbound Phone Number Ad Source: This field is not required, but if your lead source holds leads created from an advertisement it can be used to store the phone number listed on that ad.
- Ad Source Cost: This field is not required, but it can be used for you to reference the total cost of an advertisement, as opposed to the cost per lead, which may not always be known.
- Ad Source Cost Basis: This field is not required, but it can be used for you to reference how often you pay for that advertisement, whether on a weekly, monthly, daily, or per-call basis.
Columns on the Manage Lead Sources Page
The Manage Lead Sources page provides additional information related to each of your Lead Sources.
- ID: This is the Lead Sources ID, a unique identifier associated with each of your lead sources. Lead source IDs are important when generating posting URLs for lead providers to send leads directly into Velocify, and they are an easy way for you to reference your lead sources.
- Title: This is the title of your lead source.
- Group: If you selected a Lead Sources Group when creating your lead sources, the group associated to the lead source is listed here.
- Response Code: This is a link sending you to a secure web form hosted by www.lendersafe.com. This web form is directly associated to your Velocify account. When you fill out information on this form and click Submit at the bottom of the page, the information that you entered will create a new lead in this Velocify lead source. This form is not recommended for external use with your marketing campaigns, and the interface, design, and layout cannot be customized. For that reason, we recommend you use your own web developer to create a custom web form that would meet your company’s needs.
- Provider: If you selected a lead provider from the Provider drop-down when creating your lead sources, the name of the provider is listed here.
- Cost Per Lead: If you filled out the cost per lead when creating your lead sources, that value will appear here.
- Active: This column will show whether the lead source is Active or Inactive.
- Options: The Options column allows you to choose other options when managing your lead sources.
- Delivery Instructions / URL: If you selected a lead provider in the Provider drop-down when creating your lead sources, this link will yield a pop-up providing you with a posting URL. That URL is the “address” where your lead provider will want to send your lead data. If you did not select a lead provider when creating your lead sources, this link will be grayed out.
- Edit: This link allows you to edit the details of existing lead sources.
- Delete: This link allows you to delete existing lead sources. Keep in mind that in order to delete an existing lead source, the lead source must not contain any leads. This includes leads that may have been caught in Duplicate Management or leads assigned to inactive or deleted users.