How To: Import Leads from a Spreadsheet [Standard Edition]
TOPICS COVERED IN THIS ARTICLE
- How to Import Leads from a Spreadsheet
ENVIRONMENT
- LeadManager – Standard Edition
STEP BY STEP INSTRUCTIONS
Access the Menu page by clicking on your name in the upper right of the header.

Under Lead Management click Import Leads.

The Import Leads page will load.
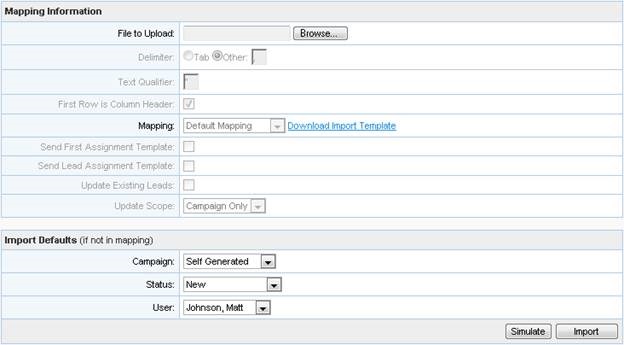
Click the Download Import Template link.

Click Save File button and then OK to save the template on your computer.
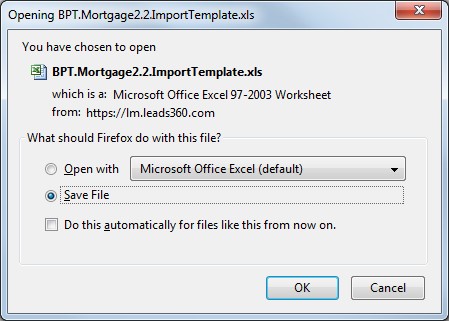
Open the import template and the Excel spreadsheet with the leads to be imported.
Depending on the industry, the import template spreadsheet will be named similar to: BPT Mortgage2.2.ImportTemplate.xls.
- This spreadsheet does not contain any lead information.
- This spreadsheet documents the exact order of the columns required for all lead imports.
- Do not change the order of the columns.
Example Import Template
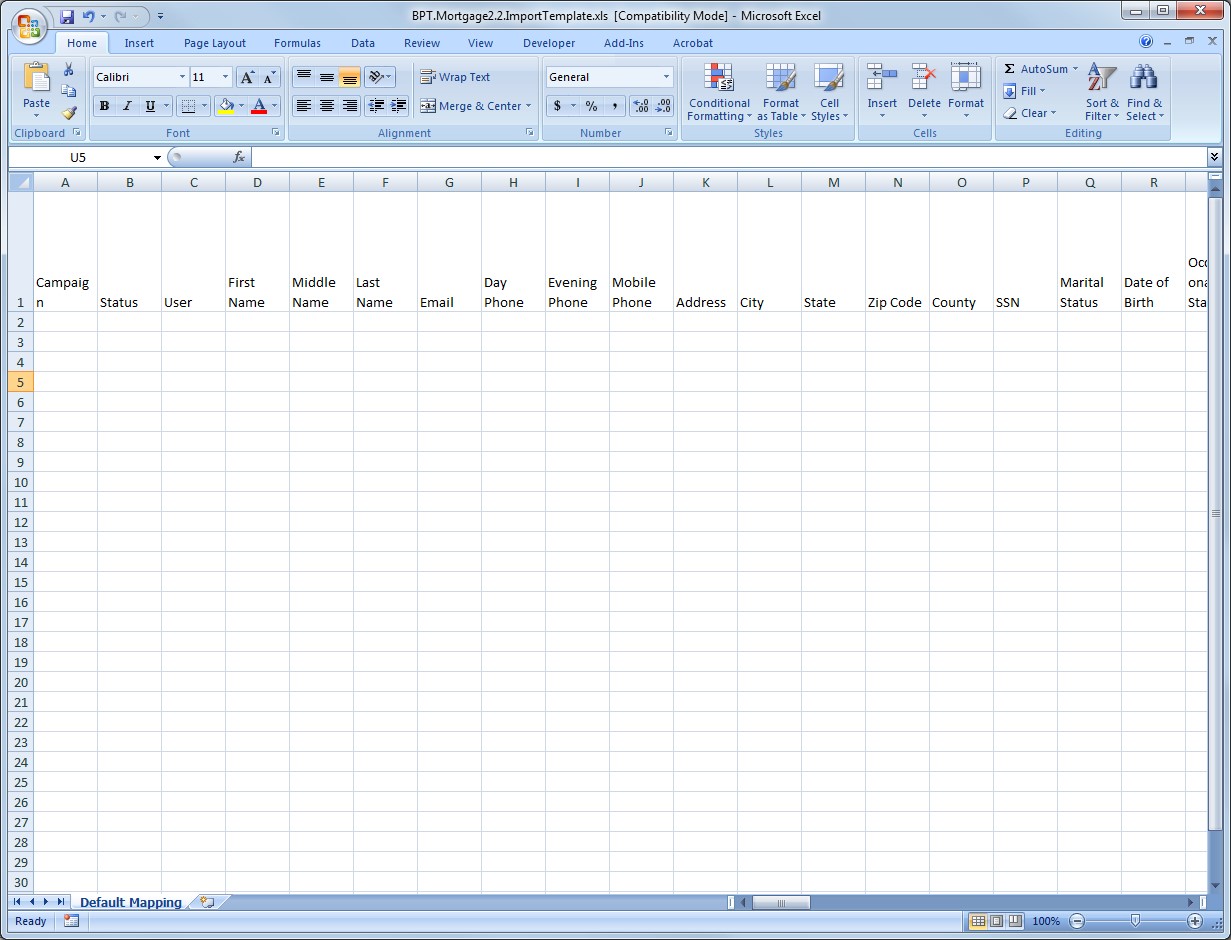
The spreadsheet that contains the existing leads to be imported.
For this example it is called: My-Existing-Leads-Spreadsheet.xlsx.
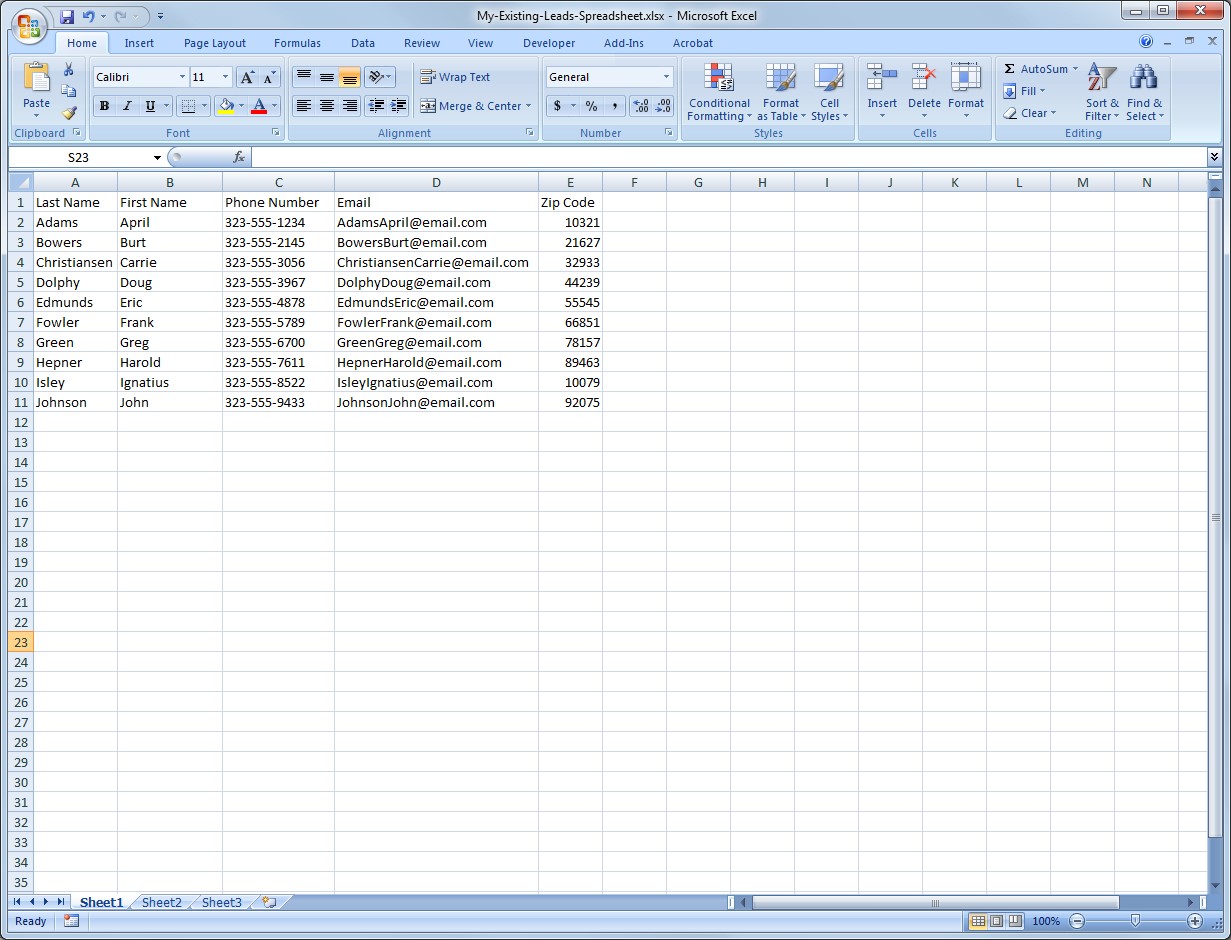
Copy the lead data from the list of leads to be imported to the import template without changing the order of the columns.
This step will likely require manipulation of the lead data to match the order of the columns in the import template.
Example
When this is done, the BPT Mortgage2.2.ImportTemplate.xls should look like this:
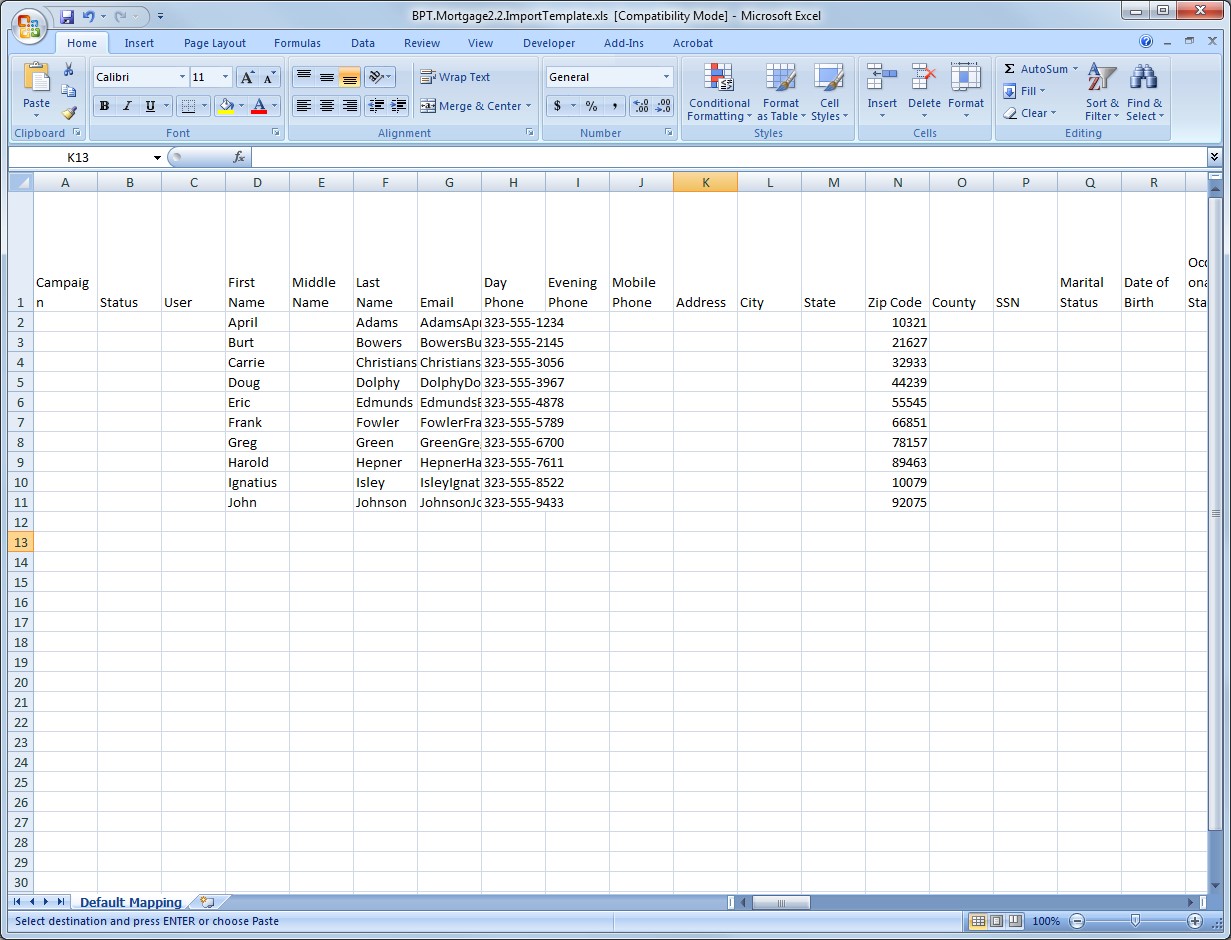
There is an upload limit of 1000 leads. To upload more, break the list into batches of 999 rows plus column header.
When you have added all of your lead data to the spreadsheet, save and close it.
In this example, it will be saved as My-Existing-Leads-Ready-To-Import.xls
Go back to the Import Leads page in LeadManager and click the Browse button on the line that reads File to Upload.

When the explorer window opens, select the file and click Open.
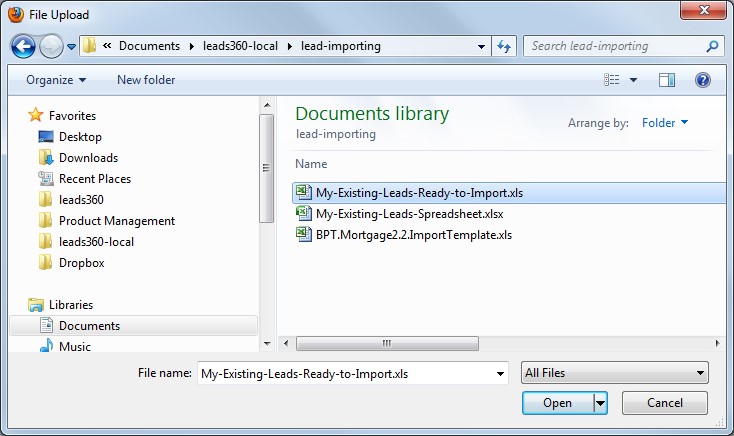
After clicking the Open button, you will be back on the Import Leads page and you will see your leads spreadsheet is ready to be imported.
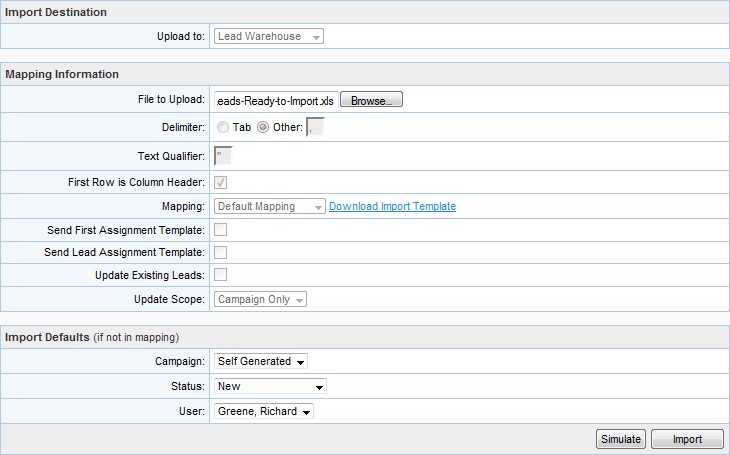
Select the Campaign, Status and User to whom the leads should be associated with when they enter the system.
In the example, when leads are imported they will be: associated with the Self Generated campaign - in the New status - all assigned to the user named Richard Greene.

If you would like the leads to be distributed by automatic distribution, when you import the leads set the Status and User drop-downs to New and --Select User-- respectively.
Click the Simulate button to test that there are no errors in the lead data, and the click Import.

If you encounter errors when simulating the import, make sure that all of your lead data has been copied into the columns in the import template correctly, and make sure that the order of the columns has not been changed.