Emails: Embedding Images in Emails
TOPICS COVERED IN THIS ARTICLE
- Embedding Images in Emails
ENVIRONMENT
- LeadManager
DETAILS
IMPORTANT NOTE
- Writing and Troubleshooting HTML within email templates is outside the scope of Velocify support.
- Clients are responsible for changes to HTML in email templates.
- Velocify does not host images. Images must be hosted outside the LeadManager application.
Velocify does not host images. In order for company logo(s) to appear in an HTML email, logos / images must be uploaded to an image hosting site. Image hosting sites include Flickr, Photobucket, Picasa, etc.
Once the image / logo has been uploaded to hosting site, find the HTML code to embed the image / logo. The HTML code used to embed the image will be found in different locations depending on the image hosting service being used.
Below are two examples; Flickr and Photobucket. This is a very common practice with all image hosting sites. Please consult image hosting websites documentation to locate HTML code for embedding images.
Get the HTML Code Of The Image
- Click the arrow to expand the image sharing options
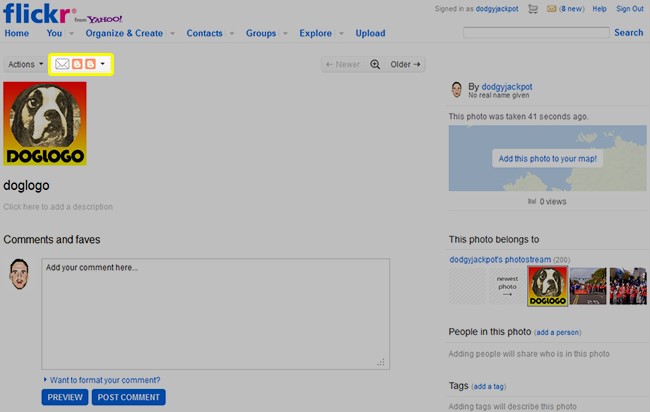
- Click the section labeled Grab the HTML/BBCode
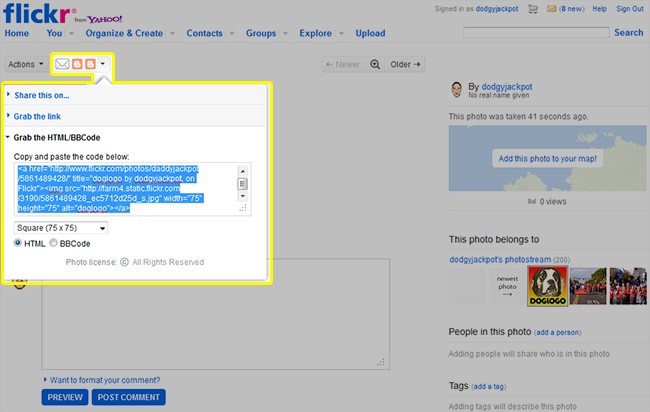
- Make sure the HTML radio button is selected at the bottom of the form and copy the code that appears in the text box.
- Click inside the HTML field.
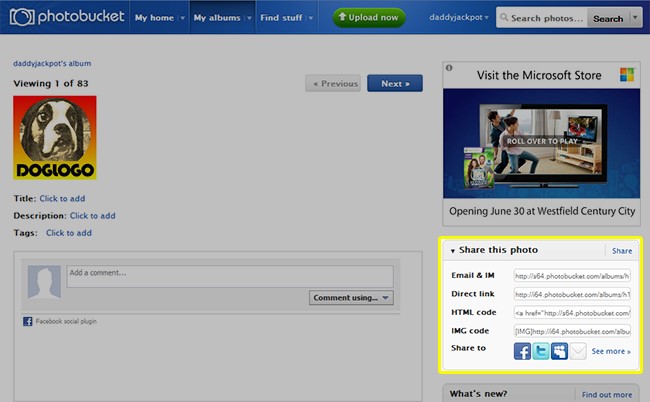
- The HTML code is copied to your clipboard as soon as you click in the field so the field will immediately display “Copied.”
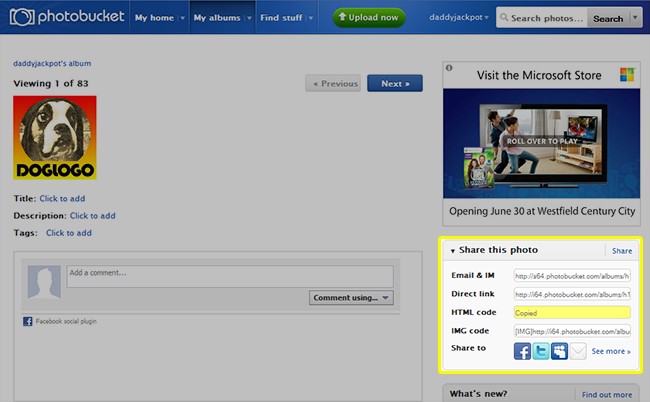
- Once you have copied the HTML code to your clipboard, you will need to paste it into your email template.
Embedding HTML in Email Template
Access the Menu page by clicking on your name in the upper right of the header.

Click View All Items.

Click on the Manage Emails link (Administration - Communication)
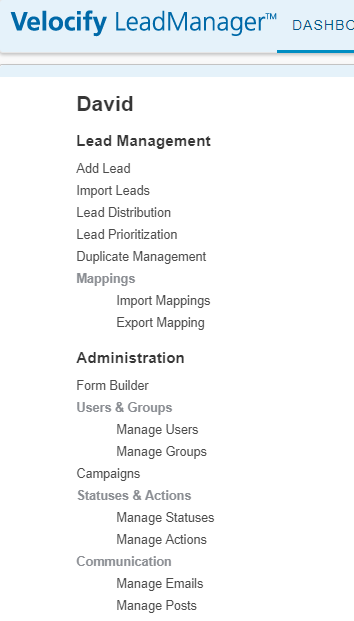
Click the Edit link in the Options column corresponding to the email template you want to edit.
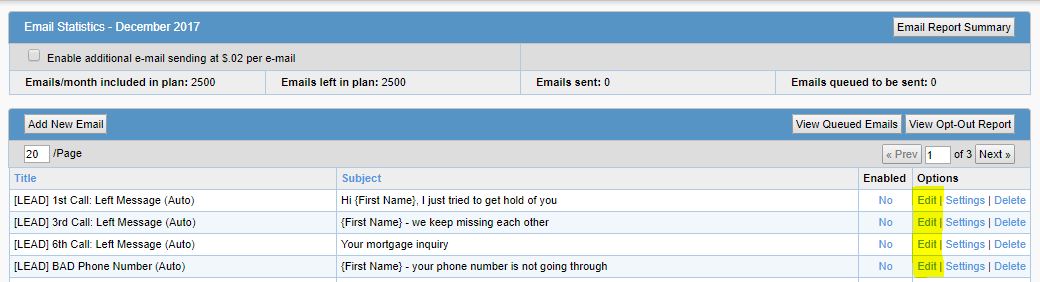
Make sure the Format of the email is HTML.
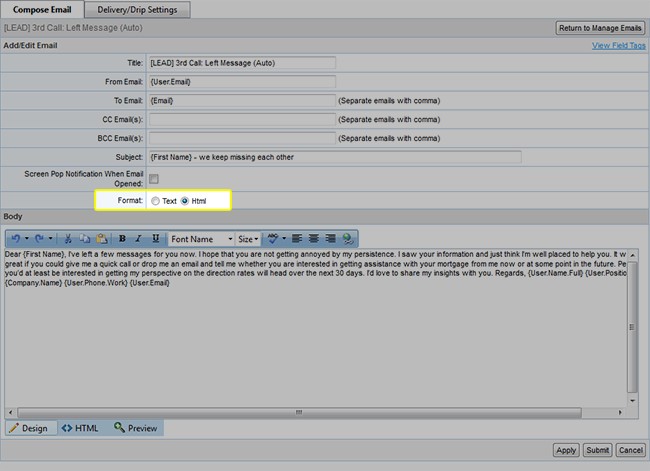
Below the body of the email, click HTML to edit the email's HTML code.
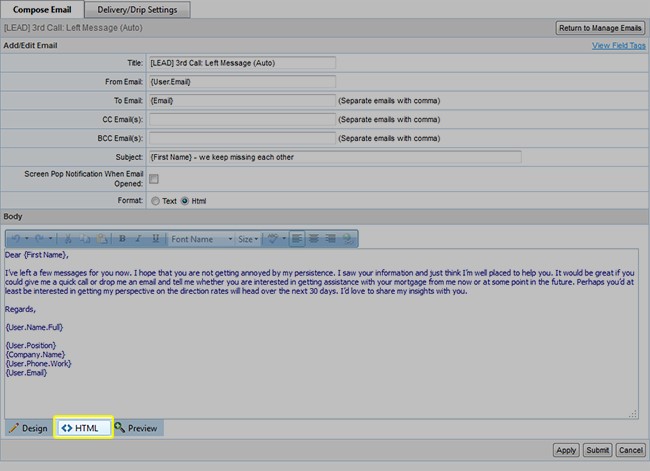
Paste the HTML code that you copied from the image hosting site into the body of the email template.
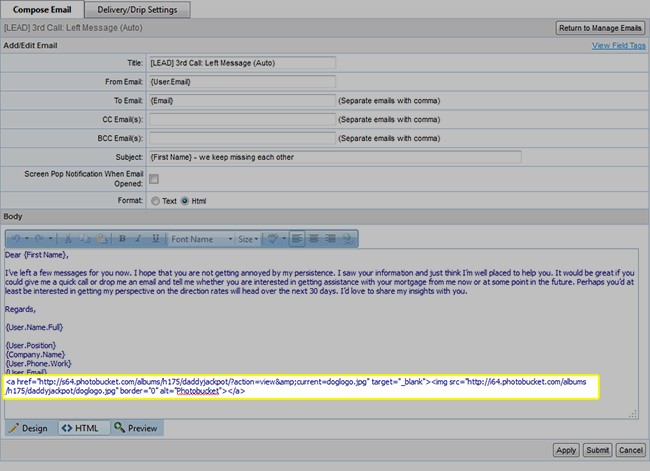
Click the Submit button to save the change.
Your logo will now appear in the email template.
IMPORTANT NOTE -You may need to make other changes to the HTML to ensure that the logo displays as desired. This is outside the scope of Velocify support.