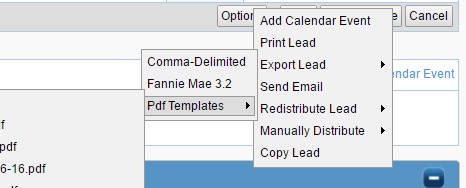Emails: PDF Merge
TOPICS COVERED IN THIS ARTICLE
- What is PDF Merge
- How to Enable PDF Merge
- How to Configure PDF Merge
- How To Send or Download a Completed PDF Document
ENVIRONMENT
LeadManager
DETAILS
What is PDF Merge
PDF Merge is a feature that allows you to generate contracts, agreements, or other documents from within Velocify with lead information automatically populated in the document. The document can then be sent via email or downloaded directly onto your computer.
Enable PDF Merge
PDF Merge is available as an add-on feature for all LeadManager Advanced Edition clients. To enable PDF Merge, please contact your Velocify Account Manager to discuss pricing and information.
Once enabled, you will also need the ability to create and/or modify a PDF document that will then be uploaded into Velocify. Adobe Acrobat Pro is preferred. Free 30-day trial versions are typically available by Adobe at http://www.adobe.com.
Configure PDF Merge
- Take an existing contract, agreement, or document and convert the file to a PDF using Adobe Acrobat Pro. A detailed Adobe guide is available on their website at http://www.adobe.com.
- Using the Form Creation tool in Adobe Acrobat Pro, add form fields in the PDF document where lead information should be populated.
- The Adobe form fields that are to be automatically populated with data from Velocify should be named with the matching Velocify field name. For example, if you have a field within your form that should display the lead’s first name, then the name of the field should be “First Name”. Keep in mind that the spelling and capitalization must exactly match the field in Velocify, and curly brackets (“{“ and “}”) should not be used.
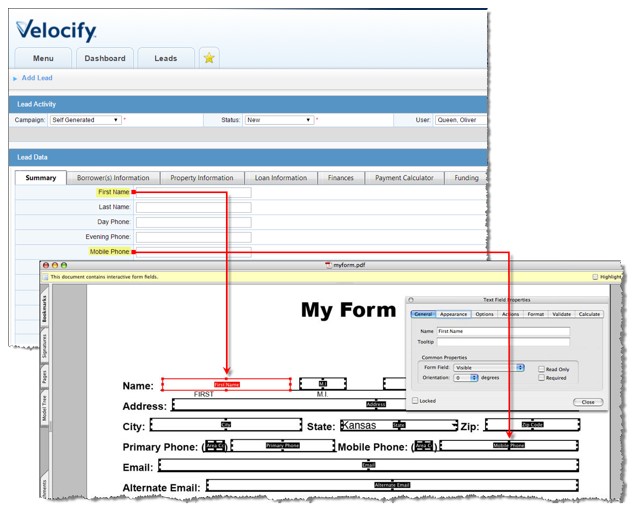
- Once the PDF form has been created using Adobe Acrobat Pro, the PDF can be attached to a Velocify email template by taking the following steps.
- In Velocify, navigate to Menu>Administration>Manage Emails
- Select Edit next to the email template that should contain your PDF document. If you intend to send the completed document as an attachment to an active automatic or manual email, then choose the respective email template. If you intend to simply make the completed document available for download to your computer, you will want to create a new “dummy” email template to hold the file.
- Upload the PDF document you created in the Attachments section at the bottom of the page. After choosing the file, make sure to check the box titled ‘Merge with lead.’

Send or Download a Completed PDF Document
- If you intend to send the completed document as an attachment to an active automatic or manual email, then the setup of the PDF document is complete once the document is attached to the email template. To make sure your email template is configured properly and sent at the correct time, reference the related article here.
- If you intend to make the completed document available for download to your computer, contact our support team to first enable that function of the PDF Merge. Once enabled, access the Edit Lead page for the lead that you want to build the document from. Navigate to Options>Export Lead>Pdf Templates, then select the PDF document. It will then be downloaded to your computer.