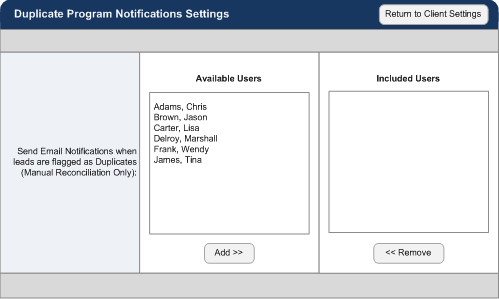Duplicate Management: Reviewing and Managing Previously Merged Leads
TOPICS COVERED IN THIS ARTICLE
- Reviewing and Managing Previously Merged Leads
ENVIRONMENT
- LeadManager - Advanced Edition only
DETAILS
Duplicate Management is a Velocify™ feature that must be enabled at the client level by an account manager.
Leads that are identified by the system and confirmed by a user as duplicates will appear in the Confirmed Duplicate Report. This report is useful for returning leads. You can also un-confirm leads if you find you have confirmed them as duplicates in error.
Access the Menu page by clicking on your name in the upper right of the header.

Under Reporting, click Duplicate Leads.


- Run the report with a particular campaign, or lead source, selected.
- These leads are all confirmed duplicates purchased from that single provider.
- Press the Export to Excel button to generate a spreadsheet of these leads that you can use to return them.
If you find that leads have mistakenly been confirmed as duplicates, you can unconfirm the duplicate relationship, and the leads will again move through the pipeline as two separate individual leads.
To unconfirm leads that were mistakenly confirmed as duplicates, click the Un-Confirm link.
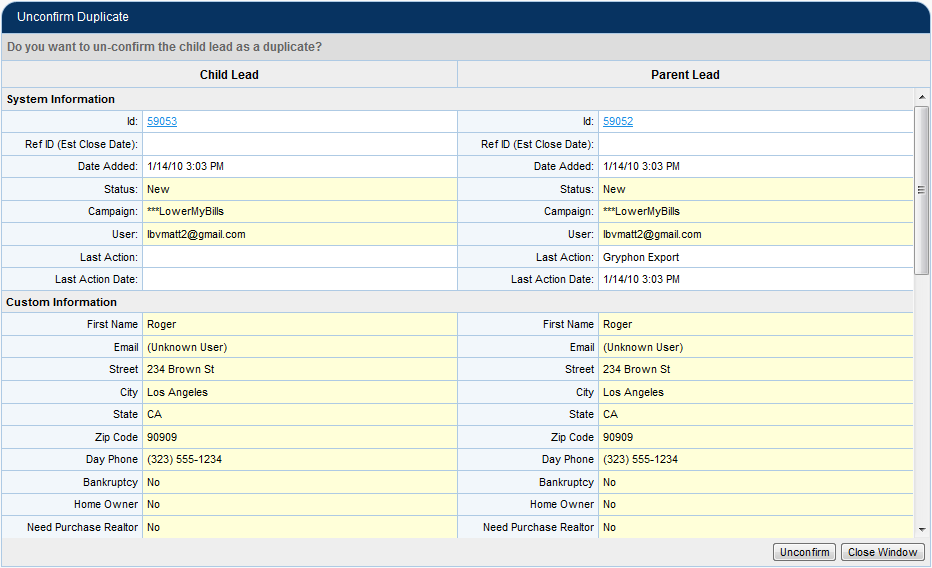
Click the Unconfirm button to terminate the duplicate relationship between the leads.
If you decide that you do not need to manually confirm or deny every identified duplicate, you can automate the reconciliation and merging of duplicate leads on a by program basis. Meaning that if you are confident that a particular duplicate program is returning only real duplicates, and no false positives, you can set reconciliation and merge rules for that duplicates identified by that program.
Access the Menu page by clicking on your name in the upper right of the header.

Under Lead Management, click Duplicate Management.

- Click the Edit link to edit the program

- On the Add/Edit Duplicate Program page, Change the Reconciliation radio button from Manual to Automatic.
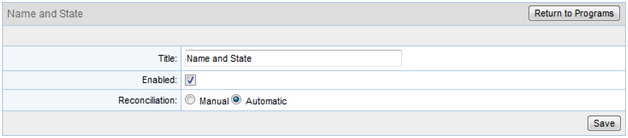
- Click the Auto Reconciliation Rules tab.

- Use this form to define the rules for automatic duplicate reconciliation
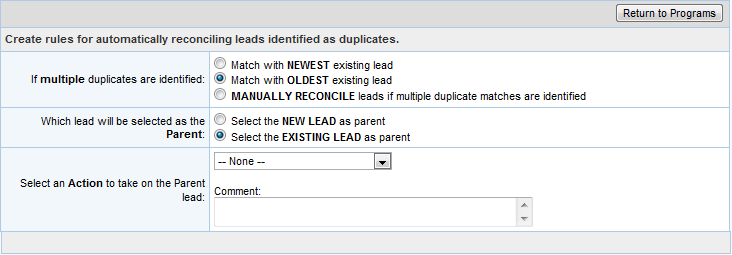
- The default values on this form will match an identified duplicate with the oldest existing lead and select the existing lead as a parent. You can also specify an action to be taken on duplicates that are automatically reconciled by this program.
- The settings on this tab take the step of confirming the identified duplicates. To automate the next step, merging confirmed duplicates, click the Merge Rules tab.
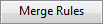
Use this form to select fields that will be merged when this program reconciles duplicates.
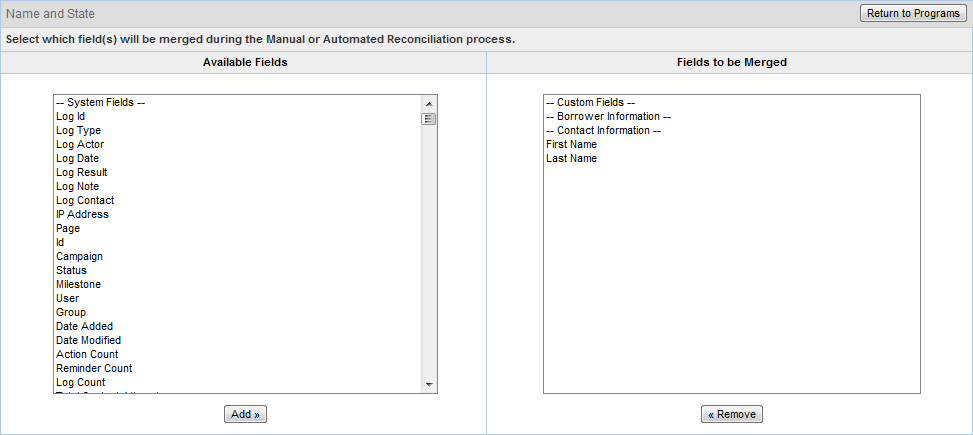
Note that this form affects automatic and manual duplicate reconciliation in slightly different ways.
- Automatic: When a program uses automatic reconciliation the fields added here will be automatically merged.
- Manual: When a program uses manual reconciliation the fields added here will be selected by default at the Parenting/Merging stage of the reconciliation. (See the “Parenting and Merging” section of this document for more information.)
In some cases duplicate leads will not be caught by duplicate programs. For example the lead Bill Williams and William Willams may refer to the same person, but will not be caught by a duplicate program. When a user identifies a duplicate they can flag the lead as a duplicate, removing it from the lead queue and causing it to require reconciliation by a manager or administrator.
When a user identifies duplicates on the View Leads page
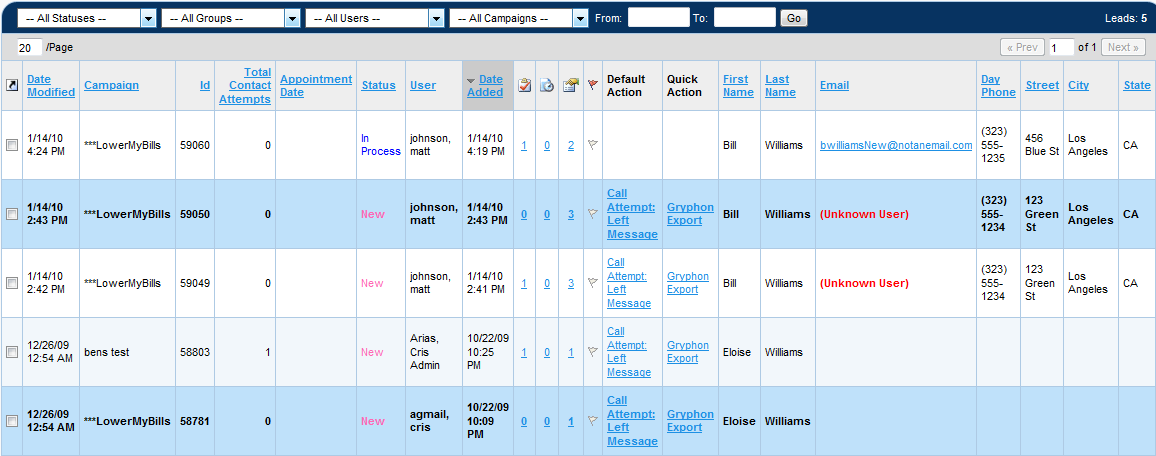
The user right-clicks one of the duplicate leads and selects Flag as Duplicate from the context menu.
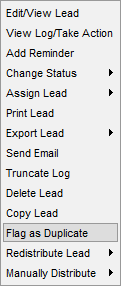
When a user flags a lead as a duplicate, a message will pop up, prompting them to input the Lead ID of the duplicate.
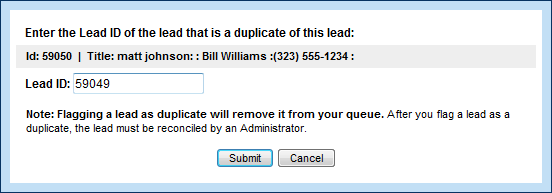
When the Lead ID is entered and the Submit button is clicked, they will be prompted to confirm this action. Admins and Managers will have the additional option of clicking Confirm & Reconcile to reconcile the lead right away.
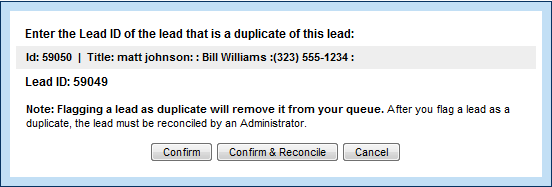
Note that the Flag as Duplicate option can also be accessed by clicking the Options button on the View Edit Lead page.
If a user manually adds a lead to the system which is caught by a duplicate program they will be notified with a pop up alert.
If an admin or manager adds the manually adds a duplicate lead, the alert they receive will have give them the option of reconciling the duplicates right away.
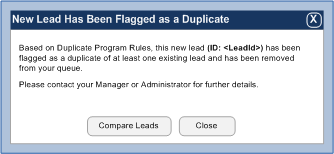
On the Client Settings page, you can determine whom you want to receive Duplicate Lead Program Notifications by clicking the Edit Notification Settings link.
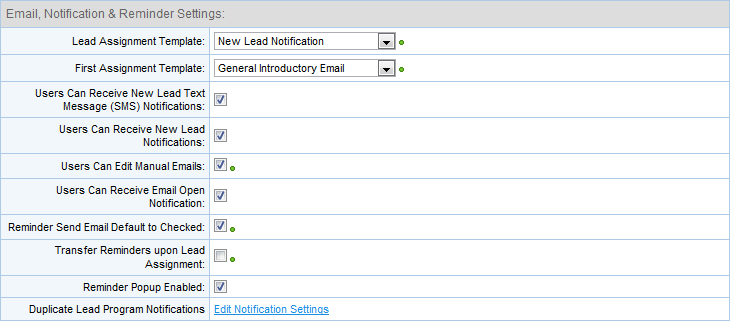
On the Duplicate Program Notifications Settings page select and add the users you want to receive duplicate lead alerts.