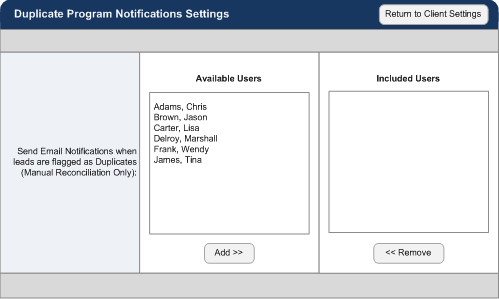Duplicate Management: Detailed Review
TOPICS COVERED IN THIS ARTICLE
- A Detailed Review of Duplicate Management
ENVIRONMENT
- LeadManager - Advanced Edition only
DETAILS
Duplicate Management is a Velocify™ feature that must be enabled at the client level by an account manager.
DUPLICATE MANAGEMENT FUNCTION
Duplicate Lead Definition: A lead is considered a duplicate when it refers to an individual already existing in a LeadManager account. Different leads can have a lot of overlapping information, but are not duplicates. For example, two different individuals could have the same address, or even the same name, but should not register in the system as duplicates.
Identifying duplicates can be more reliably performed by using information that is unique to a person such as social security number or email address, or a combination of criteria such as first name, last and zip code.
When the system locates duplicate leads, these are removed from the general queue and will not be distributed to users. Duplicate leads will appear in the Duplicate Reconciliation Report.
To avoid false positives, a user must either confirm or deny that the lead is in fact a duplicate lead, i.e., referring to the same individual.
- One Lead, Many Providers: A duplicate lead may enter the system if that same lead has been sold by multiple lead providers. This happens when an individual has completed one on-line form and that lead has been sold by multiple lead providers. When this occurs, you want to identify duplicates so that you can return them to the lead providers.
- One Lead, Many Submissions: A duplicate lead may enter the system resulting from a single individual who has submitted their information more than once. For example, an individual completes several on-line forms for different lead providers. Or an individual completed an on-line form in the past and has now completed a new form, indicating renewed interested in your product. When this occurs, you want to identify duplicates so that you can update an existing lead with the most up-to-date information while preserving historical data about previous interactions with this individual.
Access the Menu page by clicking on your name in the upper right of the header.

Under Lead Management, click Duplicate Management.

The first thing you need to do is to create duplicate management program to determine which leads will be checked for duplicates. On the Duplicate Management Page, click the Add New Program button

Give the program a Title
Click Save

After clicking Save, additional fields and four new tabs will appear:
- Which incoming leads should be checked?
- What are the rules for identifying duplicates
- Auto Reconciliation Rules
- Merge Rules

The Enabled check box and Reconciliation radio button will also appear. Leave these with their default values for now and click the Which incoming leads should be checked? tab
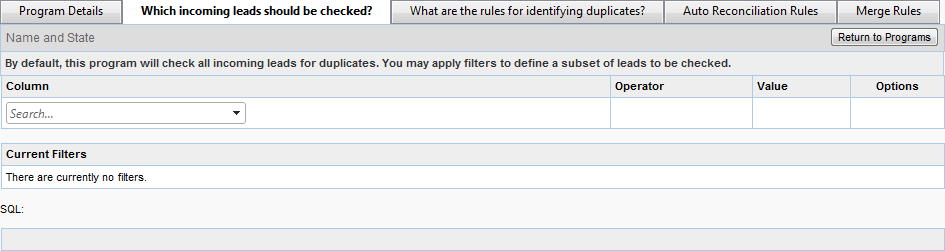
This tab allows you to configure which leads will be checked by this program upon entering the system. Configuration is done by setting filters. Setting filters here is the same process you would use in creating filters for distribution programs or send conditions for emails.
For example, let’s say you want to check all leads from the state of California for duplicates. Here’s how to set a filter that that catches all leads that enter the system with CA in the state field.
Select State from the Column drop-down
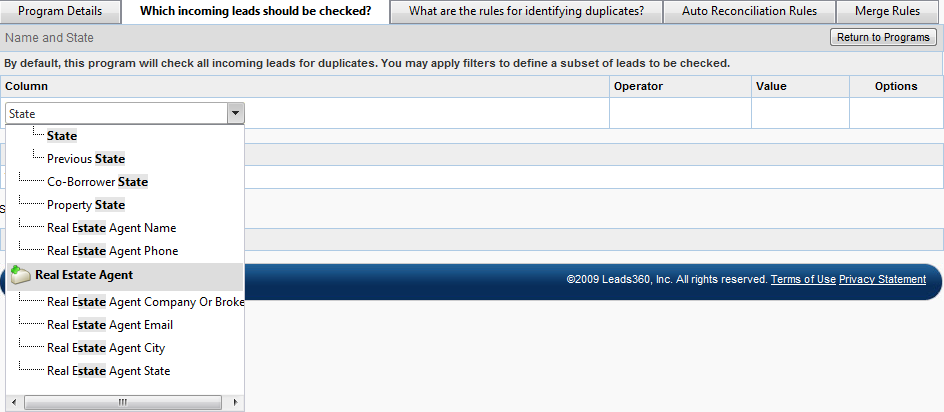
Select Equal to from the Operator drop-down

Select CA from the Value drop-down
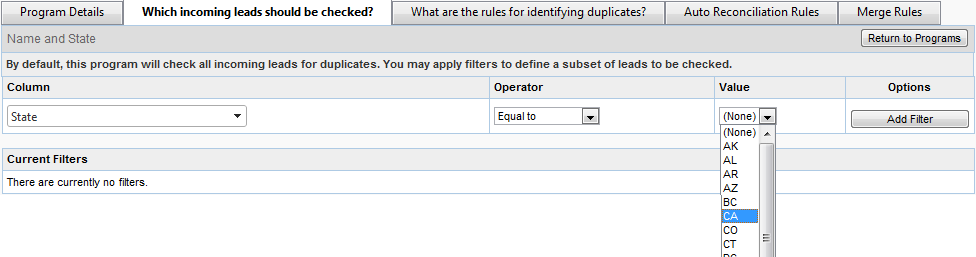
Click the Add Filter button
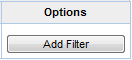
The filter now appears at the bottom of the form. You may add multiple filters. Only leads meeting all these criteria will be checked for duplicates by this program.
In this example, the program will only check leads from California as potential duplicates.

Next click the What are the rules for identifying duplicates? Tab
On this tab, you will configure which fields the program will use to identify duplicate leads
Select criteria from the Available Fields list
Click the Add button
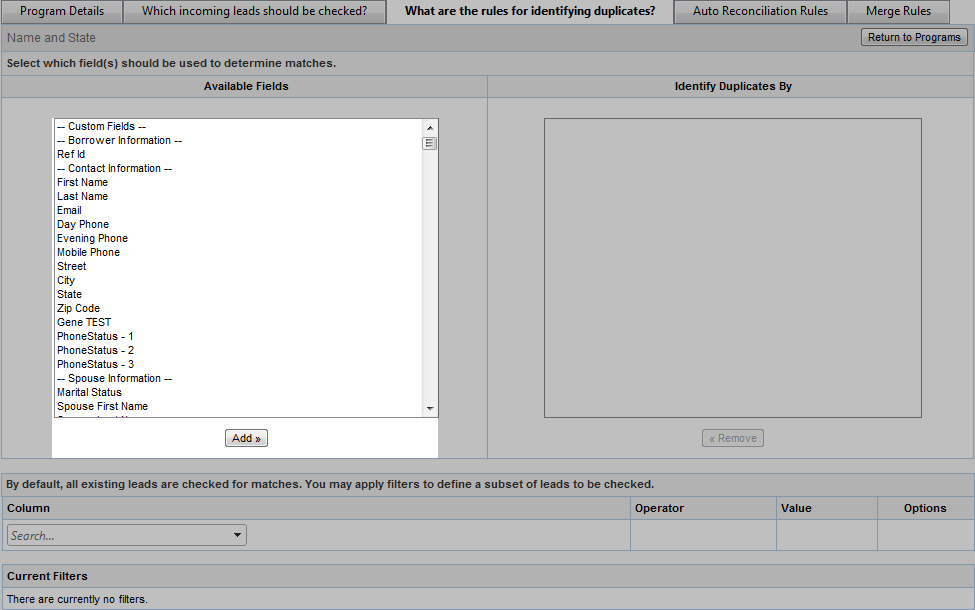
Now in the Identify Duplicates By list, chose fields that will be compared to identify duplicate leads.
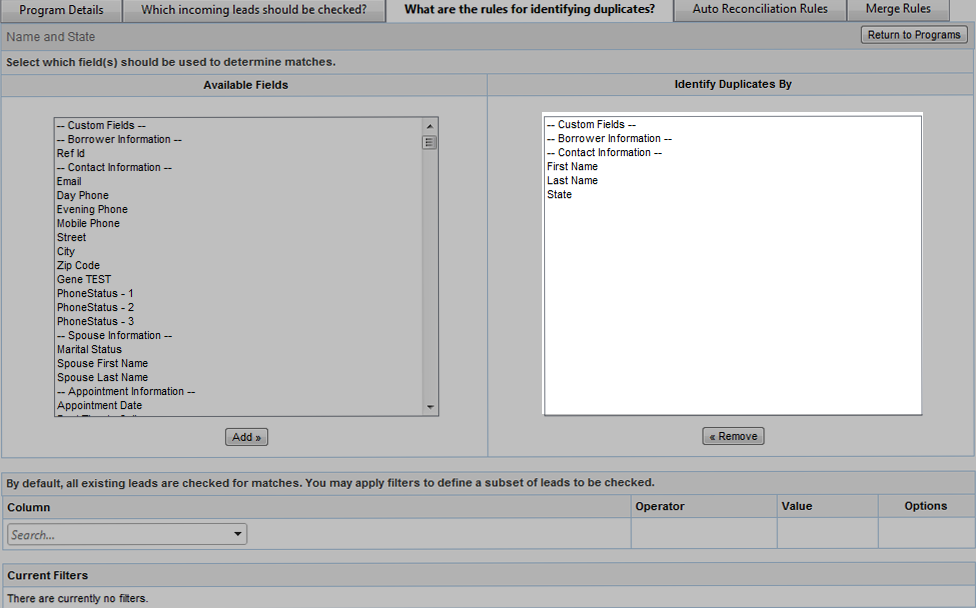
For example if you do not want to check against leads that are in the Closed status, set the filter “Status - Not Equal to - Closed”
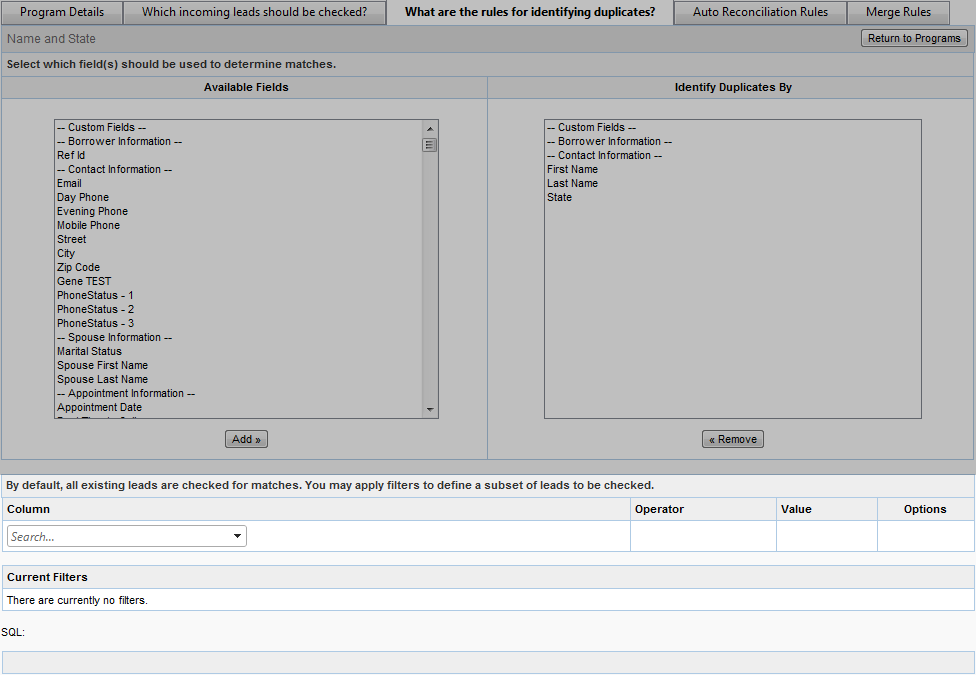
When you are done, click the Return to Programs button
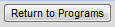
The duplicate Program form has two more tabs; the Auto Reconciliation Rules Tab and the Merge Rules Tab. Those will be covered in a later section of this manual that focuses on automating the de-duplication process. To avoid false positives, it is recommended that when getting started with de-duplication, you manually confirm or deny any duplicate leads that have been identified by the duplicate programs.
Back on the Duplicate Management Programs page, click the No link in the Enabled column to toggle the value to Yes

You can Review duplicate leads in real time, by responding to the Duplicate Lead Alert which pops up in real time, when duplicate leads are found. Or you can review duplicates in larger batches by using the Duplicate Reconciliation Report.
When a duplicate is found within the leads, you will see an alert at the top of the Velocify™ screen.
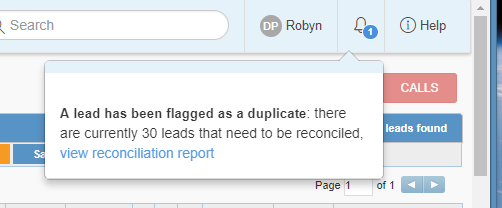
Click the view reconciliation report link to reconcile the duplicate right away. You can also choose to ignore the alert and reconcile the duplicate at a later time using the Duplicate Reconciliation Report.
Access the Menu page by clicking on your name in the upper right of the header.

Under Reporting, click Duplicate Leads.


Note that the default settings for this report include “All Campaigns” and "All Duplicate Programs".

To get more targeted results, you can choose combinations of individual campaigns and duplicate programs.

Choose a date range within which you'll search the leads either by clicking in the date range fields or selecting a value from the Range dropdown. In this example leads entering the system today will be checked for duplicates.
Click the Go button

Leads flagged as duplicates from the selected campaigns and duplicate programs are returned by the report.

Click a leads Compare link to reconcile it.

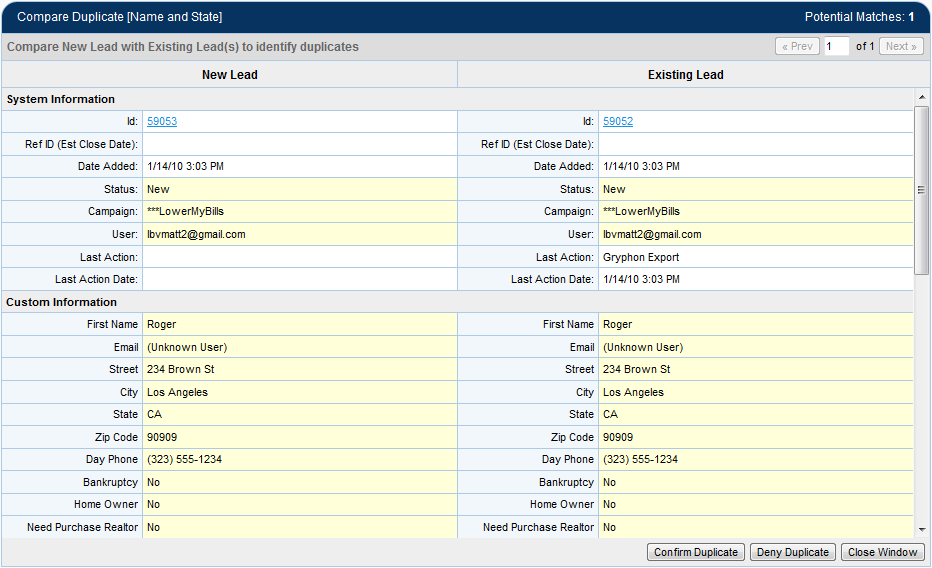
The Compare Duplicate form gives you a side by side comparison between the new lead and the existing lead.
Fields where duplicate information has been found are highlighted
The system has is showing you how it identified these leads as duplicates. But duplicates must be confirmed or denied manually.
If they shared the same name and state, but lived in different cities and had different email addresses, they you would press the Deny Duplicate button. But these individuals share the same name, address, and email address. These are duplicate leads.
Click the Confirm Duplicate button
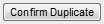
The next step is to merge these duplicate leads into one. Merging the duplicate leads is done by selecting a Parent or Primary lead which will subsume the other lead. The default option is Select the Existing Lead as Parent
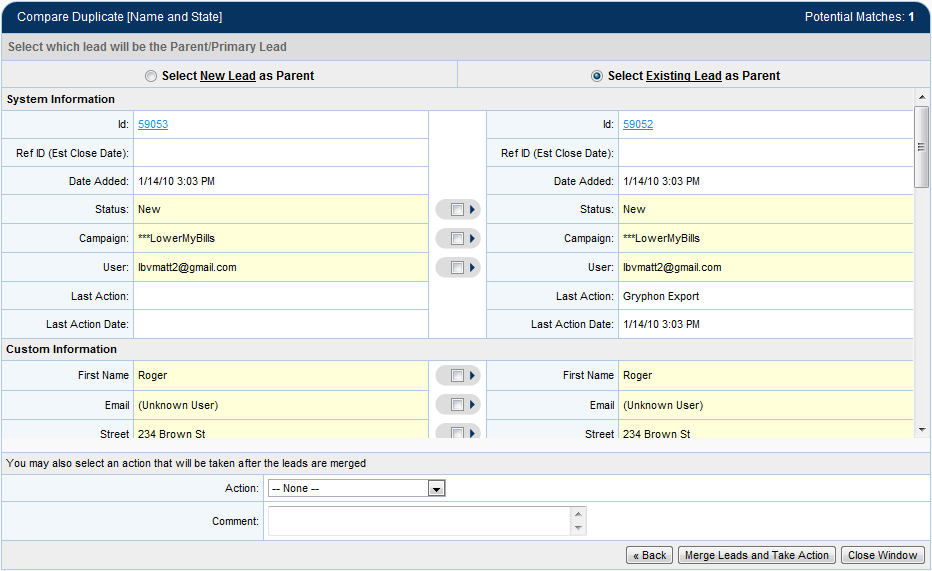
Parenting is a method of merging the leads and establishing which lead you want to serve as the data foundation.
The default selection is to use the existing lead as the parent, which means: The new lead data will be merged into the existing lead but the logs, and information about how the lead has been worked will remain unchanged.
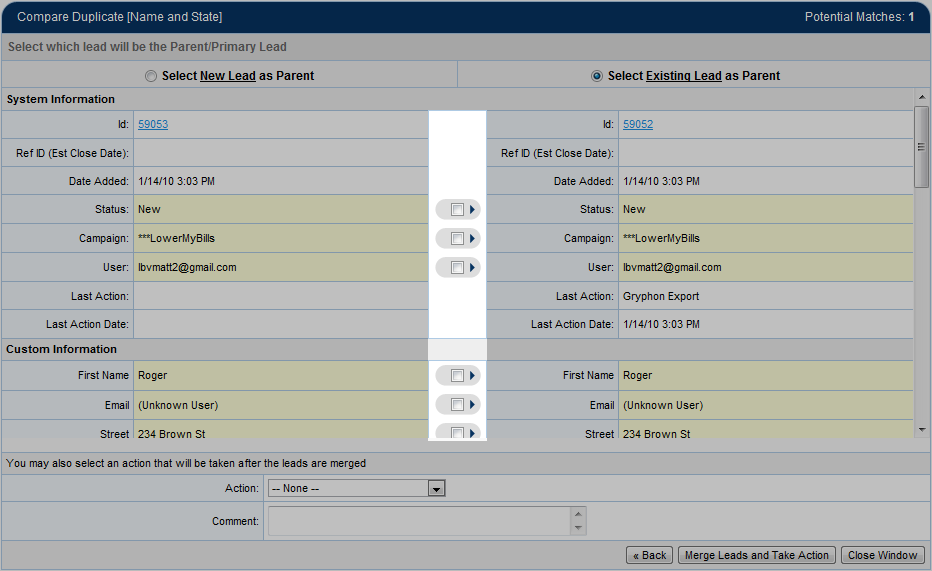
In some cases, the new lead contains newer, more complete information in some or all fields. In this case, you can capture the new lead data while retaining all the lead log information that has accumulated about how the lead has been worked since it first entered the system.
The Parent Lead serves as the data foundation for the new merged lead. To overwrite information from the child lead to the parent lead, click the check box next to the field to copy the data.
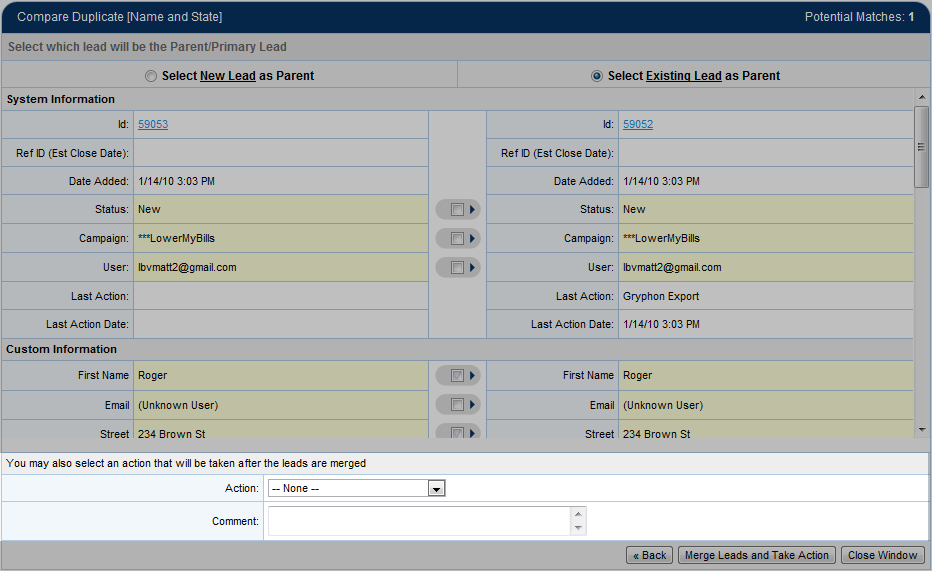
You can select an action to be taken on the lead when the duplicates are merged. You may want to take an action that prepares the lead to be returned or that promotes the lead in the users queue.
Click the Merge Leads and Take Action button

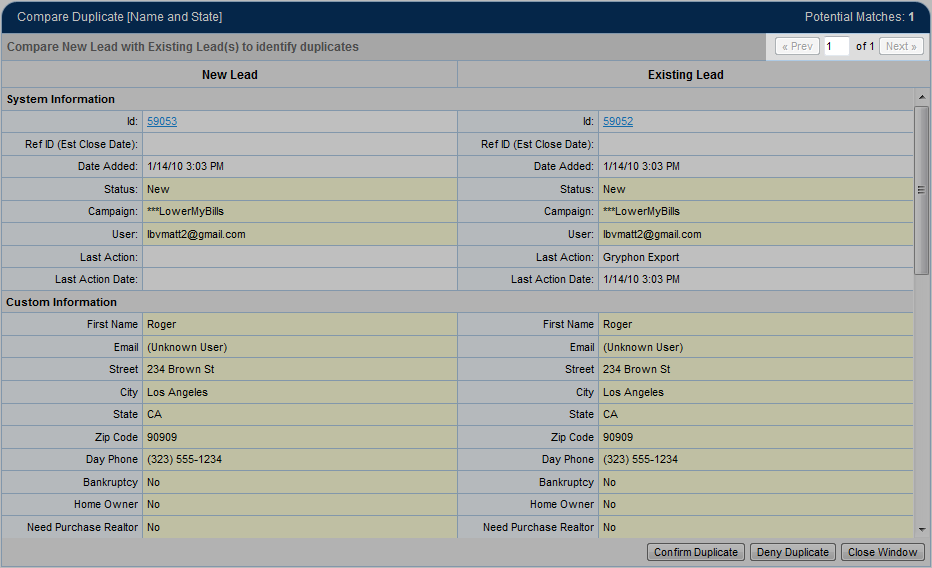
Note that a duplicate management program may flag multiple duplicates for a lead. When this occurs this number will display the number of duplicates found. In that instance, you would click the Prev and Next buttons to view and confirm/deny all duplicates.
Click the Duplicate Leads radio button on the View/Edit Lead page to see retained copies of leads were merged with this lead.
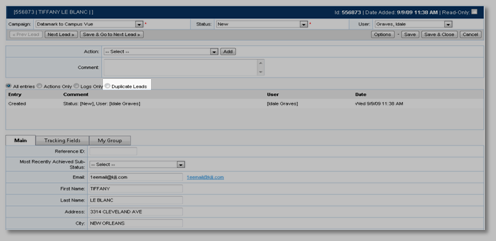
Leads that are identified by the system and confirmed by a user as duplicates will appear in the Confirmed Duplicate Report. This report is useful for returning leads. You can also un-confirm leads if you find you have confirmed them as duplicates in error.
Access the Menu page by clicking on your name in the upper right of the header.

Under Reporting, click Duplicate Leads.


Run the report with a particular campaign, or lead source, selected.
These leads are all confirmed duplicates purchased from that single provider.
Press the Export to Excel button to generate a spreadsheet of these leads that you can use to return them.
If you find that leads have mistakenly been confirmed as duplicates, you can un-confirm the duplicate relationship, and the leads will again move through the pipeline as two separate individual leads.
To un-confirm leads that were mistakenly confirmed as duplicates, click the Un-Confirm link.
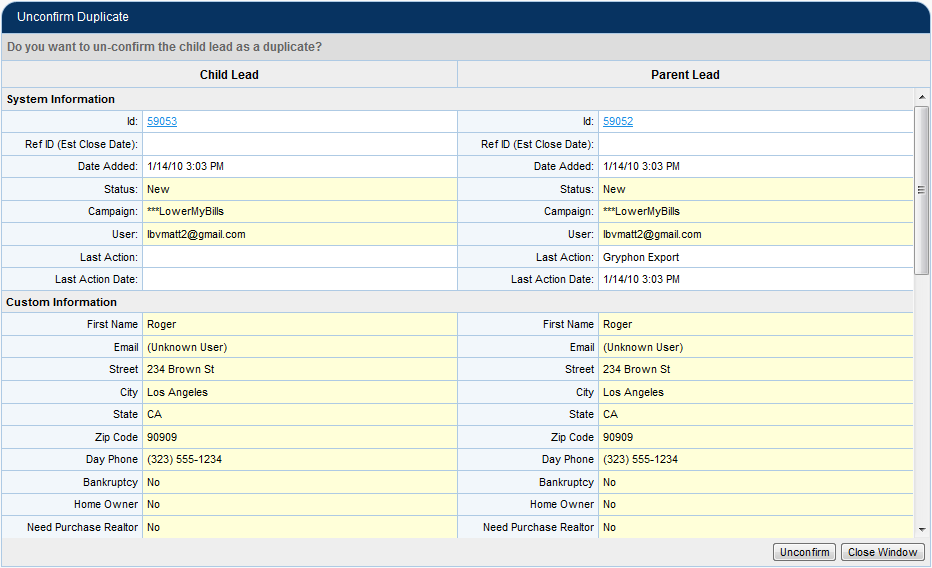
Click the Un-confirm button to terminate the duplicate relationship between the leads.
If you decide that you do not need to manually confirm or deny every identified duplicate, you can automate the reconciliation and merging of duplicate leads on a by program basis. Meaning that if you are confident that a particular duplicate program is returning only real duplicates, and no false positives, you can set reconciliation and merge rules for that duplicates identified by that program.
Access the Menu page by clicking on your name in the upper right of the header.

Under Lead Management, click Duplicate Management.

Click the Edit link to edit the program

On the Add/Edit Duplicate Program page, change the Reconciliation radio button from Manual to Automatic
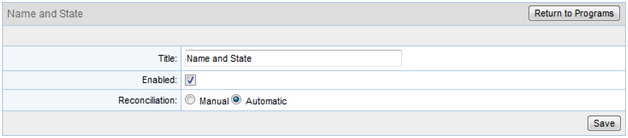
Click the Auto Reconciliation Rules tab

Use this form to define the rules for automatic duplicate reconciliation
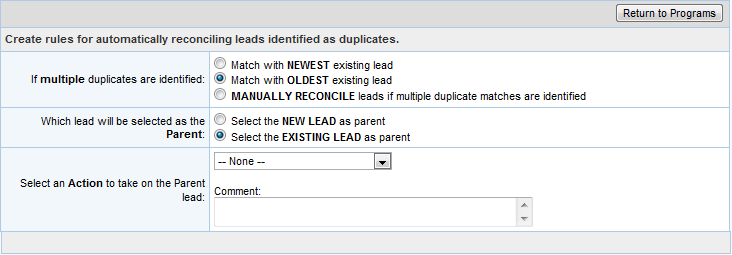
The default values on this form will match an identified duplicate with the oldest existing lead and select the existing lead as a parent. You can also specify an action to be taken on duplicates that are automatically reconciled by this program.
The settings on this tab take the step of confirming the identified duplicates. To automate the next step, merging confirmed duplicates, click the Merge Rules tab.
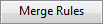
Use this form to select fields that will be merged when this program reconciles duplicates.
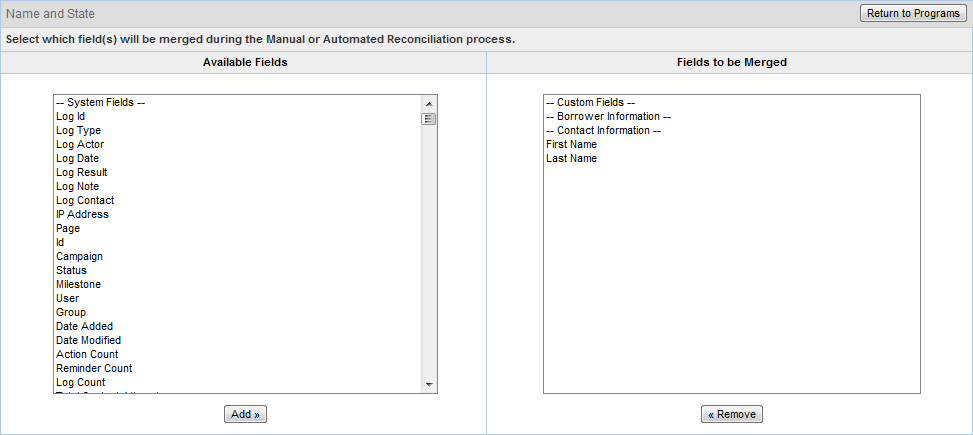
Note that this form affects automatic and manual duplicate reconciliation in slightly different ways.
- Automatic: When a program uses automatic reconciliation the fields added here will be automatically merged.
- Manual: When a program uses manual reconciliation the fields added here will be selected by default at the Parenting/Merging stage of the reconciliation. (See the “Parenting and Merging” section of this document for more information.)
In some cases duplicate leads will not be caught by duplicate programs. For example the lead Bill Williams and William Willams may refer to the same person, but will not be caught by a duplicate program. When a user identifies a duplicate they can flag the lead as a duplicate, removing it from the lead queue and causing it to require reconciliation by a manager or administrator.
When a user identifies duplicates on the View Leads page
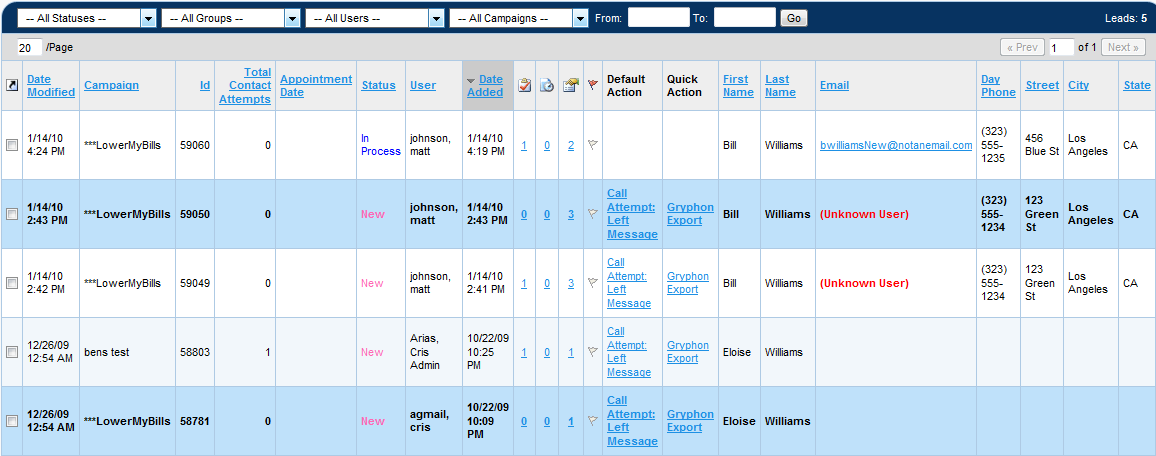
The user right-clicks one of the duplicate leads and selects Flag as Duplicate from the context menu.
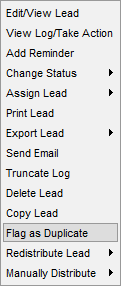
When a use flags a lead as a duplicate, a message will pop up, prompting them to input the Lead ID of the duplicate.
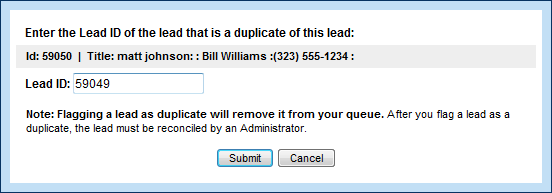
When the Lead ID is entered and the Submit button is clicked, they will be prompted to confirm this action. Admins and Managers will have the additional option of clicking Confirm & Reconcile to reconcile the lead right away.
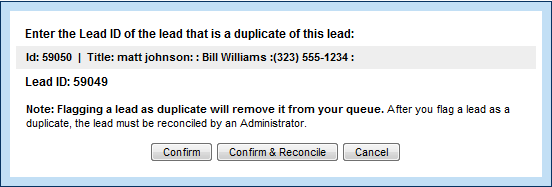
Note that the Flag as Duplicate option can also be accessed by clicking the Options button on the View Edit Lead page.
If a user manually adds a lead to the system which is caught by a duplicate program they will be notified with a pop up alert.
If an admin or manager adds the manually adds a duplicate lead, the alert they receive will have give them the option of reconciling the duplicates right away.
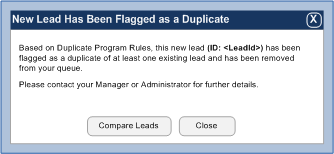
On the Client Settings page, you can determine whom you want to receive Duplicate Lead Program Notifications by clicking the Edit Notification Settings link.
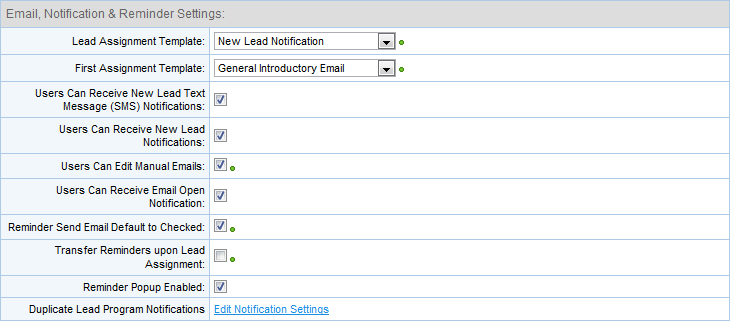
On the Duplicate Program Notifications Settings page select and add the users you want to receive duplicate lead alerts.