Duplicate Management: Add/Edit Duplicate Management Program
TOPICS COVERED IN THIS ARTICLE
- How to add and edit a Duplicate Management program
ENVIRONMENT
LeadManager – Advanced Edition only
STEP BY STEP INSTRUCTIONS
NOTE: Duplicate Management is a feature that must be enabled at the client level by an account manager
Adding new Duplicate Management Programs and editing existing ones are done using the same pages in LeadManager.
The first thing you need to do is to create duplicate management program to determine which leads will be checked for duplicates.
- On the Duplicate Management Page, click the Add New Program button.

- Give the program a Title
- Click Save

- After clicking Save, additional fields and four new tabs will appear:
- Which incoming leads should be checked?
- What are the rules for identifying duplicates
- Auto Reconciliation Rules
- Merge Rules
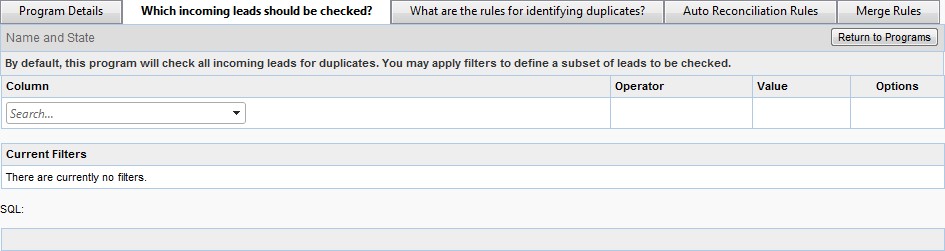
- The Enabled check box and Reconciliation radio button will also appear. Leave these with their default values
- Click the Which incoming leads should be checked? tab
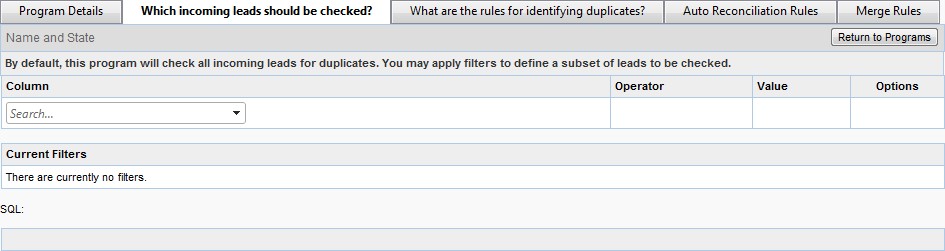
- This tab allows you to configure which leads will be checked by this program upon entering your system. Configuration is done by setting filters. Setting filters here is the same process you would use in creating filters for distribution programs or send conditions for emails.
Example
For example, let’s say you want to check all leads from the state of California for duplicates. Here’s how to set a filter that that catches all leads that enter the system with CA in the state field.
- Select State from the Column drop-down
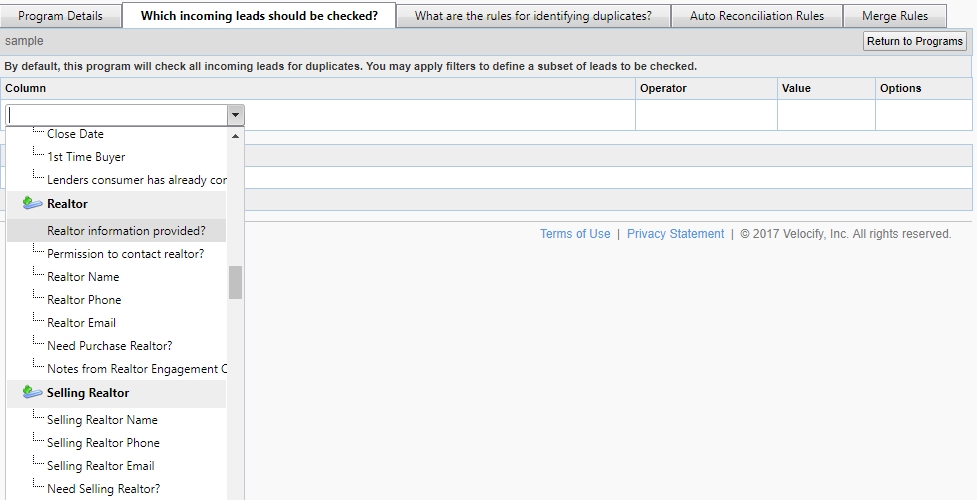
- Select Equal to from the Operator drop-down menu

- Select CA from the Value drop-down
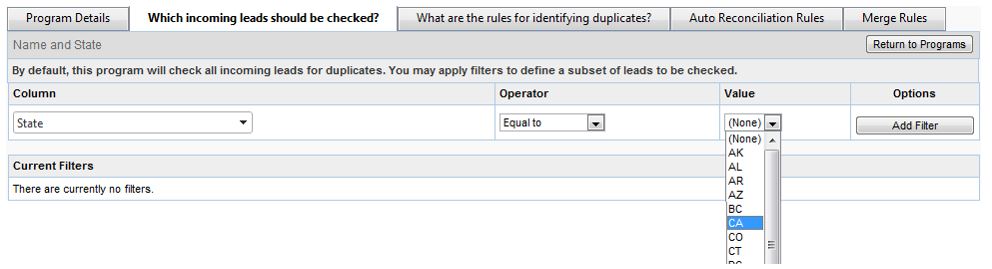
- Click the Add Filter button
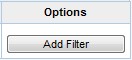
- Your filter now appears at the bottom of the form. You may add multiple filters. Only leads meeting all these criteria will be checked for duplicates by this program

In this example, the program will only check leads from California as potential duplicates
- Click the What are the rules for identifying duplicates? tab
- On this tab, you will configure which fields the program will use to identify duplicate leads
- Select criteria from the Available Fields list
- Click the Add button
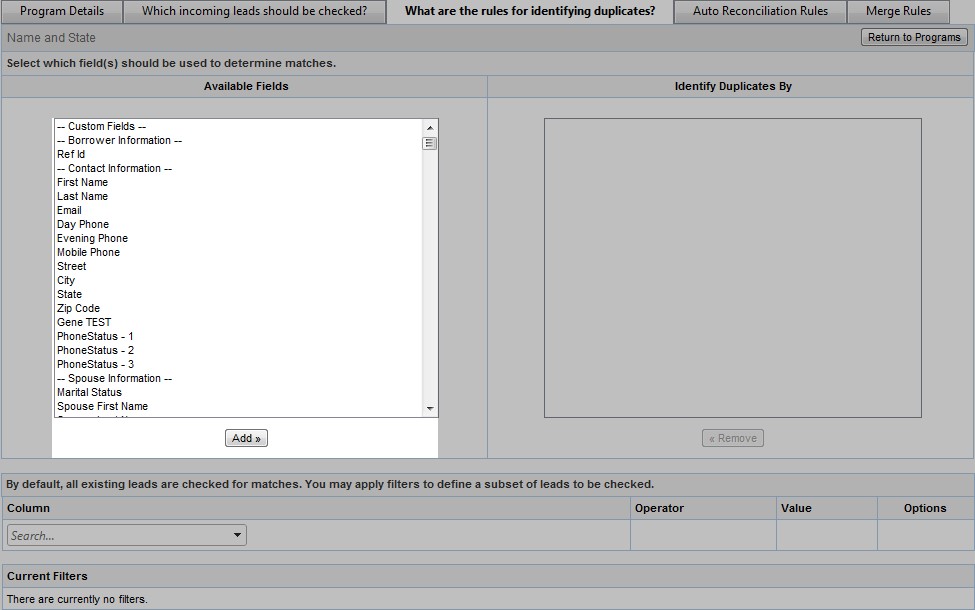
- Appearing now in the Identify Duplicates By list, these fields will be compared to determine the presence of duplicate leads
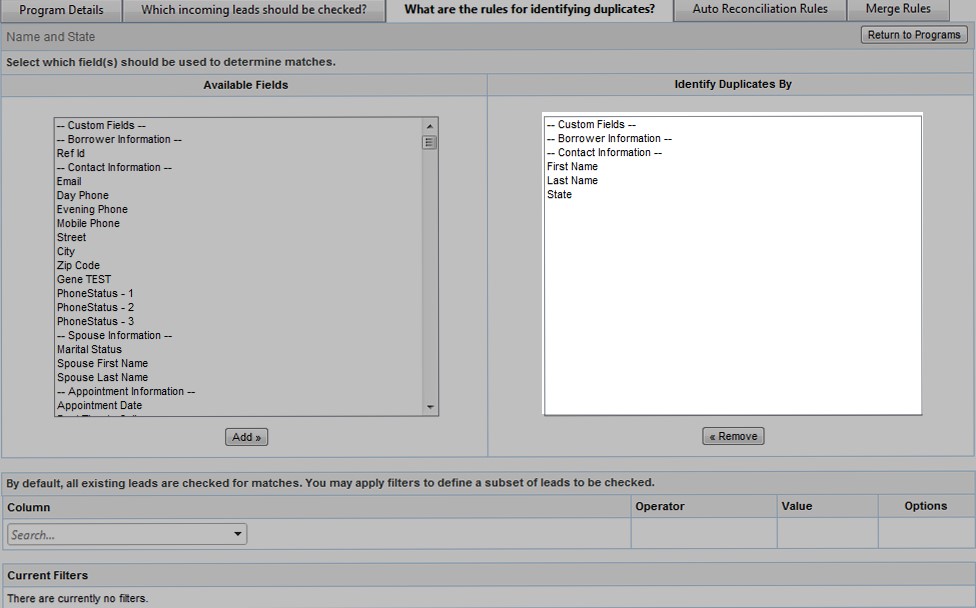
- Use the filters on this tab to configure which existing leads you want to check against for duplicates
- For example if you do not want to check against leads that are in the Closed status, set the filter “Status - Not Equal to - Closed”
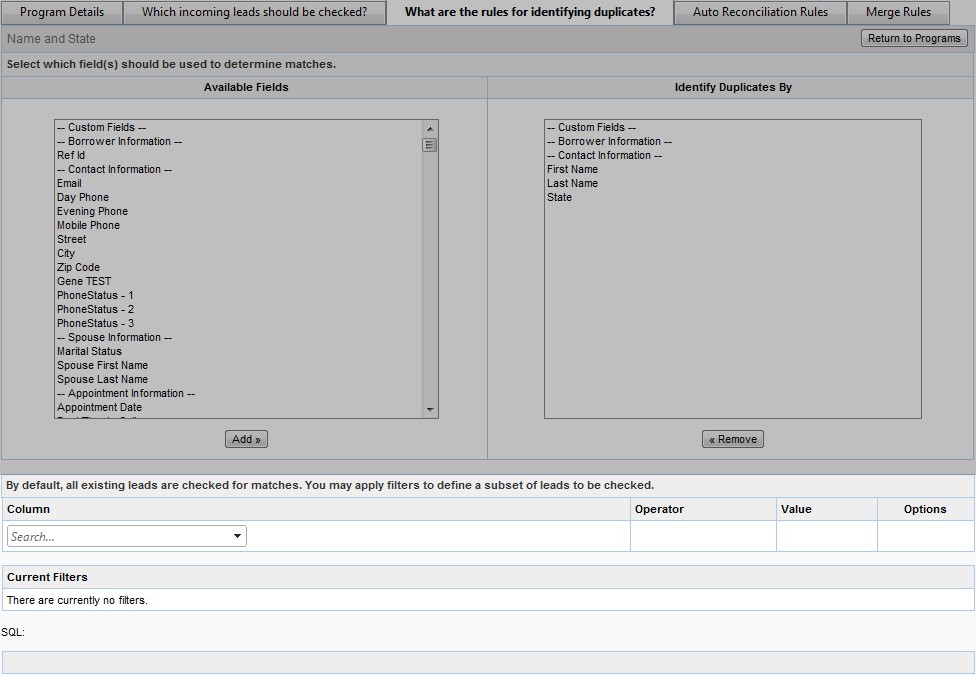
- When you are done, click the Return to Programs button
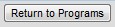
- The steps to edit an existing Duplicate Management program are the same, except instead of clicking the Add New Program button, you click the Edit link in the Options column in Duplicate Management.