LeadManager: Custom Reports: Report On When a Lead Is Manually Assigned
TOPICS COVERED IN THIS ARTICLE
- How to Create a Report Showing When A Lead Is Manually Assigned
ENVIRONMENT
LeadManager (Advanced Edition Only)
STEP BY STEP INSTRUCTIONS:
This report will allow Administrators to report on all of the leads that were manually assigned to a user in their database.
How to Create This Report:
- Access the Menu page by clicking your name in the upper right of the header.

- Under Reporting, click Custom Reports.
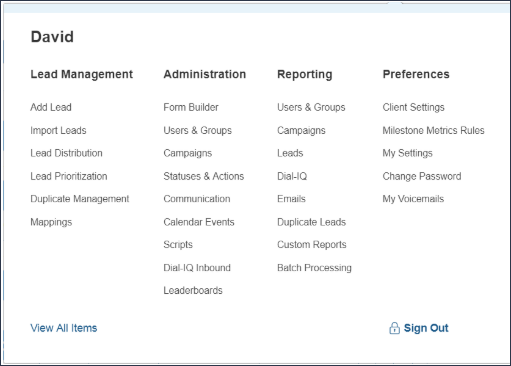
- In the upper left hand corner of the first window, click the Create New Report button.

-
Using the Base Data drop-down, select Lead Logs.
-
In the Report Title box add a title for this report.
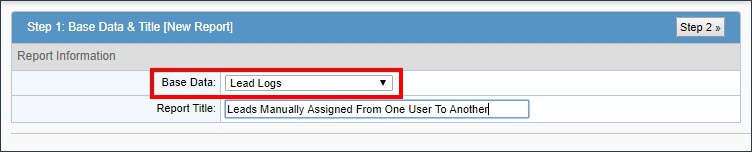
- Proceed to Step 2 by clicking the Step 2 button in the upper right hand corner of the report menu.
- For this step you will want to bring over the following fields from the left to the right:
-
Log Type
-
Log Actor
-
Log Date
-
Log Note
-
Id
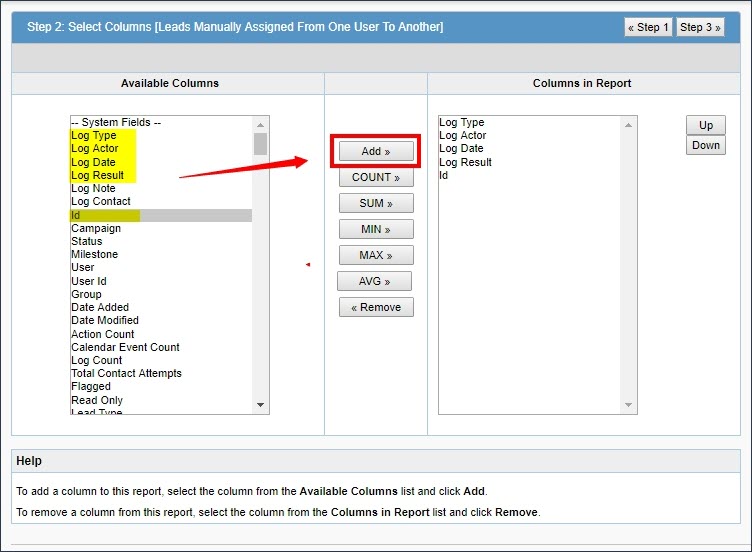
You can add more fields to this report.
- Proceed to Step 3 by clicking Step 3 in the upper right hand corner of the report menu.
- Now you will add the following filters to this report:
-
Log Type is system log Assignment
-
Log Date greater than or equal to {Select Add Template button on the right with no date chosen for the Value field.}
-
Log Date less than or equal to {Select Add Template button on the right with no date chosen for the Value field}
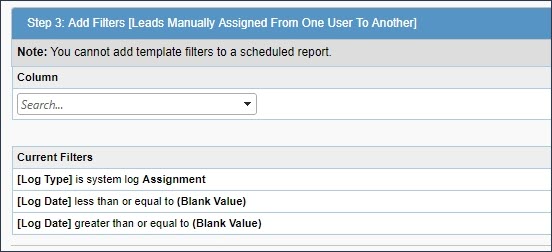
- Click Save & Run in the upper right hand corner of the report menu.
This is how your report will display and here is the definition for each columns results.
-
Log Type – Is the system log of the manual assignment
-
Log Actor - Which user assigned the lead
-
Log Date - The date the assignment took place
-
Log Result – The user who was assigned the lead
-
Id - Lead ID of the Velocify record