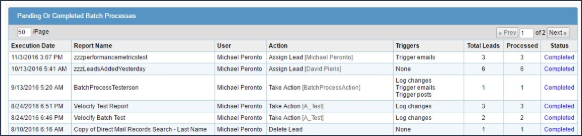LeadManager: Batch Processing: Detailed Review
TOPICS COVERED IN THIS ARTICLE:
- What Is Batch Processing?
- How To Enable Batch Processing
- How To Run a Batch Process
- How Batch Processes Are Logged
ENVIRONMENT:
LeadManager – Advanced Edition only
DETAILS:
What Is Batch Processing?
Batching Processing is a feature that provides an easy way to manipulate a large group of leads in the same way. Examples of this are:
- You want to change the status on a large group of leads
- You want to reassign a large group of leads
- You want to change the campaign on a large group of leads
- You want to delete a large group of leads
Keep in mind that batch processing only allows you to perform the same single operation on the group of leads you are modifying. For example, you can run a batch process to move a large group of leads to the New status, but you cannot run a batch process to move some leads to New and some leads to Nurture. That would require separate batch processes for each status.
It is not possible to reverse a batch process that has been run. Before running a batch process, please reconfirm that the batch is correct and the operation is intended for the leads you selected.
How To Enable Batch Processing
Batch processing is automatically available and enabled for all LeadManager Advanced Edition clients.
How To Run a Batch Process
Using Batch processing is a two-step process. First, you have to select the group of leads on which you want to perform the batch process. This is done by running a custom report to isolate the leads. Second, you need to run the batch process on the custom report.
Step1: Create a Custom Report
For information on how to build a custom report, follow the steps found here. When building the report for the purpose of running a batch process, it is important to make note of the following:
-
In Step 1 of your custom report, the Leads base data must be selected. Batch processes can only be run from a Leads report. (If your company uses Velocify’s Direct Mail Warehouse, you can run a batch process on leads in the direct mail warehouse as well by selecting the Direct Mail Records base data.)
-
In Step 2 of your custom report, the columns you view will not impact the leads selected in the batch process at all. It is best practice to add columns that will help you identify your leads, such as Lead ID, Date Added, Status, and Campaign, but these columns are not imperative.
-
In Step 3 of your custom report, you will create filters which will isolate exactly which leads are modified in your batch process. It is critical that you add the correct filters to ensure leads are not modified improperly. For help creating filters, please reference the related article.
Step 2: Run the Batch Process
- Once your custom report is created, run the custom report to confirm that you are viewing the leads that should be modified. Then select [Run Batch Process].
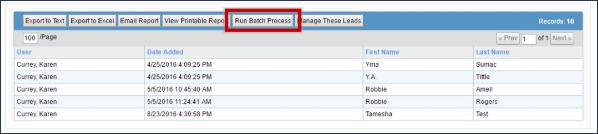
- This will bring you to the Create Batch Process page, prompting you to enter the details of the batch process you intend to run.
A. What do you want to do with these leads?
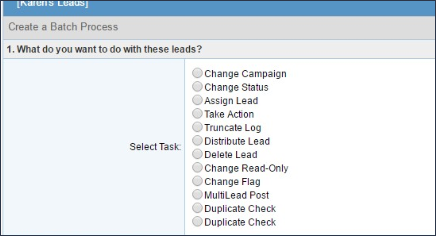
In this step, choose what would like to change with these leads. You can choose from among the following options:
- Change Campaign
- Change Status
- Assign Lead
- Take Action
- Truncate Log
- Distribute Lead
- Delete Lead
- Change Read-Only
- Change Flag
- MultiLead Post
- Duplicate Check
B. What logs and triggers, if any, do you want to be saved/fired?
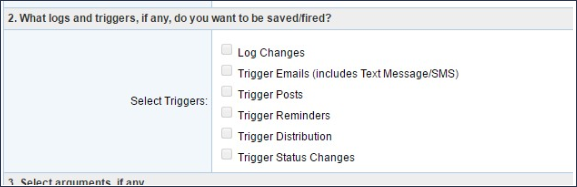
-
Depending on your selection in step 1, you are able to choose what should be logged or triggered from your batch process. Some operations, such as Delete Lead, do not allow for any logs or triggers to be selected, and the options will be grayed out. Others will allow you to select from various options.
-
It is generally best practice to always select “Log Changes” when applicable, that way any changes made from your batch process will appear in the logs of the lead. If that checkbox is not selected, it will be difficult for you to discern what happened to your leads after the batch process has been run.
-
If you are changing the status or taking an action on the selected leads, and the status or action triggers emails or posts, then you will need to select “Trigger Emails” or “Trigger Posts” for those email and post templates to be sent.
C. Select arguments, if any.

-
Most batch process operations require an argument to be selected. For example, if you are changing the status on these leads, select which status the leads should be moved to. If you are taking an action on these leads, select which action should be taken and any comment that should be left.
D. Schedule Batch.

-
In this step you are able to choose when the batch process will be run. It is possible to run the batch process immediately, at one designated point in the future, or in daily, weekly, or monthly recurring intervals.
-
Unless “Immediately” is selected, scheduled batch processes are executed at 12:00 AM Pacific time on the day(s) selected.
-
Select [Submit Batch] to process the batch process. A confirmation message will appear, prompting you to verify the batch process before proceeding.
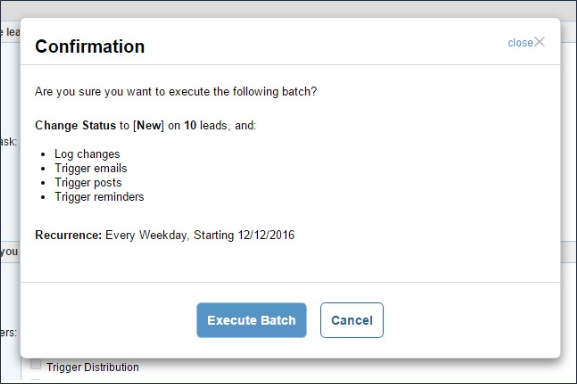
How Batch Processes Are Logged
You can see a log of any scheduled batch processes and any executed batch process by navigating to Menu – Reporting – Batch Process.
The top of this page shows scheduled batch processes that were set up to recur once in the future, daily, weekly, or monthly. The page will show the next execution date for when the batch process will run next, the name of the report from which the batch was created, the user who scheduled the bath, how often it will recur, the action that the batch process does on the leads, and any applicable triggers. It also allows you to edit or delete the scheduled batch process.

The bottom of the page shows logs of batch processes. The page will show when the batch process was executed, the report from which the batch was run, the user who submitted the batch, the action that the batch process did on the leads, any applicable triggers, the number of leads submitted, and the number of leads processed. It will also show the status of the batch process.