Form Builder: Adding a Field
TOPICS COVERED IN THIS ARTICLE
- Add a Field to a Lead Form
ENVIRONMENT
LeadManager – Advanced Edition Only
STEP BY STEP INSTRUCTIONS
Access the Menu page by clicking your name in the upper right of the header.

Under Administration, click Form Builder.
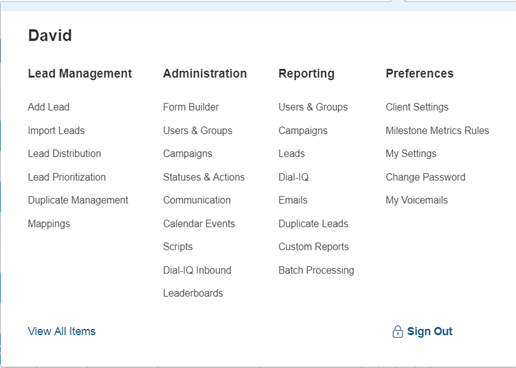
Scroll down to the group where the field will be added.
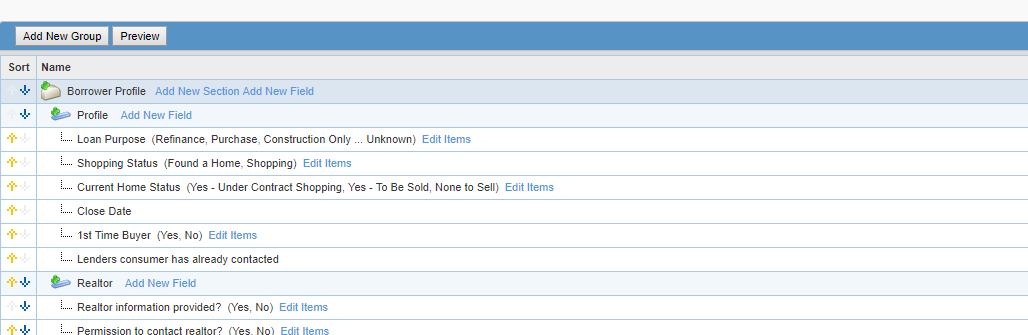
Click the Add New Field link within the group where you want to add the field.

In the Add/Edit Field window:
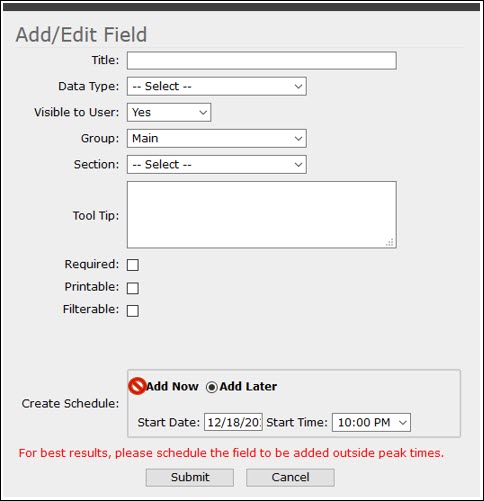
Enter a Title for the new field. The name must be unique.
Enter the Data Type. Examples of data types include Text, Money, Phone, Etc.
Depending on your industry there may be a Lead Type combo box. Click to select the Lead Type if applicable.
Select Yes, No, or Read Only from the Visible to User drop-down. This determines if the end user can see and edit the data in the field.
Select which Group and Section where you would like the field to appear on the Edit Lead page.
- The text you enter in the Tool Tip will appear when the user mouses over a question mark that appears next to the field on the Edit Lead page. Use this for fields where you think your users may need a quick reference on what information should go in the field.
Select the Required check box if you want this field to be required in order to save the lead.
Select the Printable check box if you want this field to be printable.
Select the Filterable check box if you want users to be able to filter by this field.
Select Add Now to add the fields immediately,
or, select Add Later, and in the Start Date and Start Time fields, select the date and time at which you want to the field addition to take place.
If your database has reached the maximum of 100,000 leads, the Add Now option will be grayed out. It is recommended that you use the Add Later option and schedule the addition for off-peak hours, in increments. For example, Field A: 12:00 AM, Field B: 1:00 AM, Field C: 2:00 AM. For more information, see Knowledge Article Number 37021 in the Velocify Resource Center (requires log into the Resource Center).
When you have configured your field, click the Submit button.
- By default, the new field will appear at the bottom of the group/section where it was added.
- To change its placement, click the arrows in the Sort column on the Form Builder.
A note about the Radio Type and Drop-down data types.
When adding a field of either of these types, it is necessary to add items that the end users will be able to select from.
After the field has been created and you have clicked the Submit button, find the field on the Form Builder click the Edit Items link.

A form will load that you can use to add items to your Drop-down or Radio buttons.

Enter an item in the text box and click the Add button. Repeat until all the items listed.

You can re-order the items in your drop-down or radio buttons by clicking the arrows in Sort column.
Delete an item by clicking the Delete link in the Options column.