Dial-IQ: Creating a Shotgun Connect Distribution Program
TOPICS COVERED IN THIS ARTICLE:
Creating a Shotgun Connect Distribution Program
ENVIRONMENT:
Dial-IQ - Advanced Edition only
DETAILS:
This method takes its name from the game where the first passenger to say ‘shotgun’ sits in the passenger seat. Shotgun Connect is a type of Push Distribution program.
Say, for example, that you have ten users who are eligible to receive a lead under a particular Shotgun Connect program. When a lead is distributed by this Shotgun Connect program, all users eligible to receive the lead will be notified of the available lead either by an on-screen alert or by a phone call. Only the first one to pick up the phone or click a button taking the lead will have the lead distributed to them.
First, it is important to realize that Velocify Dial-IQ™ needs to know if a user is available to take a call. There are two ways this is accomplished.
Each user must be sure that the Calls and the Leads buttons are both in the ON position.
ON
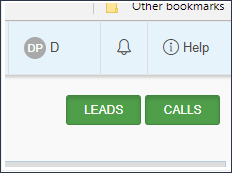
OFF
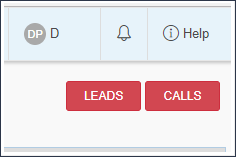
Dial-IQ will not call the user with a Shotgun Connect lead, or with a Scheduled Dial if a user is on a Dial-IQ call.
Dial-IQ will call a user who is on the phone with a call that was placed through normal methods, i.e., dialing by hand or answering a call.
Creating a Shotgun Connect Distribution Program
First, access the Menu page by clicking your name in the upper right of the header.

Under Lead Management, click Lead Distribution.
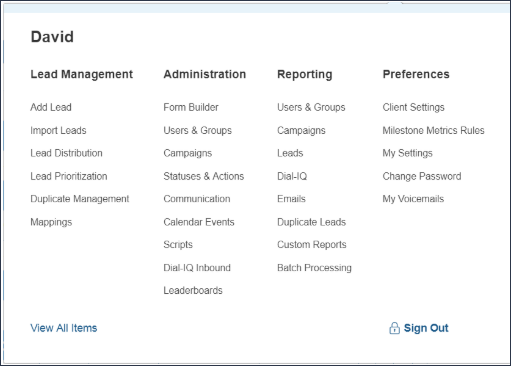
Click the Add New Program.
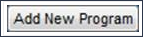
On the Program Details tab, give the Distribution program a name
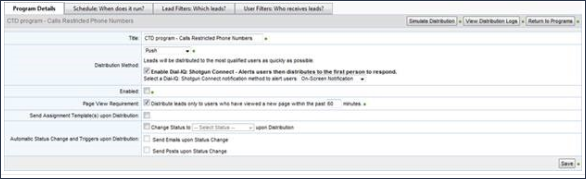
Distribution Method:
-
Select the Enable Dial-IQ: Shotgun Connect check box
-
Select Push from the Distribution Method drop-down menu
-
Enter a Page View Requirement if desired
-
Select the notification method to alert users when they are eligible to receive a shotgun connect lead.
-
Choose On-Screen Notification if your users are generally active in LeadManager throughout the day and they are likely to see an on-screen alert right away.
-
Choose Phone Notification if your users are less likely to see an on-screen notification; if for instance, they work part of the day in the field.
Click the Schedule: When does it run? tab
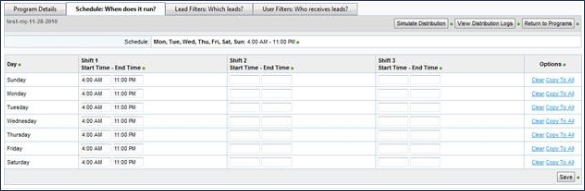
Similar to the schedule of a normal distribution program, the start and end times of the various days determine the hours during which Dial-IQ will be placing calls. Let’s say you have a Shotgun Connect program set up to call all leads that are Unassigned and in the New If Dial-IQ is scheduled to run starting at 8:00 AM and a new, unassigned lead enters the system at 7:00 AM, Dial-IQ will not place calls to users to attempt to distribute the lead until 8:00 AM.
Click the Lead Filters: Which Leads tab.
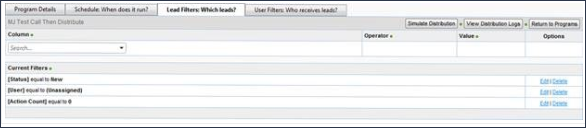
Add filters to determine which leads are distributed by this program. This example shows a Shotgun Connect program that will work on leads which are New, Unassigned, and have an Action Count that equals zero. This effectively catches leads that are brand new to the system.
Click the User Filters: Who receives leads? tab.
Use this tab to set the maximum number of leads you want groups or individual users to receive under this program.
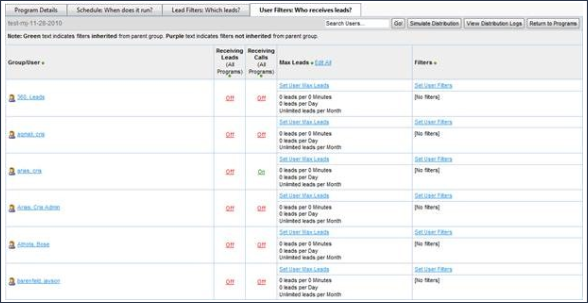
Receiving Leadsand Receiving Callscolumns: Make sure that the values in these columns are both On if you want a user to receive leads through this program.
Click the values to toggle between Off and On.
This value reflects each user’s individual settings.
The user’s Receiving Leads and Receiving Calls button status will be displayed here. (i.e., If the user has clicked their Receiving Leads and Receiving Calls buttons to put them in the Off position, then the values here will display Off.)
Set Users Max Leads: To make a user eligible to receive leads from this program, edit the user’s Max Leads, click the Set User Max Leads link corresponding to that group or user.
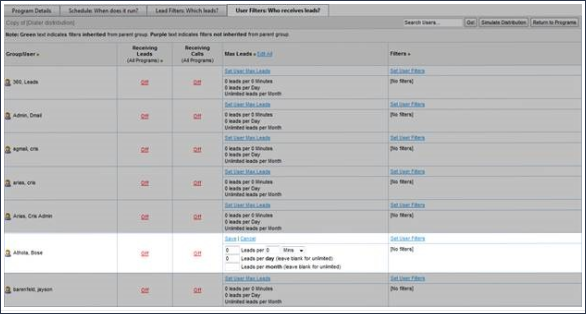
The Max Leads fields will become active text boxes where you can input values. When you have entered the Max Leads for this user or group, click the Save link. Click the Cancel link to abandon changes.
Enter values to define the limits of the leads distributed to this user by this program. The example shows the user Matt Johnson is eligible to receive 1 lead every 5 minutes with a daily maximum of 15 from this program.
Click the users Set User Filters leads if you want to filter the leads that can be distributed to the user.

Set user filters by selecting a Column, Operator, and Value. Note that all user filters are Restrictive. This is to insure that all users eligible to receive leads by this program do. Non-restrictive filters result in users having varied ‘priority’ levels in terms of receiving leads.
Repeat these steps for every user whom you want to receive leads from this Shotgun Connect. You can also set maximums by Group, whereby each user in the group will inherit the maximums entered for the parent group.