Reports page
Overview
This topic provides information on how to use the Reports page.
Simplifile lets you create reports from the Simplifile information of which you are authorized to access.
The top section of the Reports page lets you create (configure and run) reports.
For each report you run from the Reports page, you choose the range of dates for which the report should show data and the format for the report. Below is an example of the report setup portion of the Reports page.
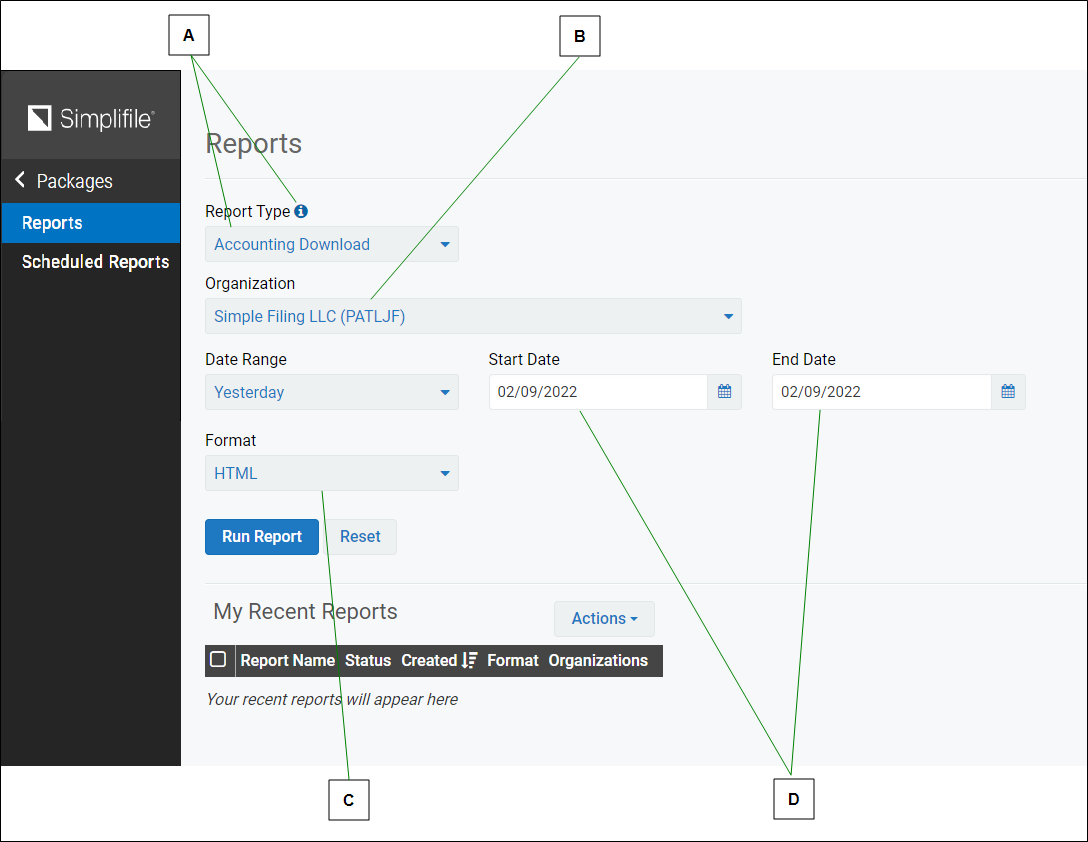
| Letter | Description |
|---|---|
| A | Choose the report type you want to run. You can select the Information button to view a description of some of the reports you can run. |
| B | This field must identify at least one organization whose data you want to review. You can choose multiple organizations or all organizations. |
| C | Use the Format dropdown list to choose the format in which you want the report to display. |
| D | Use the date range fields or the calendars to choose the time period your report should cover. |
When you create a report, and entry for the report is entered in the My Recent Reports section near the bottom of the Reports page. The table maintains a list of the ten most recent reports, and displays the report status (Pending or Completed), the time the report was created, the format of the report, and which organizations’ data displays.
Below is an example of the My Recent Reports table.
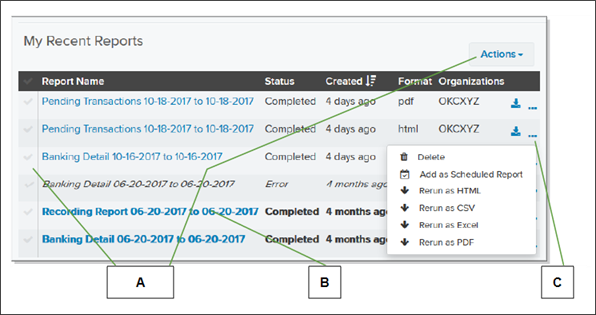
| Letter | Description |
|---|---|
| A | To discard reports, mark the boxes in front of report names and select the Actions To download multiple reports in a zipped file, mark the boxes in front of the report names and select Actions. To mark all reports, select the box in the header. |
| B | A report you have not viewed displays in bold. Select a report name to display or download that report. |
| C | Select the Menu |
A number beside the Reports menu item in the navigation menu tells you when you have new reports to view.
I want to ...
Run a report
- Open the Reports page.
- Enter the report type you want to run. Only one report type may be entered.
- Select the Report Type dropdown field.
- Do one of the following:
- If the report type you want is displayed, select it.
- If the user you want is not displayed, use the field as a filter by entering part of the wanted report type and when the report type displays in the list, selecting it.
The selected report type displays in the field.
- Enter the organization or organizations.
- Select the Organizations dropdown field.
- Mark the box to select each organization you want. Mark the Select All box to select all the organizations.
When one or two organizations are selected, the name or names of the organizations display in the field. When three or more organizations are selected, the number of selected organizations display in the field.
- Set the date range. Do one of the following:
- From the Date Range dropdown list, choose the time frame for which to run the report.
In the Start Date field, enter the date you want to use as the first date of your report; in the End Date field, enter the date you want to use as the last date of your report.
- Enter the format. Only one format may be entered.
Select the Format dropdown field.
Select the wanted format type.
The selected output format type displays in the field.
- Enter the frequency. Only one frequency may be entered.
- Select the Frequency dropdown field.
- Select the wanted frequency. The frequency is displayed in the field.
- Create the report. Select the Run Report button. The report is created and added to the My Recent Reports section near the bottom of the page.
Download a report or reports
- Open the Reports page.
- Go to the My Recent Reports section near the bottom of the page.
- Go to the row of the report you want to download.
- If the report you want is not displayed:
- The report you filtered for is displayed in the table.
- Select the Filter
 button above the table to the right side to open the filter options form.
button above the table to the right side to open the filter options form. - Enter text in any of the fields to filter the displayed list.
-
Do one of the following:
Method 1 (for a single report)
- In the row of the report you want to download, select the Download
 button.
button.
The report downloads.
Method 2 (for a single report or multiple reports)
- In the row or rows of the report or reports you want to download, select the selection box (
 ).
). - Select the Actions
 dropdown button above the table to the right. A menu appears.
dropdown button above the table to the right. A menu appears. - Select the Download Selected item.
The report downloads.
- In the row of the report you want to download, select the Download
View a report
- Open the Reports page.
- Go to the My Recent Reports section near the bottom of the page.
- Go to the row of the report you want to view.
- If the report you want is not displayed:
- The report you filtered for is displayed in the table.
- Select the Filter
 button above the table to the right side to open the filter options form.
button above the table to the right side to open the filter options form. - Enter text in any of the fields to filter the displayed list.
- Select the report name link of the report you want to view. The report opens in a new tab.
Discard (delete) a report or reports
- Open the Reports page.
- Go to the My Recent Reports section near the bottom of the page.
- Go to the row of the report you want to discard.
- If the report you want is not displayed:
- The report you filtered for is displayed in the table.
- Select the Filter
 button above the table to the right side to open the filter options form.
button above the table to the right side to open the filter options form. - Enter text in any of the fields to filter the displayed list.
- In the row of the report you want to discard, do one of the following:
Method 1 (for a single report)
- Go to the row of the report you want to discard.
- Select the Menu
 (ellipsis) button. A menu appears.
(ellipsis) button. A menu appears. - Select the Delete
 item. The report is removed from the My Recent Reports table.
item. The report is removed from the My Recent Reports table.
Method 2 (for a single report or multiple reports)
- In the row or rows of the report or reports you want to discard, select the selection box (
 ).
). - Select the Actions
 dropdown button above the table to the right. A menu appears.
dropdown button above the table to the right. A menu appears. - Select the Discard Selected
 item. The report or reports are removed from the My Recent Reports table.
item. The report or reports are removed from the My Recent Reports table.
Rerun a report
- Open the Reports page.
- Go to the My Recent Reports section near the bottom of the page.
- Go to the row of the report you want to rerun.
- If the report you want is not displayed:
- The report you filtered for is displayed in the table.
- Select the Filter
 button above the table to the right side to open the filter options form.
button above the table to the right side to open the filter options form. - Enter text in any of the fields to filter the displayed list.
- In the row of the report you want to rerun, select the Menu
 (ellipsis) button. A menu appears.
(ellipsis) button. A menu appears. - Selected the Rerun as <the same format> item that corresponds to the format that you want to rerun.
The report is recreated and added to the My Recent Reports section.
Rerun a report with a different format
- Open the Reports page.
- Go to the My Recent Reports section near the bottom of the page.
- Go to the row of the report you want to rerun with a different format.
- If the report you want is not displayed:
- The report you filtered for is displayed in the table.
- Select the Filter
 button above the table to the right side to open the filter options form.
button above the table to the right side to open the filter options form. - Enter text in any of the fields to filter the displayed list.
- In the row of the report you want to rerun, select the Menu
 (ellipsis) button. A menu appears.
(ellipsis) button. A menu appears. - Select the Rerun as <a different format> item that corresponds to the format that you want to rerun.
The report is created and added to the My Recent Reports section near the bottom of the page.
Add a report as a scheduled report
- Open the Reports page.
- Go to the My Recent Reports section near the bottom of the page.
- Go to the row of the report you want to schedule.
- If the report you want is not displayed:
- The report you filtered for is displayed in the table.
- Select the Filter
 button above the table to the right side to open the filter options form.
button above the table to the right side to open the filter options form. - Enter text in any of the fields to filter the displayed list.
-
In the row of the report you want to schedule, do one of the following:
- Go to the row of the report you want to schedule.
- Select the Menu
 (ellipsis) button . A menu appears.
(ellipsis) button . A menu appears. - Select the Add as scheduled item. The Add As Scheduled Report window opens.
- Enter the organization. Multiple organizations may be entered.
- Select the Organizations dropdown field.
- Mark the box to select each organization you want. Mark the Select All box to select all the organizations.
When one or two organizations are selected, the name or names of the organizations display in the field. When three or more organizations are selected, the number of selected organizations display in the field.
- Enter the user. Only one user may be entered.
- Select the User dropdown filed.
- If the user you want is displayed, select it.
- If the user you want is not displayed, use the field as a filter by entering part of the username and then selecting the wanted name.
The selected user displays in the field.
- Select the User dropdown filed.
- Enter the output format type. Only one format output type may be entered.
Select the Output Format Type dropdown field.
Select the wanted format type.
The selected output format type displays in the field.
-
Enter the report type. Only one report type may be entered.
- Select the Report Type dropdown field.
-
Do one of the following:
- If the report type you want is displayed, select it.
- If the report you want is not displayed, use the field as a filter by entering part of the wanted report type and when the report type displays in the list, selecting it.
The selected report type displays in the field.
- Enter the frequency. Only one frequency may be entered.
- Select the Frequency dropdown field.
- Select the wanted frequency.
The frequency is displayed in the field.
- Determine if you want to send the report even if no transactions have occurred.
- If you want to send the report when no transaction have occurred, mark the Send this report even when not transactions have occurred box.
- If you do not want to send the report when no transaction have occurred, mark the Send this report even when not transactions have occurred box.
- Verify all the information on the page is what you want for the scheduled report.
-
Select the Add Scheduled Report button.
If the scheduled report just added was the first scheduled report, the Existing Scheduled Reports table is added at the bottom of the page with the new scheduled report.
If other scheduled reports have already been added, the new scheduled report is added to the Existing Scheduled Reports table.
- Repeat this task for each report you want to send to each email address.