Manage Scheduled Reports page
Overview
This topic provides information on how to use the Manage Scheduled Reports page.
Simplifile provides reports that you can use to gather information about the documents you record using Simplifile. The system maintains a list of the ten most recently run reports that you can view and re‑view.
You can choose to display a cost center and a business unit ID on reports.
You can generate reports for any time period from the first date you began eRecording with Simplifile until the date you run the report.
You can also choose to email specific reports to specific people on a regular basis.
You can create and send reports to individual users on a schedule you set up. You can send reports every day, once a week, once every two weeks (semi‑monthly), or once a month. Below is an example of the Manage Scheduled Reports page.
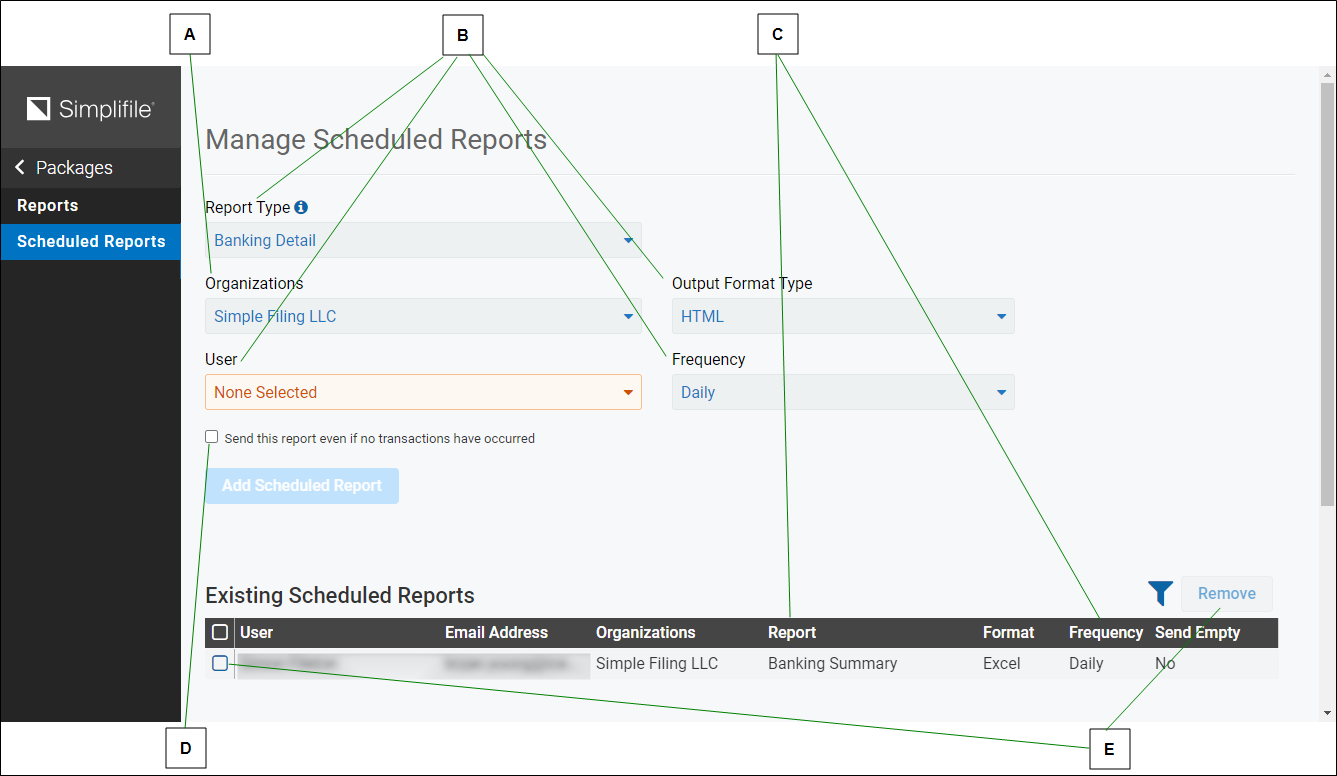
| Letter | Description |
|---|---|
| A | To send only one copy of the report to a user who is part of more than one organization, from the Organization dropdown list, choose all of the user’s organizations or select the Select All item. This prevents the user from receiving more than one copy of the report. |
| B | Use the dropdown lists to choose the options you want to use to define your report delivery schedule. You must choose one item from each list. |
| C | Select a column label to sort existing delivery schedules by column. To search for a schedule, select the filter icon and enter information in the fields that display. |
| D | To send a periodic report even if no changes have occurred since the last report, mark this box. |
| E | To remove an existing subscription, mark the box for the subscription and select the Remove button. |
I want to ...
Add a scheduled report (Set up a scheduled report delivery)
- Open the Manage Scheduled Reports page.
- Enter the organization. Multiple organizations may be entered.
- Select the Organizations dropdown field.
- Mark the box to select each organization you want. Mark the Select All box to select all the organizations.
When one or two organizations are selected, the name or names of the organizations display in the field. When three or more organizations are selected, the number of selected organizations display in the field.
- Enter the user. Only one user may be entered.
- Select the User dropdown filed.
- If the user you want is displayed, select it.
- If the user you want is not displayed, use the field as a filter by entering part of the username and then selecting the wanted name.
The selected user displays in the field.
- Select the User dropdown filed.
- Enter the output format type. Only one format output type may be entered.
- Select the Output Format Type dropdown field.
- Select the wanted format type.
The selected output format type displays in the field.
- Enter the report type. Only one report type may be entered.
- Select the Report Type dropdown field.
Do one of the following:
- If the report type you want is displayed, select it.
- If the report you want is not displayed, use the field as a filter by entering part of the wanted report type and when the report type displays in the list, selecting it.
The selected report type displays in the field.
- Enter the frequency. Only one frequency may be entered.
- Select the Frequency dropdown field.
- Select the wanted frequency.
The frequency is displayed in the field.
- Determine if you want to send the report even if no transactions have occurred.
- If you want to send the report when no transaction have occurred, mark the Send this report even when not transactions have occurred box.
- If you do not want to send the report when no transaction have occurred, mark the Send this report even when not transactions have occurred box.
- Verify all the information on the page is what you want for the scheduled report.
- Select the Add Scheduled Report button.
If the scheduled report just added was the first scheduled report, the Existing Scheduled Reports table is added at the bottom of the page with the new scheduled report.
If other scheduled reports have already been added, the new scheduled report is added to the Existing Scheduled Reports table.
- Repeat this task for each report you want to send to each email address.
Find a scheduled report
If your organization has a lot of scheduled reports, you can filter the Existing Scheduled Reports table to make it easier to show the scheduled report you want.
- Open the Manage Scheduled Reports page.
- Go to the Existing Scheduled Reports table near the bottom of the page.
- If the schedule report you want it see is not displayed:
- Select the Filter
 button above the table to the right side to open the filter options form.
button above the table to the right side to open the filter options form. - Enter text in any of the fields to filter the displayed list.
The scheduled report you filter for is displayed in the table.
- Select the Filter
Remove an existing scheduled report
- Open the Manage Scheduled Reports page.
- Go to the Existing Scheduled Reports table near the bottom of the page.
- If the schedule report you want it remove is not displayed:
- Select the Filter
 button above the table to the right side to open the filter options form.
button above the table to the right side to open the filter options form. - Enter text in any of the fields to filter the displayed list.
The scheduled report you filtered for is displayed in the table.
- Select the Filter
- In the row that contains the scheduled report you want to remove, select the box in the right column. The Remove button above the table is enabled.
- Select the Remove button.
The scheduled report is removed from the Existing Scheduled Reports table. It that was the last scheduled report in the table, the table is also removed.