Feature Enhancements in Encompass Investor Connect 22.1
Enhancement to the Loan Delivery Status Windows
The workflow for viewing the status of loan deliveries has been updated with a redesigned user interface, new functionality, and a new workflow for the Loan Delivery Status windows.
-
When you click the Loan Delivery Status button on the Encompass Pipeline, a new Transactions window opens.
-
Buttons at the top of the Transaction window enable you to switch between an Individual view and a Batch view. Redesigned workflows and windows have also been implemented for each of these views.
-
The Individual view lists individual loans that have been sent to partners. Click an entry to open the Delivery Details window for the loan. This window displays details of the loan delivery and enables you to access an additional window where you can view the content of the loan delivery package.
-
The Batch view lists the deliveries (batches of one or more loans) that have been sent to partners. Click an entry to open the Batch Details window, which displays a list of the loans in the delivery. From the Batch Details window, you can click an entry to open the Delivery Details window for a loan.
-
-
New breadcrumb links at the top of the Loan Delivery Status windows enable navigation to previous window in the workflow.
Detailed information about the updates is provided in the following sections of these release notes.
DND-11513, DND-15739
A new Transactions window now displays when you click the Loan Delivery Status button.
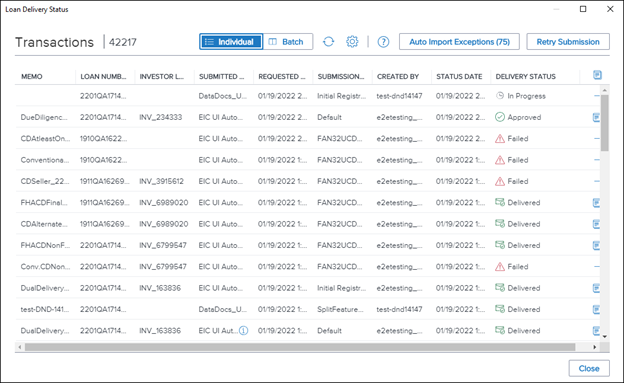
Buttons at the top of the Transactions window enable you to switch between individual or batch views of loan deliveries that have been sent to partners.

-
Individual – This view displays information about individual loans that have been submitted to your partners. It is similar to the Loan Delivery Status window in previous versions of Encompass Investor Connect. Each loan is listed on a separate row in the window. Click an entry to access additional details about the loan.
-
Batch – This view provides access to information about each delivery that has been sent to your partners and provides a one-stop location for accessing a consolidated view of the loans in each delivery. A delivery may include one loan or multiple loans. Each delivery is listed on a separate row in the window. Click an entry to access a Batch Details window that lists the loans in the delivery package. From there you can navigate to windows where you can view additional details about each loan in the delivery.
By default, the Loan Delivery Status window opens with the Individual view displayed. Use the Individual and Batch toggle buttons at the top of the Loan Delivery Status window to toggle between the two views.
Both the Individual and Batch views share features that display at the top of the window.

The number of transactions displays at the top next to the Transaction heading. The number changes when switching between Individual and Batch views. The Individual view displays the number of loans sent.

The Batch view displays the number of deliveries sent (each delivery can contain one or more loans).

Click the Refresh icon to update the data on the window.

A new Gear icon replaces the Ellipse icon (three dots) that existed in previous versions of the Loan Delivery Status windows.

Click the Gear icon and use the dropdown list to configure the columns that display on the windows. A search field at the top of the dropdown list allows you to filter the column options. Select or clear checkboxes in the dropdown list to add or remove columns.
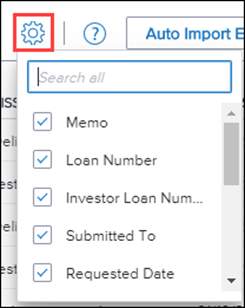
Click the new Question Mark icon to open the Encompass Investor Connect help topic for the Transactions window. Similar links have been added to other windows in Encompass Investor Connect. For detailed information, refer to the Help Links Added to Encompass Investor Connect Windows entry in these release notes.

The Auto Import Exception and Retry Submission buttons provide the same functionality as in previous version of Encompass Investor Connect.

When you open the Auto Import Exceptions window, the Loan Amount has been added to the ribbon at the top of the window for Investor Delivery Conditions, Shipping Details, and Funding Details. For Investor Delivery Conditions, the Import From information has been added to the ribbon.
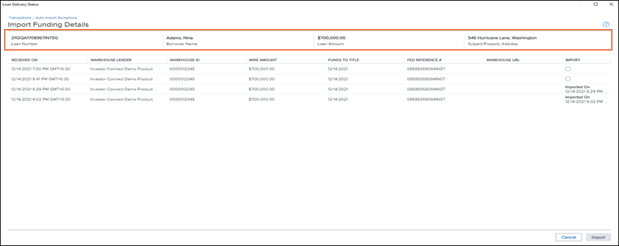
New workflows have also been implemented for accessing additional information from the Individual and Batch views. Detailed information about each view is provided in the Transaction Window - Individual View and Transaction Window - Batch View sections in these release notes.
The Individual view lists the individual loans that have been submitted to partners.
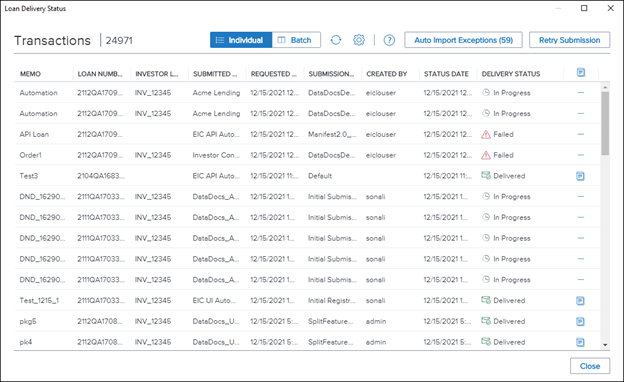
Use the column headers to sort or filter the content based on information in a column. Click the Find icon in a column header to filter the column by selecting or typing a search term. Click the Calendar icon in a date column to filter by dates. As filters are selected, the filters display above the table and the number of batches is updated to indicate the number of batches on the window that match the filter criteria
New icons have been added in the Delivery Status column to provide a direct visual representation of the delivery status for a loan.
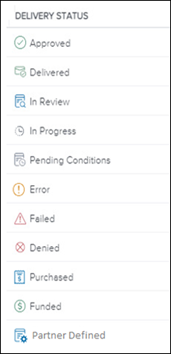
In previous versions of Encompass Investor Connect, you could click links in the Status column to access additional information for some loans (based on the status of the loan). Starting with the Encompass Investor Connect 22.1 release, you can view additional information about any loan listed in the table. Click an entry to access the Delivery Details windows, where you can view additional information about the loan. For detailed information, refer to the Delivery Details Window entry in these release notes.
You can also click the Document icon in the View Files column to view the file attachments for a loan that has been successfully delivered. For details, refer to the View Package Window section in these release notes.
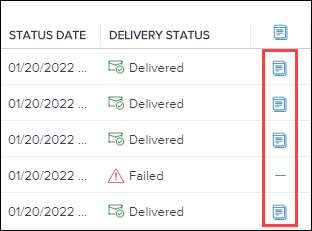
The Batch view displays a list of each delivery that has been sent to partners. A delivery can include one loan file or multiple loans.
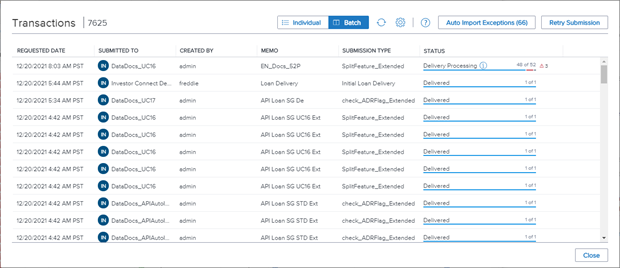
Each entry includes information that displays in the following columns:
-
Requested Date
-
Submitted To
-
Created By
-
Memo
-
Submission Type
-
Status
-
Transaction ID (This column does not display by default but can be added by clicking the Gear icon at the top of the window.)
Use the column headers to sort or filter the content based on information in a column. Click the Find icon in a column header to filter the column by selecting or typing a search term. Click the Calendar icon in a date column to filter by dates. As filters are selected, the filters display above the table and the number of batches is updated to indicate the number of batches on the window that match the filter criteria.
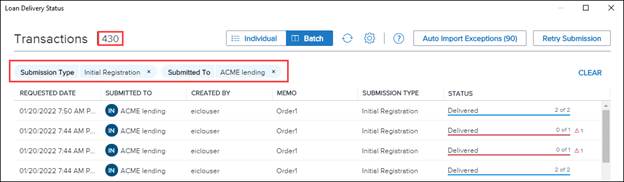
In the Submitted To column, circular blue icons with white lettering display in front of the partner’s name to indicate the business category of the partner:
-
IN – Investor
-
WL – Warehouse Lender
-
DD – Due Diligence Service Provider
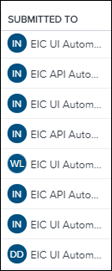
The status column displays the current state of the delivery. It lists the number of loans that have been successfully delivered and the total number of loans in the delivery. The colored line represents loans with a status of Delivered in blue, loans with a status of Failed and Error in red. When a delivery contains one or more failed loan, a red triangle displays on the right side of the Status column along with the number of failed loans.
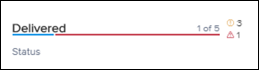
When at least one loan in a delivery is still in progress, the label reads Delivery Processing and loans with a status of In Progress are represented by a gray line.
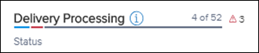
To view the loans in a delivery, click a delivery entry to open the Batch Details window.
The Batch Details window lists the loans included in a delivery.
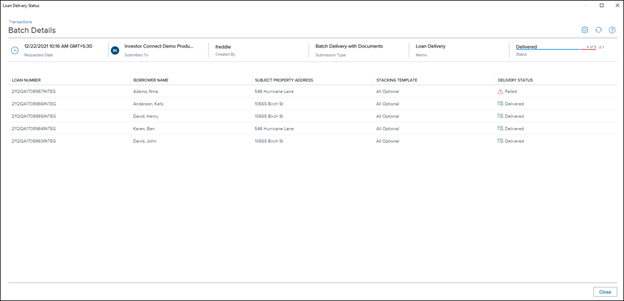
Basic information about the delivery displays in the header across the top of the window. This is the same information that displays on the Batch View window for the delivery.

Three icons display on the upper-right of the Batch Details window.
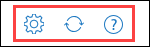
Click the Gear icon and use the dropdown list to configure the columns that display on the window. A search field at the top of the dropdown list allows you to filter the column options. Select or clear checkboxes in the dropdown list to add or remove columns.
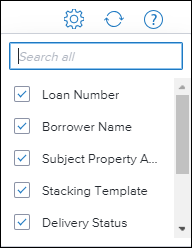
Click the Refresh icon to update the data on the window.
Click the Question Mark icon to open the Encompass Investor Connect help topic for the window.
The table below the header displays a list of loans in the delivery.
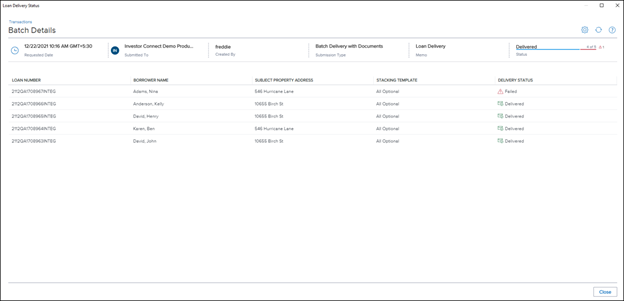
Use the column headers to sort or filter the content based on information in a column. Click the Find icon in a column header to filter the column by selecting or typing a search term. Click the Calendar icon in a date column to filter by dates. As filters are selected, the filters display above the table and the number of batches is updated to indicate the number of batches on the window that match the filter criteria.
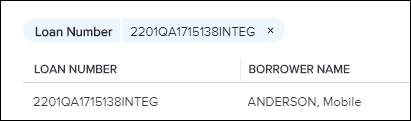
Click a loan to open the Delivery Details window, where you can view additional information about the loan. For detailed information, refer to the Delivery Details Window entry in these release notes.
The Delivery Details window replaces the Additional Information window used in previous versions of Encompass Investor Connect. This window is accessible from two locations:
-
When using the Individual view, click a loan on the Transactions window to open the Delivery Details window.
-
When using the Batch view, click an entry on the Transactions window to open the Batch Details window, and then click an entry to open the Delivery Details window for a loan.
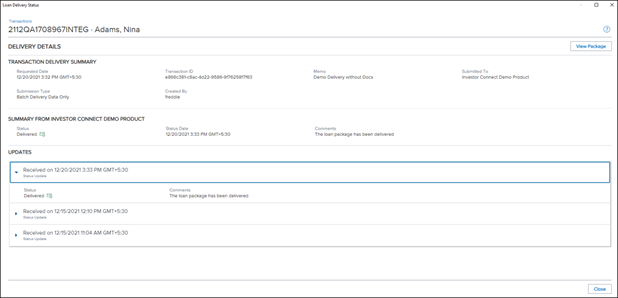
The borrower name has been added after the loan number at the top of the window. A View Package button displays on the upper-right. This button replaces the View Files tab used in previous versions of Encompass Investor Connect. Click the button to open the View Package window where you can view the files attached to the loan.
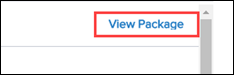
The Delivery Details window can include as many as six sections:
-
Transaction Delivery Summary
-
Status
-
Summary from Partner
-
Shipping Information
-
Funding Information
-
Updates
Transaction Delivery Summary

The Transaction Delivery Summary section contains information about the delivery, including:
-
Requested Date – Date when the delivery submission was requested in Encompass Investor Connect.
-
Transaction ID – The tracking identifier for the transaction.
-
Memo – The content entered in the Memo field on the Deliver Loans window.
-
Submitted To – The partner to whom the delivery was sent.
-
Submission Type – The Submission Type selected on the Deliver Loans window.
-
Stacking Template – The stacking template applied to the delivery.
-
Created By – The Encompass user who submitted the delivery.
Status
The Status section displays when a loan is included in a delivery package that has been submitted for processing but has not been delivered to the partner.
If the delivery has failed, a status of Failed displays along with a description of the cause. If the delivery failed because of missing documents, a list of missing documents is provided.
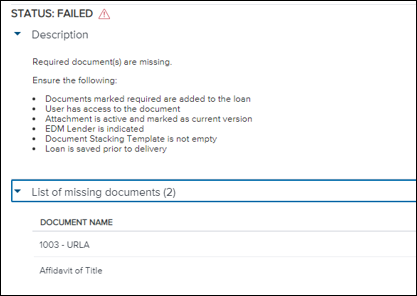
If the delivery is still in progress, a status of In Progress displays along with one of the following descriptions:
-
Loan packaging is in progress
-
Loan package is being submitted to the partner
-
Loan package is successfully submitted to the partner. Please wait for the partner's acknowledgment

Summary from [Partner Name]

This section displays a summary of status information and any comments from a partner who has received the loan delivery. This section does not display on the Delivery Details window when a transaction has a status of In Progress or Failed.
Shipping Information
This section displays shipping details for a delivery to a warehouse lender. The content includes the same information that displays on the Import Shipping Details pop-up window when the shipping details are imported into Encompass. When shipping documents are imported into Encompass, they display in a Documents Received area in a Shipping Information section.

The Shipping Information section displays only when shipping information has been sent to the lender by a partner who has enabled the functionality for electronically returning data to the lender via Encompass Investor Connect Encompass.
Funding Information
This section displays funding details for a delivery to a warehouse lender. The content includes the same information that displays on the Import Funding Details pop-up window when the Funding Details are imported into Encompass. When funding request documents are imported into Encompass, they display in a Documents Received area in the Funding Information section.

The Funding Information section displays only when funding information has been sent to the lender by a partner who has enabled the functionality for electronically returning data to the lender via Encompass Investor Connect Encompass.
Updates
The Updates section replaces the Response Log used in previous releases of Encompass Investor Connect. The entries are arranged chronologically with the most recent entry at the top. They include all updates received from the partner. Each entry displays the received date/time and a brief description of the type of information in the update.

Click an entry to view details.

Use the View Package window to view the file attachments for a loan that has been delivered to a partner. The window is accessed in two ways:
-
On the Transaction window, click the Individual toggle button at the top of the window and then click the Document icon for the loan.
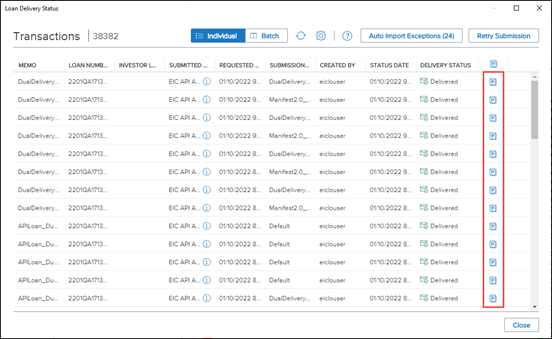
When you place your mouse pointer over a Document icon, the package size displays in a pop-up text window.
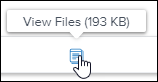
The Document icon displays only for loans with file attachments that have been successfully delivered to a partner.
-
On the Delivery Details window, click the View Package button on the upper-right.
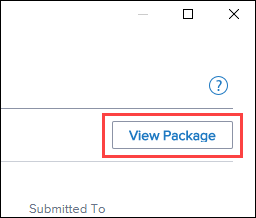
When you place your mouse pointer over the View Package button, the package size displays in a pop-up text window.
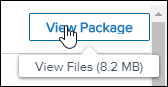
On the View Package window, click a document name in the left panel to view the file attachment in the document viewer panel on the right.
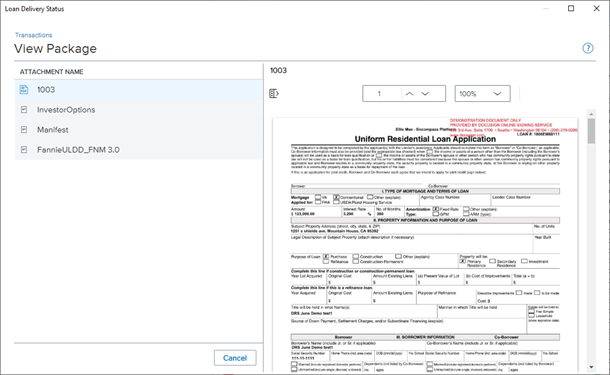
Use the resizing dropdown at the top of the document viewer to adjust the size of the file in the viewing area.

Use the page navigation field to move among pages in the file.

You can also navigate among pages using the scroll bar on the right of the viewer or by clicking the Thumbnail icon.

When you click the Thumbnail icon, a thumbnail navigation panel opens. Click a page in the navigation panel to display the page in the document viewer. Because the loan has already been sent to a partner, the icons for editing the pages are disabled.
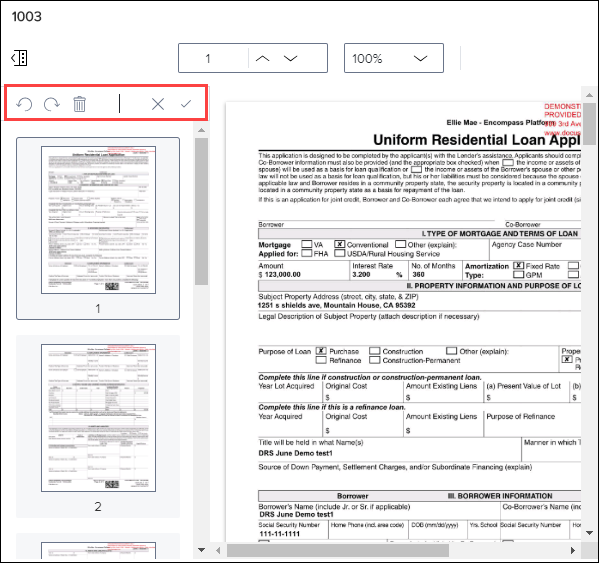
Update to Email Notifications for Delivery Package Statuses
The following updates have been made to the email notifications that are sent to provide the status of delivery packages:
-
An additional email notification can now be sent after all loans in a delivery have been processed. This email provides a consolidate view of the statuses of all the loans in the batch delivery.
-
The email notification template for the In Progress delivery package status has been updated.
DND-16236
An additional email notification can now be sent after all loans in a delivery have been processed. This email provides a consolidated view of the statuses of all the loans in the batch delivery and enables the recipients to know which loans have been successfully delivered and which loans have not.
When a delivery is initially submitted, all the loans in the batch are assigned a status of In Progress. As the loans are processed, they are assigned a new status of Delivered, Error, or Failed. Previously, when the delivery was initially submitted to a partner, a notification email was sent with a list of all In Progress loans in the batch. After the initial submission, individual notification emails were sent for each loan in the delivery when the loan status changed. A consolidated notification was not sent to when all loans in the delivery were complete. Beginning with the Encompass Investor Connect 22.1 release, a consolidated email is sent when all loans in the delivery have moved out of the In Progress status.
When a partner has enabled the process for sending and receiving responses after a delivery has been submitted, the partner can configure additional statuses that can be applied to loans. Any loans that has been assigned one of these additional partner-created statuses will be reported as having a status of Delivered for purposes of email notifications.
The email notification for completed deliveries is sent to the Encompass user who submitted the delivery and to any additional recipients configured in the email notifications settings (Encompass > Settings > External Company Setup > Investor Connect Settings > Email Notifications > Configure Email Notifications For Delivery Package Statuses). The email notifications are sent based on the following configurations:
-
For deliveries with more than one loan, the notification is triggered if any one of the In Progress, Error, Failed, or Delivered checkboxes is selected.
-
For deliveries with one loan, the notification is triggered if In Progress is selected and Failed, Error, and Delivered are not selected.
The following templates are now used for the email notification sent for delivery package statuses.
When a delivery that includes 1 loan is initially submitted, the email includes the number of loans in the package, the loan status, and the loan number.
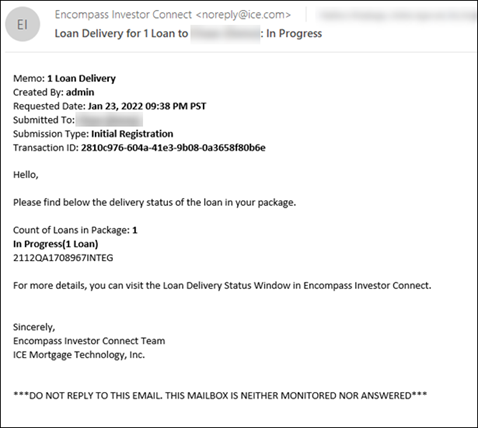
When a delivery that includes 1 loan is completed, the email includes the number of loans in the package, the loan status, and the loan number.
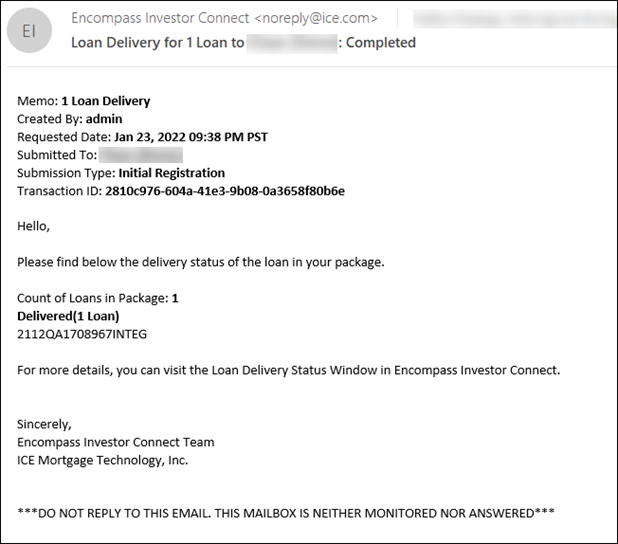
When a delivery that includes 1-50 loans is initially submitted, the email includes the number of loans in the package, the loan status, and the loan numbers.
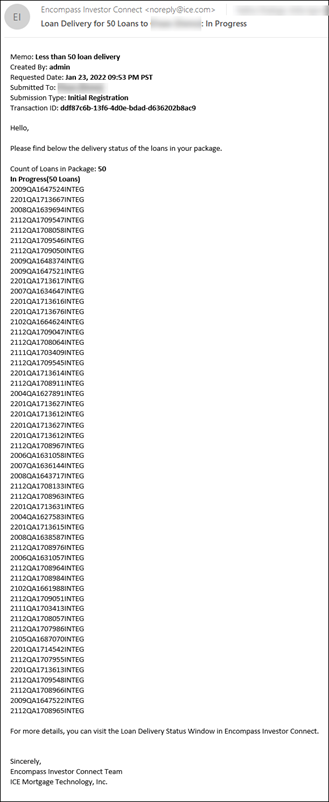
When a delivery that includes 1-50 loans is completed, the email includes the following details:
-
Total number of loans in the batch
-
Number of loans with a status of Failed (if any) along with their Encompass loan numbers.
-
Number of loans with a status of Error (if any) along with their Encompass loan numbers.
-
Number of loans with a status of Delivered (if any) along with their Encompass loan numbers.
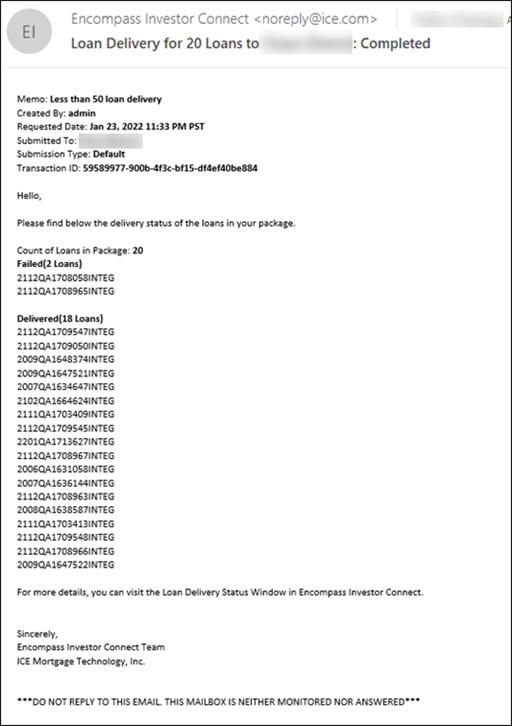
When a delivery that includes more than 50 loans is initially submitted, the email includes the following details:
-
The number of loans in the batch is listed in the email body.
-
A CSV file with a list of all loans in the batch .
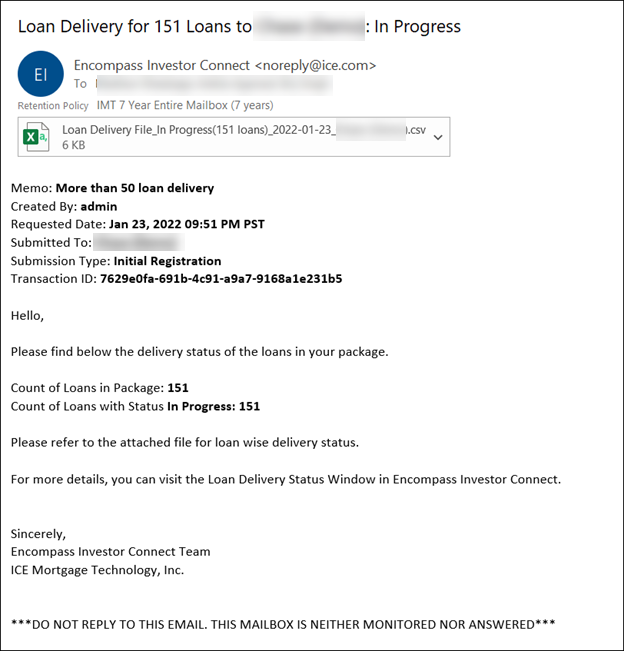
When a delivery that includes more than 50 loans is completed, the email includes the following details:
-
Total number of loans in the batch.
-
Number of loans with a status of Failed (if any).
-
Number of loans with a status of Error (if any).
-
Number of loans with a status of Delivered (if any).
-
A CSV file attachment with a list of all loans in the batch and their statuses.
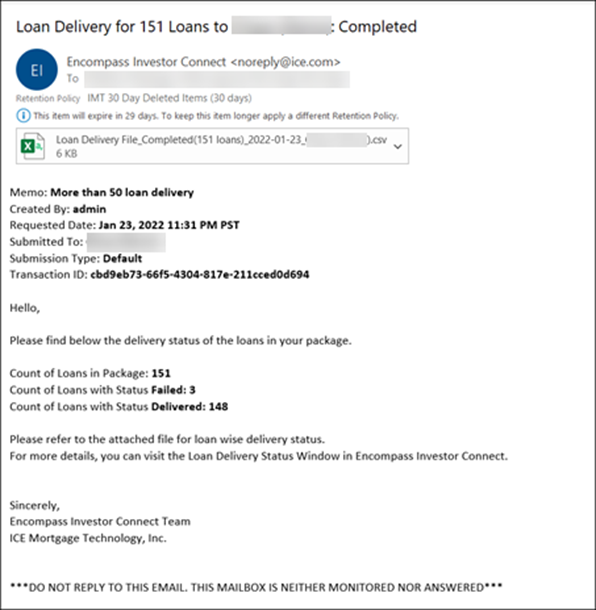
Miscellaneous Issues
Direct access to the Encompass Investor Connect online help system has now been implemented within the Encompass Investor Connect workflow. New Question Mark icons have been added to the Encompass Investor Connect windows. Click an icon to open a context-sensitive help topic describing features on the window that is currently open. The online help system provides comprehensive information about Encompass Investor Connect, including detailed descriptions of features, step-by-step instructions, and access to additional documentation.
DND-14822
| Next Section: Fixed Issues | 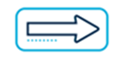
|
|
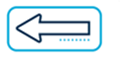
|
Previous Section: Introduction |
