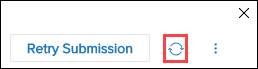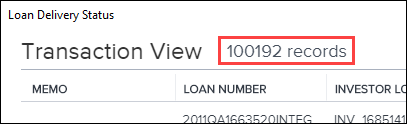Feature Enhancements in Encompass Investor Connect 20.2 January Service Pack
The landing page that displays for the Investor Connect Settings (Encompass > Settings > External Company Setup > Investor Connect Settings) has been redesigned to provide easy access to all Investor Connect Settings options. Previously the various configuration options for Investor Connect were accessed via a series of tabs across the top of the landing page. The tabs have been replaced with four entries with explanatory onscreen text and buttons for each of the feature that can be configured in this setting
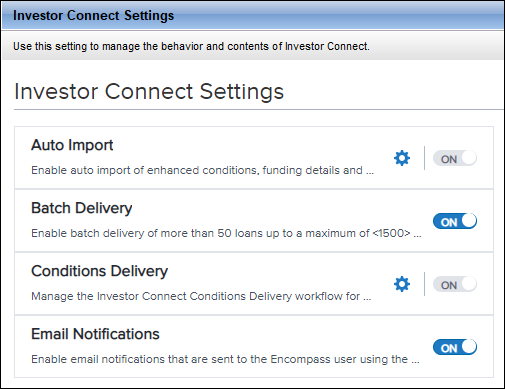
From this landing page, the admin can click toggle buttons to enable or disable each of the following four features. The toggle buttons are set by default to Off for all four features.
-
Auto Import – This is a new setting. See details below.
-
Batch Delivery
-
Conditions Delivery
-
Email Notification
Administrators can click the Gear icons for Auto Import and Conditions Delivery to configure additional options for these features. For additional information, see the detailed descriptions below.
Configuring Auto Imports
A new option has been added to enable lenders to automatically import investor delivery conditions (Enhanced Conditions only), funding details, and/or shipping details sent by partners. After your administrator has configured the proper settings in Encompass and has enabled the Auto Import settings for Shipping Details, Funding Details, or Enhanced Conditions, these items are automatically imported into the proper location in Encompass without manual Intervention, resulting in a more streamlined workflow that does not require manual intervention.
The Auto Import feature for conditions only applies to Enhanced Conditions, which were introduced with the Encompass 20.2 Major Release in November 2020. Ellie Mae needs to enable this feature for your company. Enhanced Conditions are used only in loans created after the feature is enabled. The standard conditions that were available prior to the Encompass 20.2 Major Release are used for loans created prior to enabling this feature. Standard conditions cannot be imported using the Auto Import feature and must be imported manually.
Exception handling is in place to manage any import errors manually to ensure that these items are imported properly. For detailed information about exception handling and other workflow issues, refer to the Auto Import Workflow section in these release notes.
To Configure Auto Imports:
-
On the menu bar, click Encompass, and then click Settings.
-
On the left panel, click External Company Setup, and then click Investor Connect Settings.
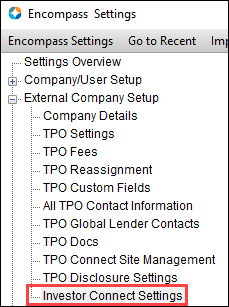
-
In the Investor Connect Settings, click the Gear icon for the Auto Import feature.
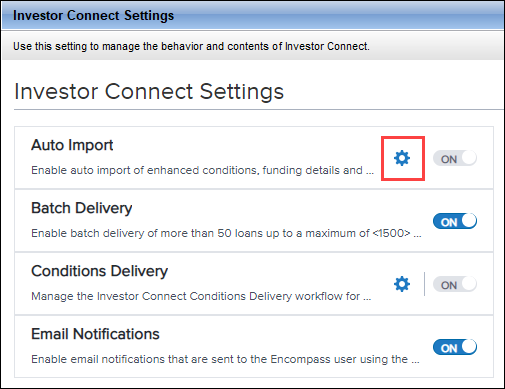
-
Click the toggle buttons to enable or disable the Auto Import feature for Enhanced Conditions, Funding Details, and/or Shipping Details.
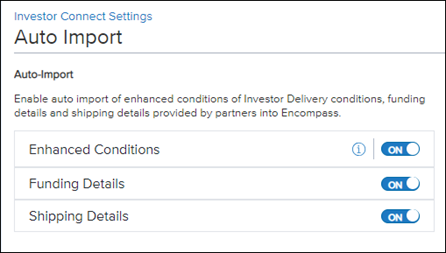
-
Click Save to save your changes or Cancel to discard the changes and return to the landing page.
When importing conditions, the Auto Import feature can be used with Enhanced Conditions only. The lender must enable Enhanced Conditions and the partner must enable the delivery conditions workflow that allows them to send conditions to lenders. Standard conditions cannot be imported via the Auto Import workflow and must be imported using the existing condition import workflow.
DND-9735, DND-8423
Conditions Delivery Settings Options
The Conditions Delivery screen contains all the configuration options previously available on the Condition Delivery tab in the Investor Connect Settings. Updates have been made to the onscreen text to provide a more intuitive user experience when configuring the options on this page. To access the Conditions Delivery screen, click the Gear icon for the Conditions Delivery feature.
On the Conditions Delivery screen, the Manage Statuses for Delivering Investor Connect Conditions section replaces the Ready for Delivery Statuses section available in previous versions of Encompass. The functionality of the checkboxes remains unchanged.
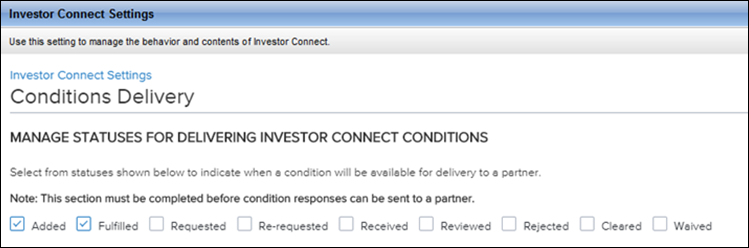
The user interface of the Condition Status Mapping section has been updated so that the two condition status columns on the right are contained within a scrolling field instead of displaying at full length on the screen. The functionality of the Condition Status Mapping section remains unchanged, aside from a change in the workflow for adding partners described below.
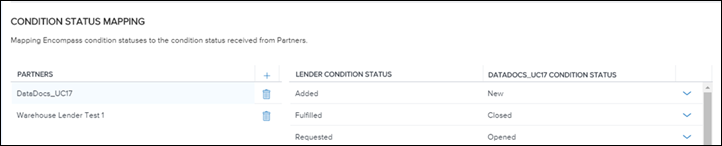
Adding Partners
Updates have been made to the workflow for adding partners to the Conditions Status Mapping options in the Investor Connect Settings to ensure that administrators do not add partners who are not yet configured for status mapping. Additionally, new onscreen text has been added to explain the options that are available for the dropdown lists under different scenarios. The updates affect the options that display in the Category and Partner dropdown lists in the Add Partner window.
To Access the Add Partner Window:
1. Click the Gear icon in the Conditions Delivery section.
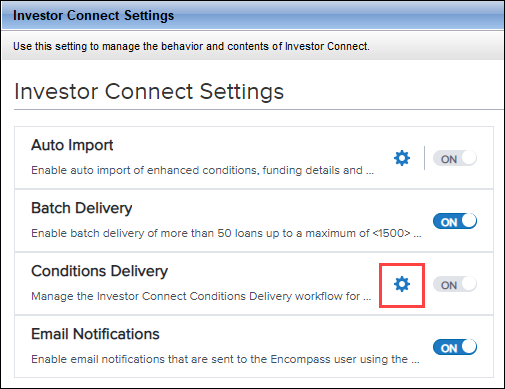
2. In the Conditions Status Mapping section, click the Add icon.

3. The Add Partner window opens. By default, no selections are made in the dropdown lists, and the Add button is disabled.
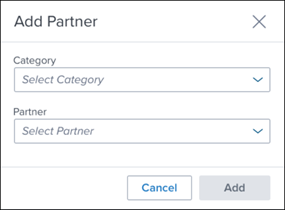
-
Users can now select any Encompass Investor Connect category from the dropdown list., regardless of whether the lender has partners available in that category.
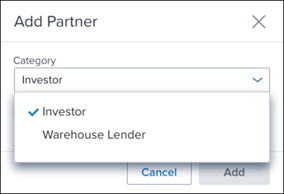
-
When a selected category has no partners available, the following message displays when the user click the Partner dropdown list.
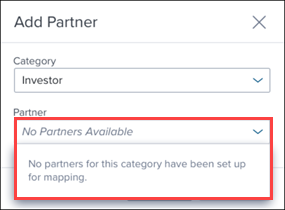
-
When a lender has already added all the partners available in that category, the following message displays when the user click the Partner dropdown list.
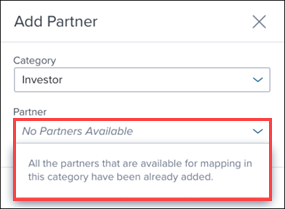
-
When there are still partners available who have Status Mapping available, the partners display on the list along with the message shown below.
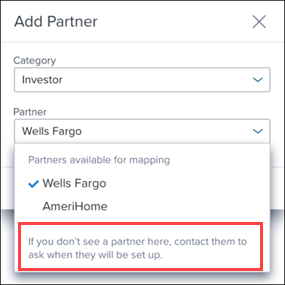
-
After a category and partner have been successfully selected, the Add button is enabled.
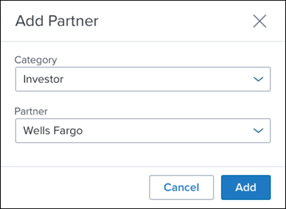
DND-7008, DND-9792
When lenders send a loan package, an error message now displays when documents are missing from the package. A Required document(s) are missing error message now displays when documents that are required by a stacking template are missing from a loan package. The error message displays two dropdown toggles that you can click to access additional information:
-
Description – This section provides a list of possible solutions for ensuring that the document is included in the package.
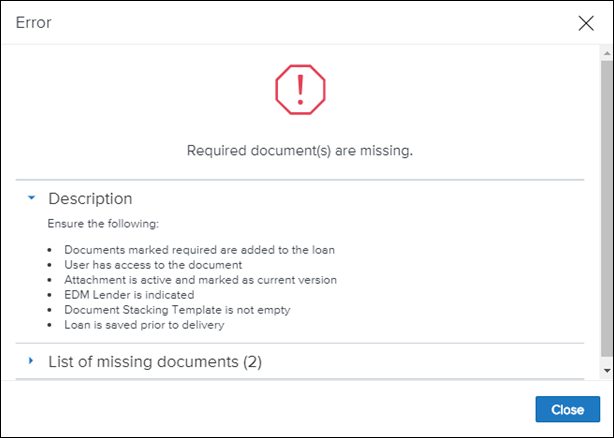
-
List of missing documents - This section displays a list of the missing documents, enabling users to easily identify the documents and act to ensure they are included in the package.
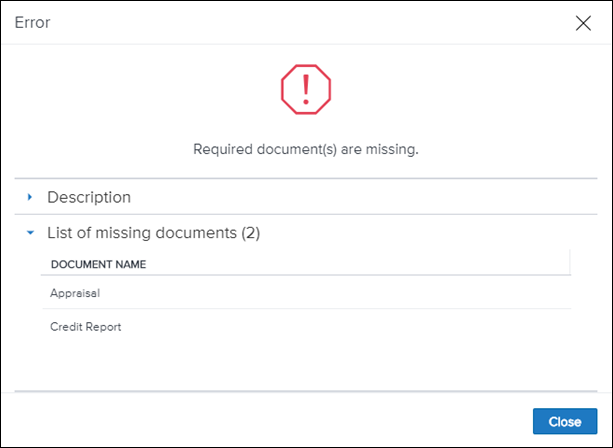
DND-9511, DND-9512, DND-10071
The following updates have been made to the windows used to review and import conditions, funding details, and shipping details.
Updates to the Window for Importing Conditions
The following changes have been made to the window used to import investor delivery conditions from partners.
-
A row was added at the top of the window to display the Borrower Name, Loan Number, and Subject Property Address.
-
The Received on column was added.
-
The Category column was removed.
-
The checkboxes for rows with a Tracking status of New or Updated are selected by default.
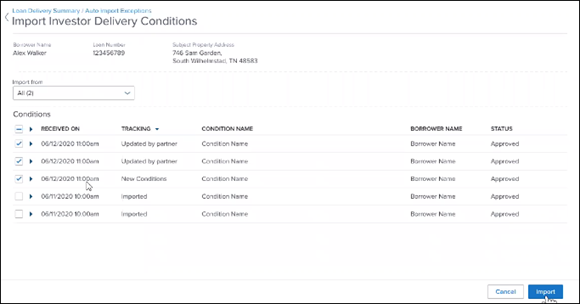
Updates to the Window for Importing Funding Details
The following changes have been made to the window used to funding details from partners.
-
A row was added at the top of the window to display the Borrower Name, Loan Number, and Subject Property Address.
-
The Received on column was added.
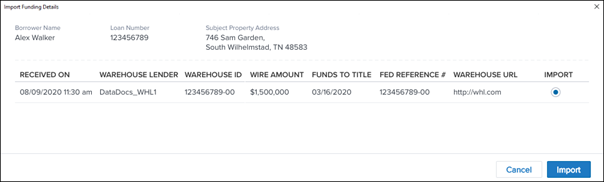
Updates to the Window for Importing Shipping Details
The following changes have been made to the window used to shipping details from partners:
-
A row was added at the top of the window to display the Borrower Name, Loan Number, and Subject Property Address.
-
The Received on column was moved to the far left.
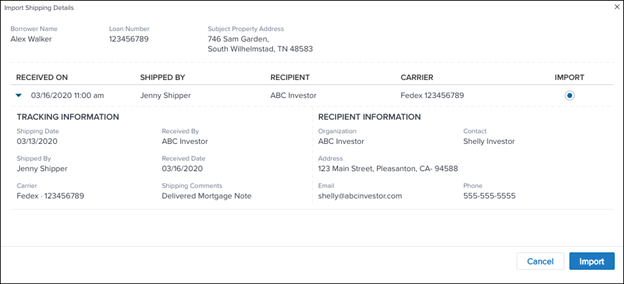
DND-10226, DND-10175
Updates have been made to the process for resubmitting loan packages to partner. The checkboxes previously available for resubmitting packages from the Loan Delivery Status window have been removed. The resubmission workflow now utilizes a new Retry Submission button that has been added to the Loan Delivery Status window.
The checkboxes on the Loan Delivery Status window that were previously used to select loans to resubmit to partners have been removed from the Loan Delivery Status window. These checkboxes previously displayed in a column on the far left. Additionally, the Send and Cancel buttons that previously displayed after selecting one or more of these checkboxes are no longer available on the window.
A new Retry Submission button has been added to the Loan Delivery Status window.
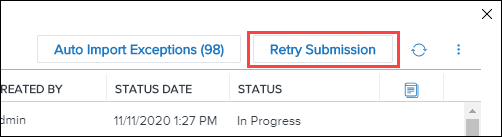
When you click the button, the Retry Submission window opens and displays up to 50 packages with a status of Not Submitted or Submitted. For packages with a status of Not Submitted, click the link in the Status column to view the error message for the package.
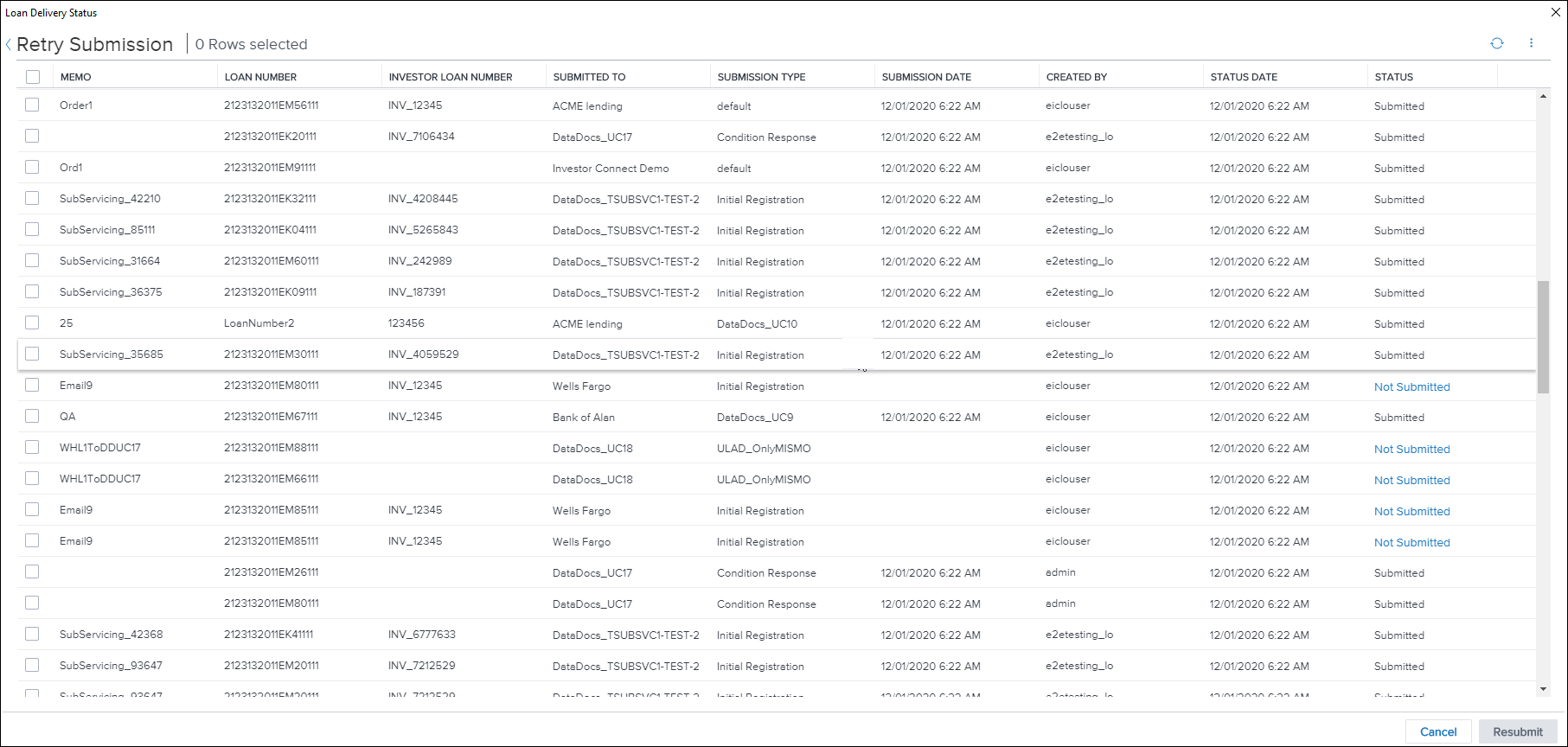
The window displays the same columns as the Loan Delivery Status window. Users can customize the columns. Entries can be sorted by clicking the column headers. Click the Refresh Icon to update the information on the window. The window also displays checkboxes in a column on the far left to indicate packages to be submitted. As you select packages, the window header displays the number of Rows selected. When one or more packages have been selected, the Cancel and Resubmit buttons at the bottom of the window are enabled. Click the Resubmit button to send the package or click the Cancel button to cancel the submission. After clicking one of the buttons, you will be returned to the Loan Delivery Status window.
DND-9427, DND-9428, DND-9429, DND-9450
The following messages display when a user imports Investor Delivery Conditions from a green Message or by clicking the Add icon on Conditions tab in the eFolder.
-
If there are no conditions to be imported:
No Investor delivery conditions are available for importing.
-
If there was an error while importing the conditions:
Import failed due to system errors. Please try again after some time.
-
If an import was successful:
Condition(s) imported successfully.
When you close the pop-up window, if a condition has been imported successfully the eFolder Conditions tab displays and the green message is cleared.
DND-9946
Updates have been made to the error messages that displays when you click the Not Submitted link in the status column on the Loan Delivery Status window. These messages provide a brief description when an error occurs when submitting a loan packages.
If a user has permission to delivery loan packages to partners, the following message displays:
- Something went wrong and the package could not be sent. Please select and re-submit the transaction using the Retry Submission button.
If a user does not have permission to delivery loan packages to partners, the following message displays:
- Something went wrong and the package could not be sent.
DND-10219