New Features & Forms for Encompass Investor Connect 19.2 June Service Pack
Sell Conditions
Functionality has been added to support sell conditions for loans that are being sold to investors. The sell conditions enable lenders to track conditions to be met before a loan can be sold to an investor. Investors who are integrated into Encompass Investor Connect can send sell conditions for a loan to the lender. Lenders can then import the conditions into Encompass and use them to track and resolve the conditions
The following features have been added to support sell conditions:
-
A new Sell Conditions tab has been added to the eFolder.
-
Investors can send sell conditions for a loan to a lender.
-
Lenders can import sell conditions sent by investors into all four of the eFolder tabs for conditions (Preliminary Conditions, Underwriting Conditions, Post-Closing Conditions, and Sell Conditions).
Lenders using Encompass TPO Connect should only import conditions to the Sell tab. Uploading conditions to any of the other tabs causes these conditions to display in the Encompass TPO Connect portal.
-
Lenders can manually create their own sell conditions from scratch if needed on the Sell Conditions tab.
-
Administrators can use the Conditions section on the eFolder tab in the Personas setting to control their Encompass users’ ability to import conditions:
-
A new Sell Conditions Tab options has been added to control a persona’s ability to access the new Sell Conditions tab in the eFolder and to import, add, edit, and delete sell conditions on the tab.
-
New options have been added to control a person’s ability to import conditions into the Preliminary Conditions, Underwriting Conditions, and Post-Closing Conditions tabs in the eFolder.
-
A new Sell Conditions tab has been added to the Encompass eFolder to support conditions that must be met before a loan can be sold to an investor.
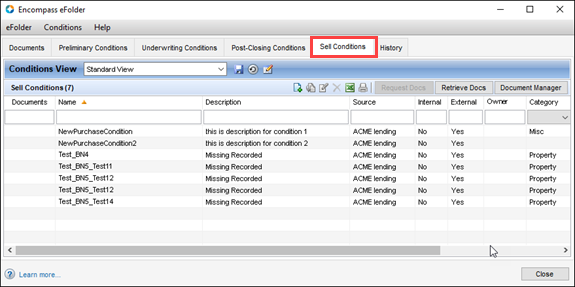
Investors can send sell conditions to lenders and lenders can import those conditions into the new Sell Conditions condition tabs in the eFolder. Sell Conditions can also be imported into the Post-Closing Conditions, Underwriting Conditions, and Preliminary Condition tabs as needed. When conditions are imported, an entry for the condition is added to the specified condition tab. Double-click the entry to open the condition details window for the condition.
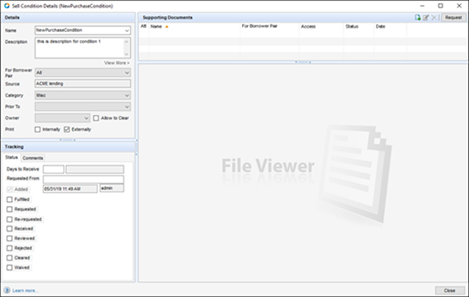
Conditions can be imported into a loan file directly from one of the conditions tabs in the eFolder or via a message sent from an investor.
Messages inform you when information has been sent to you or is available to retrieve. A message is indicated by a green message icon ![]() on your Encompass Pipeline or on the Alerts & Messages tab in a loan folder. When you click a message icon on the Encompass Pipeline, a pop-up window lists the messages that are available.
on your Encompass Pipeline or on the Alerts & Messages tab in a loan folder. When you click a message icon on the Encompass Pipeline, a pop-up window lists the messages that are available.
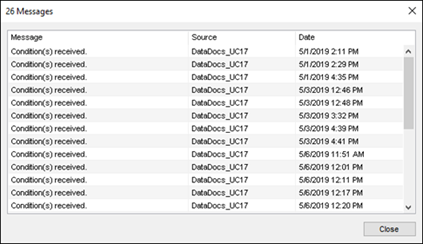
A Condition(s) received message now displays in the messages list when an investor sends a condition for a loan file.
To Import Conditions via a Message:
-
Open the loan file and click a Condition(s) received message on the Alerts & Message tab in the Loan Log on the upper-left of the loan file.
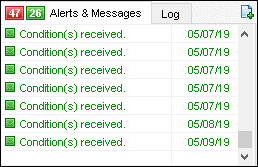
-
The Import Conditions pop-up window opens and displays the conditions sent by the investor.
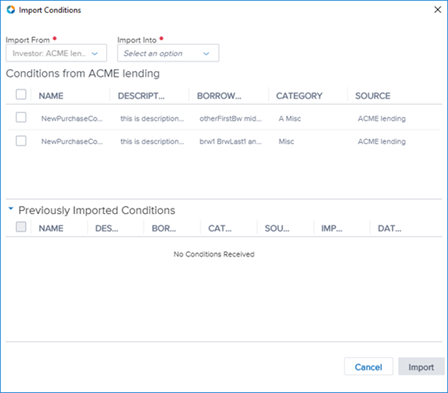
This window displays only conditions specific to the investor who sent the message.
-
To view conditions sent by other investors, select an investor from the Import From list.
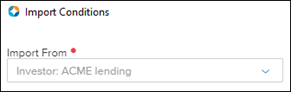
All investors who have sent conditions are available in the dropdown list regardless of whether the Encompass user has access to the investor services on the Encompass Pipeline
-
Use the Import Into list to select the eFolder tab into which the conditions will be imported.
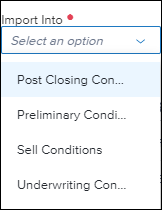
The conditions tabs that display in the dropdown list are dependent on the tabs that the user’s persona can access. Administrators configure access to the tabs in the Conditions section on the eFolder tab in the Personas Setting in Encompass.
Lenders using Encompass TPO Connect should only import conditions to the Sell tab. Uploading conditions to any of the other tabs causes these conditions to display in the Encompass TPO Connect portal.
-
Select one or more conditions in the two sections. Click a column header to sort the conditions in ascending or descending order based on the content in each column.
-
Use the Conditions from [investor name] section to select new conditions sent by the investor. This includes only conditions that have not been previously imported.

-
Use the Previously Imported Conditions section to retrieve previously imported condition that were deleted or lost. For example, if you import a condition and then close the loan without saving it.
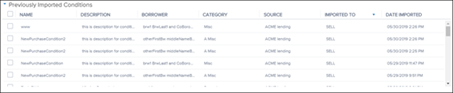
Re-importing a condition overrides the date and time for the previous import.
-
-
When finished, click Import.
-
When the condition is imported, the following fields on the condition details window are populated from the information in the columns on the import window, but the lender can select or enter different options after the import:
-
Name
-
Description
-
For Borrower Pair
-
Category
-
Source
-
Lenders can also use one of the conditions tabs in the eFolder to import conditions that an investor has sent via Encompass Investor Connect.
To Import Sell Conditions from a Conditions Tab in the eFolder:
-
In the eFolder, click one of the four condition tabs, and then click the Add icon.
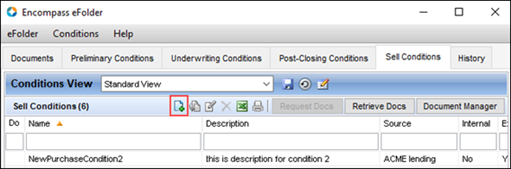
-
On the Add Condition window, select the Import Condition option and then click OK.
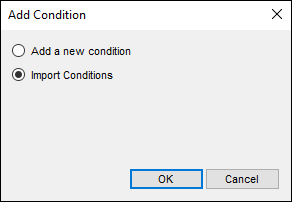
-
On the Import Conditions window, select an investor from the Import From list.
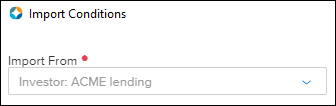
All investors who have sent conditions are available in the dropdown list regardless of whether the Encompass user has been given access to the investor in the Personas setting (in the Pipeline Tasks section on the Pipeline tab).
-
Use the Import Into dropdown list to select the eFolder tab into which the conditions will be imported. The default selection for this field is the tab from which the use accessed the import window.
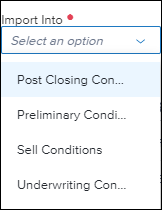
The conditions tabs that display in the dropdown list are dependent on the tabs that the user can access. Administrators configure access to the tabs in the Conditions section on the eFolder tab in the Personas Setting in Encompass.
Lenders using Encompass TPO Connect should only import conditions to the Sell tab. Uploading conditions to any of the other tabs causes these conditions to display in the Encompass TPO Connect portal.
-
Select one or more conditions in the two sections. Click a column header to sort the conditions in ascending or descending order based on the content in each column.
-
Use the Conditions from [investor name] section to select new conditions sent by the selected investor. This includes only conditions that have not been previously imported.
-
Use the Previously Imported Conditions section to retrieve previously imported condition that were deleted or lost. For example, if you import a condition and then close the loan without saving it.
Re-importing a condition overrides the date and time for the previous import.
-
-
When finished, click Import.
An error message displays if you have not selected options for all required field, for example, the Import From and Import To options.
-
If you import a single condition, Encompass opens the eFolder condition tab that you selected on the import window and then opens the condition details window for the imported condition.
-
If you import multiple conditions, Encompass opens the eFolder condition tab that you selected on the import window. The new conditions are listed on the tab.
-
-
When the condition is imported, the following fields on the condition details window are populated from the information in the columns on the import window, but the lender can select or enter different options after the import:
-
Name
-
Description
-
For Borrower Pair - A loan with multiple borrower pairs maps to all the borrower pairs.
-
Category
-
Source
-
To Create a New Sell Condition:
-
In the eFolder, click one of the four condition tabs, and then click the Add icon.
-
On the Add Condition window, select the Add a new condition option and then click OK.
-
When the Sell Condition window opens, complete the fields in the window to create your condition. For detailed information refer to the Condition Details topic in the Encompass online help.
To help support the new Sell Conditions tab that has been added to the eFolder, new Persona options are now available to enable administrators to control which users can access the Sell Conditions tab, and manage conditions on this tab. The Sell Conditions tab enables lenders to track conditions that need to be fulfilled before loans can be sold to an investor. If a lender is using Encompass Investor Connect, they can select the Import option to pull in conditions electronically from their investor.
In addition, new options have been added to the Personas setting to enable administrators to control which users have the option to access and manage conditions on the new Sell Conditions tab in the eFolder, and which users can import conditions from investors or Encompass partners into the Preliminary Conditions, Underwriting Conditions, Post-Closing Conditions, and Sell Conditions tabs in the eFolder.
Prior to Encompass 19.2.0.4 Server Patch 4, lenders would have to log in to an Investor Portal (outside of Encompass) to receive conditions from partners and investors, and then re-enter Encompass to manually add those conditions. With the addition of these new import conditions options, the partners and investors can send those conditions to Encompass Investor Connect, and lenders can then import those conditions directly to the eFolder.
To Enable Users to Import Conditions to eFolder Conditions Tabs:
-
Go to Encompass > Settings > Company/User Setup > Personas.
-
Click to select a Persona type in the left panel.
-
Click the eFolder tab.
-
In the Conditions section, click to expand the options listed under the Preliminary Conditions option.
-
Select the Import Conditions checkbox to grant the persona permission to import conditions to the Preliminary Conditions tab in the eFolder.
-
Follow these same steps for the Underwriting Conditions and Post-Closing Conditions tabs accordingly to grant permission for importing conditions to those eFolder tabs.
-
Click to expand the options listed under the Sell Conditions option.
-
Select the Sell Conditions checkbox to grant the persona access to the Sell Conditions tab.
-
Select the remaining checkboxes to grant rights to import or add/edit/delete sell conditions.
-
When finished, click the Save icon.
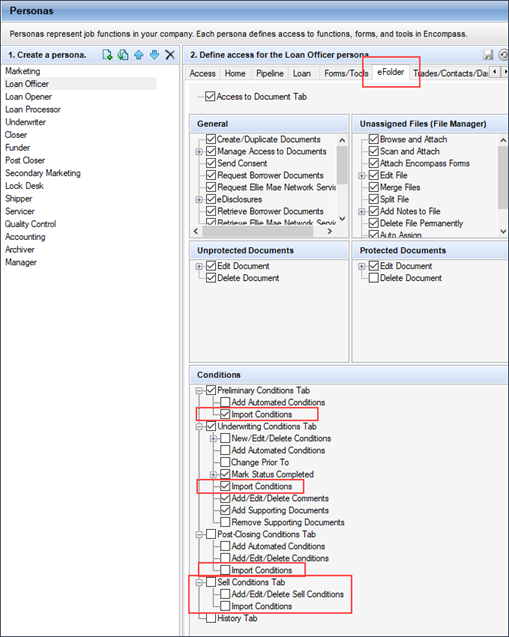
NICE-22494
Proceed to the Feature Enhancements Page


