View Delivery Details for a Loan
The Delivery Details window replaces the Additional Details window used in previous versions of Encompass Investor Connect. This window is accessible from two locations:
-
When using the Individual view, click a loan on the Transactions window to open the Delivery Details window.
-
When using the Batch view, click an entry on the Transactions window to open the Batch Details window, and then click an entry to open the Delivery Details window for a loan.
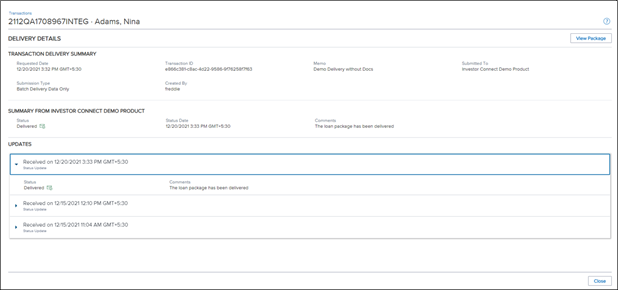
The borrower name has been added after the loan number at the top of the window. A View Package button displays on the upper-right. This button replaces the View Files tab used in previous versions of Encompass Investor Connect. Click the button to open the View Package window where you can view the files attached to the loan.
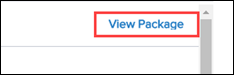
The Delivery Details window can include as many as six sections:
-
Transaction Delivery Summary
-
Status
-
Summary from Partner
-
Shipping Information
-
Funding Information
-
Updates
Transaction Delivery Summary

The Transaction Delivery Summary section contains information about the delivery, including:
-
Requested Date – Date when the delivery submission was requested in Encompass Investor Connect.
-
Transaction ID – The tracking identifier for the transaction.
-
Memo – The content entered in the Memo field on the Deliver Loans window.
-
Submitted To – The partner to whom the delivery was sent.
-
Submission Type – The Submission Type selected on the Deliver Loans window.
-
Stacking Template – The stacking template applied to the delivery.
-
Created By – The Encompass user who submitted the delivery.
Status
The Status section displays when a loan is included in a delivery package that has been submitted for processing but has not been delivered to the partner.
If the delivery has failed, a status of Failed displays along with a description of the cause. If the delivery failed because of missing documents, a list of missing documents is provided.
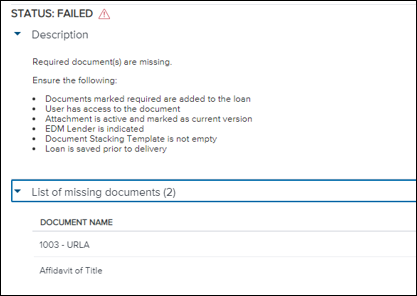
If the delivery is still in progress, a status of In Progress displays along with one of the following descriptions:
-
Loan packaging is in progress.
-
Loan package is being submitted to the partner.
-
Loan package is successfully submitted to the partner. Please wait for the partner's acknowledgment.

Summary from [Partner Name]

This section displays a summary of status information and any comments from a partner who has received the loan delivery. This section does not display on the Delivery Details window when a transaction has a status of In Progress or Failed.
Shipping Information
This section displays shipping details for a delivery to a warehouse lender. The content includes the same information that displays on the Import Shipping Details pop-up window when the shipping details are imported into Encompass. When shipping documents are imported into Encompass, they display in a Documents Received area in a Shipping Information section.

The Shipping Information section displays only when shipping information has been sent to the lender by a partner who has enabled the functionality for electronically returning data to the lender via Encompass Investor Connect Encompass.
Funding Information
This section displays funding details for a delivery to a warehouse lender. The content includes the same information that displays on the Import Funding Details pop-up window when the Funding Details are imported into Encompass. When funding request documents are imported into Encompass, they display in a Documents Received area in the Funding Information section.

The Funding Information section displays only when funding information has been sent to the lender by a partner who has enabled the functionality for electronically returning data to the lender via Encompass Investor Connect.
Updates
The Updates section replaces the Response Log used in previous releases of Encompass Investor Connect. The entries are arranged chronologically with the most recent entry at the top. They include all updates received from the partner. Each entry displays the received date/time and a brief description of the type of information in the update.

Click an entry to view details.
