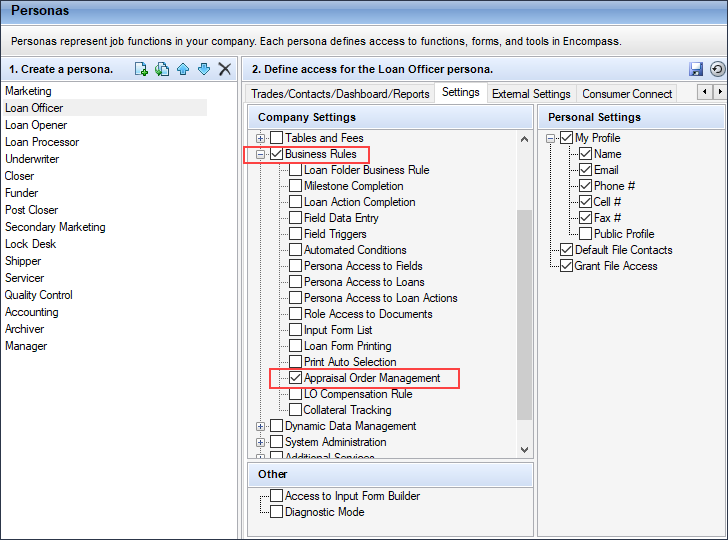Appraisal Order Management
View the "Setting Up the Appraisal Ordering Process" White Paper
Encompass administrators can use the Appraisal Order Management setting to configure the appraisal ordering process for different types of loans. The setting allows administrators to select a loan type and then select the configuration options used for that loan type.
For example, the ordering process can be configured so that appraisal requests for conventional loans are submitted using an automated ordering process, while appraisal requests for FHA loans can be sent to an internal order desk for submittal.
Five configuration options are available:
-
No Administrative Controls – Uses the default Encompass settings for ordering appraisals. Users order appraisals based on how individual users have set up the selections for their ICE Mortgage Technology Partner Network.
-
Approved Appraisers Only – Allows users to select from a list of appraisers or AMCs who are set up by the administrator for specific loan types and property locations. When an order is placed, the user selects an appraiser from the list of approved providers and submits the order to the appraiser.
-
Automated Ordering - Random – Defines rules for selecting appraisers from a list set up by the administrator for specific loan types and property locations. When an order is submitted, users do not see a list of providers and have no input into appraiser selection. The order is sent to an appraiser that is selected randomly from the list of approved appraisers available for the property ZIP Code and loan type. This option cannot be used with AMCs that are integrated into the ICE Mortgage Technology Partner Network.
If the Automated Ordering - Random option is used and a second appraisal is ordered, there is a possibility that the same appraiser who performed the first appraisal will be randomly selected for the second appraisal. To avoid this scenario, select the Automated Ordering - Rotating option.
-
Automated Ordering - Rotating – Defines rules for selecting appraisers for specific loan types and property locations in rotating order from a list set up by the administrator. When an order is submitted, users do not see a list of providers and have no input into appraiser selection. The first time an appraisal is ordered, Encompass starts at the top of the appraisers list on the Manage Appraisers tab. If the appraiser is available for the property ZIP Code and loan type, the order is submitted to the appraiser. If not, Encompass continues down the list until the first suitable appraiser is located. (Appraisers are not selected when they have enabled their Out of Office - Auto Reply option in the Encompass Appraisal Center.) The next time an order is placed, Encompass begins the selection process on the entry directly below the appraiser who received the previous order. When Encompass reaches the end of the list, the selection process starts again at the beginning of the list. This option cannot be used with AMCs that are integrated into the ICE Mortgage Technology Partner Network.
-
Internal order desk – Defines rules for submitting orders through an internal order desk. When a user requests an order, they do not see a list of providers. The order is sent to an authorized internal order desk user who is then responsible for submitting the order to an approved appraiser or AMC by selecting from a list that is set up by the administrator. The internal order desk user is responsible for all communication with the appraiser or AMC and for keeping the user who requested the order updated on the appraisal order's status.
 When is the appraiser's information displayed?
When is the appraiser's information displayed?
The appraiser's name, email, and phone number are displayed in the Appraiser Information section of the Order Appraisal window based on the appraisal order configuration set up by the system administrator. The appraiser information is displayed if any of the following conditions are true:
- The current user ID is admin
- The order configuration set up by the administrator is not Automated Ordering - Random, Automated Ordering - Rotating, or Internal Order Desk
- The current user is an authorized internal order desk user who is fulfilling the order
- The order status is not Requested, Re-requested, Expected, or Accepted
To Access the Appraisal Order Management Setting:
-
On the menu bar, click Encompass, and then click Settings.
-
On the left panel, click Business Rules, and then click Appraisal Order Management.
-
On the Appraisal Order Management screen, click Change Settings.
Appraisal Ordering Options Tab
Use the Appraisal Ordering Options tab to select the ordering option associated with each loan type, and to set up the personas that can use this option to order appraisals. Be sure to set up the personas and ordering options for each loan type as needed.
 Select the Ordering Option for a Loan Type
Select the Ordering Option for a Loan Type
-
On the Appraisal Ordering Options tab, select a loan type from the list.
-
Select an ordering option from the list.
-
To save your changes, click the Save icon.
For the No administrative controls option, no further configuration is required. Use the instructions below to configure the other appraisal ordering options.
 Configure Persona Settings
Configure Persona Settings
-
On the Appraisal Ordering Options tab, in the Personas section, select the appropriate checkboxes. The permissions set up here determine the options and actions the persona has access to when ordering an appraisal.
-
Enable Ordering - Give a persona permission to order an appraisal.
-
Allow COD - Allow the persona to select COD from the Paid By dropdown list when ordering appraisal.
-
Allow Invoice - Allow the persona to select Invoice from the Paid By dropdown list when ordering appraisal.
-
Send Purchase Price - Include the purchase price of the subject property when the order is submitted to the appraiser.
-
Allow Comments for Accepted Orders-Allow the persona to send comments and attachments to the appraiser after the appraisal request is submitted. Comments and attachments are sent from the Send Comments to Appraiser section on the Appraisal Order Status window, which is accessed by clicking the Document icon next to the Order Appraisal button on the Services tab.
If you selected the Internal Order Desk option, complete the additional steps described below.
 Configure the Internal Order Desk Option
Configure the Internal Order Desk Option
If you selected the Internal Order Desk ordering option, you must set up the internal order desk option (which includes setting up the appraisal ordering rights for each persona and authorizing specific users to be internal order desk users) and ensure the authorized internal order desk users have the required loan access rights so they can access the appropriate loans when an appraisal order is submitted. Follow the steps below:
-
On the Appraisal Ordering Options tab, in the personas section, select the appropriate checkboxes. The permissions set up here determine the options and actions the persona has access to when ordering an appraisal.
For example, if you set up a loan officer with just the Enable Ordering option, they can view the Order Appraisal window and submit the order, but they cannot access the Paid By dropdown list, nor is the purchase price displayed.
-
Enable Ordering - Give a persona permission to order an appraisal. Remember, when the user requests an appraisal the order is sent to the internal order desk user who then submits the order to an appraiser or AMC.
-
Allow COD - Allow the persona to select COD from the Paid By dropdown list when ordering appraisal.
-
Allow Invoice - Allow the persona to select Invoice from the Paid By dropdown list when ordering appraisal.
-
Send Purchase Price - Include the purchase price of the subject property when the order is submitted to the appraiser.
-
Allow Comments for Accepted Orders - This option is disabled for all personas.
When you select the Internal Order Desk ordering option, the appropriate checkboxes for each persona are automatically selected based on the permissions set up in the Personas settings tool (under Company/User Setup in Encompass Settings). Although the Allow Comments for Accepted Orders option is disabled for all personas, the internal order desk user is granted this permission. This allows them to send comments and attachments to the appraiser after the order is submitted and accepted by the appraiser. Comments and attachments are sent from the Send Comments to Appraiser section on the Appraisal Order Status window, which is accessed by clicking the Document icon next to the Order Appraisal button on the Services tab. The internal order desk user is the only user who is authorized to communicate with the appraiser.
-
In the Internal Order Desk Options section, enter the Encompass user ID for each user you are authorizing to be an internal order desk user. These users are authorized to submit appraisal orders for other users.
Use commas to separate multiple entries, and make sure users who are assigned to the internal order desk have the required loan access rights to open loans to submit appraisal orders.
-
Next, enter the email address for each individual that will receive an email notification when a user requests an appraisal. Be sure to include the email address of the authorized internal order desk users so they are notified when an appraisal is requested by other users.
-
Click the Save icon to save your changes.
-
Click Close to close the Appraisal Management window.
 Set Up the Required Loan Access for Internal Order Desk User
Set Up the Required Loan Access for Internal Order Desk User
Provide the required loan access settings to the authorized internal order desk users so that they can access the loan when an appraisal order is submitted by another user.
-
On the left panel in Encompass Settings, click Company/User Setup, and then click Organization/Users.
-
In the upper panel, click to select the organization folder in which the internal order desk user is located. You may need to expand the hierarchy to locate the folder.
-
Select the user in the Enabled Users list, and then click the Edit icon.
-
In the Access to Subordinates’ Loans section, select Access to all loans in the same level, and then select Edit.
-
Optionally, you may select Edit Subordinates’ Loans, but this is not a required setting for internal order desk users.
-
Click Save to save the settings.
Manage Appraisers Tab
Use the Manage Appraisers tab to manage the list of appraisers who can fulfill orders, to grant specified users permission to edit the list of approved appraisers, and to configure the appraiser selection rules for specific loan types and property locations.
 Add or Remove Appraisers from the List of Approved Appraisers
Add or Remove Appraisers from the List of Approved Appraisers
-
To add an appraiser, click the Manage Appraisers tab, and then click the Add icon.
-
On the Appraisers Directory window, click the Add icon, enter the appraiser’s information, and then click Save.
-
Or, click the Add From Business Contacts icon to open the Business Contacts Tool and select an appraiser.
-
Or, click the All Appraisers tab, enter or select search criteria by ZIP Code, location or lender. Select an appraiser or AMC from the list, and then click Add to My Appraisers.
Appraisal management companies (AMCs) will not be selected when a user orders an appraisal via the automated ordering process.
-
To remove an appraiser or AMC from the My Appraisers tab, select the appraiser or AMC you wish to remove, and then click the Delete icon.
-
Continue adding or removing appraisers until your list is complete, and then click Close.
- The appraisers display on the Manage Appraisers tab.
 Allow Users to Edit the List of Approved Appraisers
Allow Users to Edit the List of Approved Appraisers
-
To grant specified users permission to edit the list of approved appraisers, click the Permissions link on the upper-right.
-
On the Permissions for Manage Appraisers Tab window, enter the user ID for each user, separating multiple entries with commas.
- When finished, click OK.
-
In addition, you must also grant the user permission to the Appraisal Order Management setting via the Personas setting. For example, if the user to whom you are granting this permission is assigned with the Loan Officer persona, you must go to the Personas settings, select the Loan Officer persona, and then update the persona with permission to the Appraisal Order Management setting. To do this:
- In Encompass Settings, navigate to Company/User Setup > Personas.
- Select Loan Officer in the left panel, and then click the Settings tab.
- In the Company Settings section, select the Business Rules checkbox, and then select the Appraisal Order Management checkbox.
- Click the Save icon to save these changes.
- Repeat these steps for additional personas as needed, if you are granting additional users with different personas with access to the Appraisal Order Management setting.
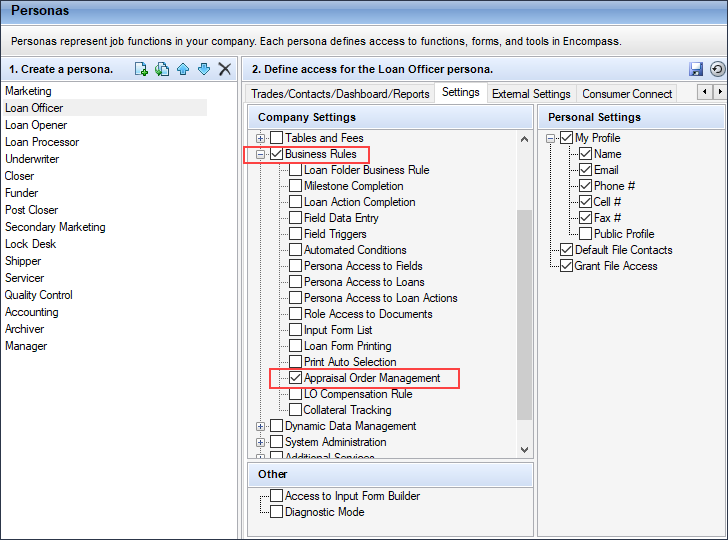
Once all of the permission steps are completed for the user(s), when one of the specified users orders an appraisal, a Manage Appraisers link displays on the Order Appraisal window. Users can click the link to access the list of approved appraisers. They can then add and delete approved appraisers, or edit the service areas and loan types for an approved appraiser.
 Create Appraiser Selection Rules for Specific Loan Types and Property Locations
Create Appraiser Selection Rules for Specific Loan Types and Property Locations
-
On the Manage Appraisers tab, select an appraiser from the Appraisers list.
-
On the State and County panel, select an individual state from the dropdown list, or select ALL to select all states and counties. If you selected an individual state, select one or more entries from the List of Counties and ZIP Codes, and click the Right Arrow icon to add the counties to the list of Selected Counties and ZIP Codes.
-
To select a specific ZIP Code within a county, click the plus sign to the right of the county.
-
To add more than one county at a time, click a county name, press and hold the CTRL key, and then click the Left Arrow icon.
-
To remove a state or county, select it from the Selected Counties and ZIP Codes list, and then click the Left Arrow icon.
-
On the right, select the checkboxes for the types of loans the appraiser is allowed to service.
-
Click the Save icon in the upper-right of the Appraiser Options panel to save the changes, and then click Close.
![]() Select the Ordering Option for a Loan Type
Select the Ordering Option for a Loan Type
![]() Configure the Internal Order Desk Option
Configure the Internal Order Desk Option
![]() Add or Remove Appraisers from the List of Approved Appraisers
Add or Remove Appraisers from the List of Approved Appraisers
![]() Allow Users to Edit the List of Approved Appraisers
Allow Users to Edit the List of Approved Appraisers
![]() Create Appraiser Selection Rules for Specific Loan Types and Property Locations
Create Appraiser Selection Rules for Specific Loan Types and Property Locations