Feature Enhancements in Version 23.2 (Banker Edition)
This section discusses the updates and enhancements to existing forms, features, services, or settings that are provided in this release.
System Requirement Updates
(Added on 5/5/2023)
The following
-
The GenuineChannels DLL target framework version has been updated from .NET 2.0 to .NET 4.8.
-
The ICSharpCode.SharpZipLib file has been updated to version (1.3.3.11). The older version of the ICSharpCode library file is no longer available with the Encompass SmartClient install package. If you had set up any hard-coded reference to the ICSharpCode.SharpZipLib.dll version in the Encompass SDK, you may need to update the code to reference the new version.
Improved Delivery of Year-End Compliance Updates
Enhancements have been made in Encompass to deliver year-end compliance updates seamlessly without the need for a critical patch update. Traditionally, a dedicated Encompass critical patch update has been required to integrate year-end compliance updates that go into effect in January of the following year into Encompass. Since the needed guidance provided by the various government agencies for new FHA county loan limits, conventional county loan limits, QM and HOEPA threshold adjustments, and the price limit test comparing APR to APOR for yearly thresholds is not typically provided until late November, a critical patch update in December has been required to provide the new guidelines and rules in Encompass.
The entries below explain the related updates to Encompass settings, fields, and forms.
CBIZ-41732, CBIZ-50032
Administrators can use the new Federal Threshold Adjustments table in Encompass Settings to view and synchronize the annually adjusted thresholds for Qualified Mortgages (QM) and High-Cost Mortgages (HOEPA). The data provided comes from the Consumer Finance Protection Bureau (CFPB). As new guidelines are provided by the CFPB, the table will be updated accordingly. Encompass customers will be notified when new data is available to synchronize with their Encompass instance.
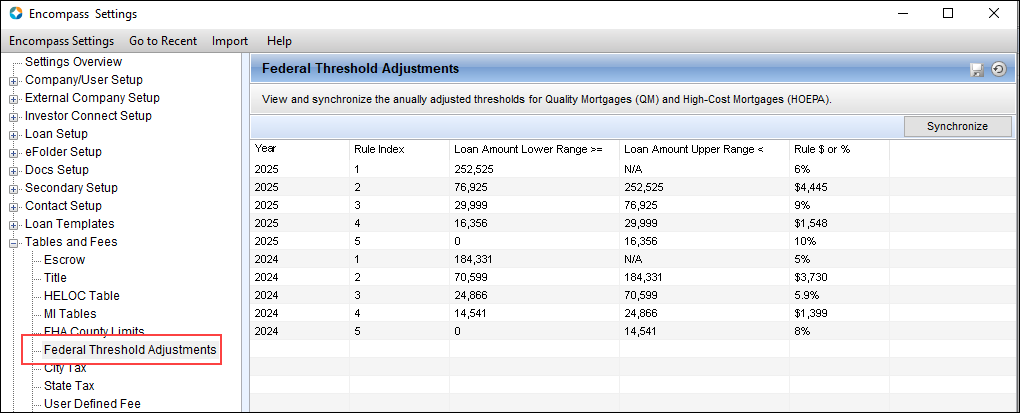
Until the Federal Threshold Adjustments data is available for the upcoming year, administrators will receive a pop-up message when they click the Synchronize button to synchronize new data with their Encompass instance: No Federal Threshold adjustment record could be imported successfully.
Based on the year, the maximum threshold dollar amount and the maximum fees allowed dollar amounts used in the Points and Fees Test section of the Section 32 HOEPA input form will now be updated automatically in Encompass (once guidance is provided by the CFPB). Each year, the dollar amounts used in the Points and Fees test may be adjusted and will be effective January 1 of the upcoming year.
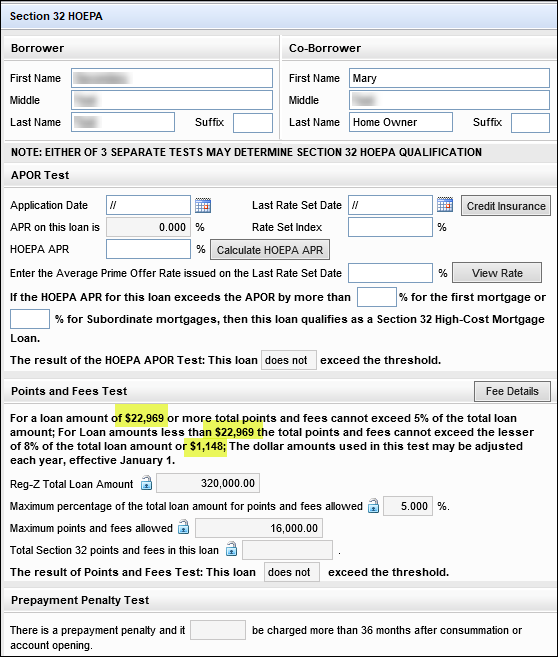
CBIZ-48698
Increase to Index Rate Decimals
The LIBOR index rounds values to three (3) decimals, which current Encompass Index % fields (field ID 688) use for calculations. In Encompass 23.2, the SOFR index, which rounds values to five (5) decimals, is now supported as well. This update includes a new Encompass Admin Tool setting and updates to new and existing fields (in desktop and web versions of Encompass) to use five decimals. The entries below explain the related updates to Encompass settings, fields, and forms.
Encompass Investor Connect customers using any of the affected fields should identify any impacts to their integration and test these changes when they become available in Encompass 23.2 test instances.
CBIZ-47506
(Updated on 6/12/2023)
A new policy setting, ARM Index Precision, has been added to Encompass Admin Tools > Settings Manager to provide administrators with an option to use and display five decimals versus three decimals for the Index % field (field ID 688) on Encompass forms and tools. By default, this setting is set to Three Decimals.
Migration: This setting in Admin Tools is not applied to loans created prior to Encompass 23.2. For these existing loans, three decimal points will continue to be used for the Index % field. Even if this setting is changed to Five Decimals, the loans will continue using three decimals for Index %. If you want to use five decimals for the Index % in an existing loan, you can use the ARM Index Precision field (field ID 4912) to manually select Five Decimals. The five decimals rounding logic will be applied to the Index % for that loan only. For more information about the ARM Index Precision field, refer to the Updates to Index Fields and Index Calculations section below.
To Set the Decimals Used for ARM Index Rate:
-
On your Windows task bar, click the Start menu or Start icon, navigate to the Ellie Mae Encompass program folder, and then click Admin Tools.
-
Double-click Settings Manager.
-
Select Policies from the Category list.
-
Double-click the ARM Index Precision option, and then select Three Decimals or Five Decimals.
-
When finished, click Apply or OK.
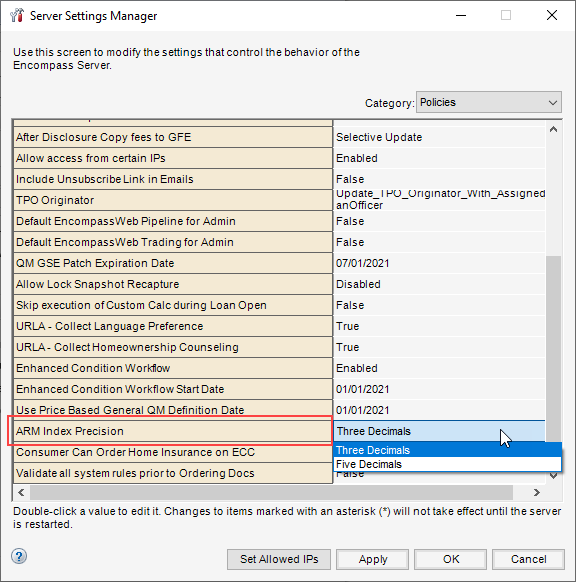
CBIZ-51095
(Updated on 6/6/2023)
In addition to the Index % field (688), the following fields will also use five decimals when the ARM Index Precision Date is set to Five Decimals.
| Field Label | Field ID | Input Form or Tool Location |
|---|---|---|
| Index | 688 |
RegZ - CD RegZ- LE Closing RegZ FNMA Streamlined 1003 Freddie Mac Additional Data HUD-92900LT FHA Loan Transmittal MLDS - CA GFE - 885 P1-3 ULDD - Fannie Mae tab Tools > ECS Data Viewer |
|
N/A |
CORRESPONDENT.X104 | N/A |
| Index | 4513 | Tools > Lock Request Form |
| Index Rate | SERVICE.X16 | Tools > Interim Servicing Worksheet |
|
N/A |
LP0032 | N/A |
|
N/A |
LP32 | N/A |
| Index Rate | RE88395.X313 | MLDS - CA GFE Page 4 |
| Rate Set Index | S32DISC.X150 |
HMDA Information |
All Encompass field calculations that use Index % (field ID 688) will be logically adjusted based on the current ARM Index Precision setting (three or five decimals) in Admin Tools:
-
Interest payment calculations
-
Interest payment schedules
-
Floor rate, final rate cap calculations
In addition to updates to existing fields discussed above, the following new fields are being introduced in Encompass 23.2:
-
Index Date (field ID 4898) - Editable date field that indicates when the index rate was retrieved or edited. This field is populated by Encompass (when a user clicks the Get Index button or an external source sends this information to Encompass), but it can be edited and updated manually as well.
-
Adjusted Fully Indexed Rate (field ID 3296) - This system calculated field is not technically a new field, as it exists in previous versions of Encompass (displayed on the REGZ-TIL and Closing RegZ input forms only when using the RESPA-TILA Form Version > RESPA 2010 GFE and HUD 1 forms and when the note rate (field ID 3) is less than the rate increase percentage (field ID 3296)). Now, field 3296 is labeled as Adjusted Fully Indexed Rate and provided on several input forms by default (see list below). It displays the result of applying the existing ARM Index Precision (three decimals or five decimals) (field ID 4912) to the Margn + Indx value (field ID 1827), rounds the value to three decimals (regardless of the ARM Index Precision), and then rounds again based on the selections in the Round up/dn [down] fields (field ID SYS.X1) and the Round % field (field ID 1700). The Margn + Indx value and Adjusted Fully Indexed Rate value may be the same at times, depending on the rounding logic, but may also be different (as shown below). Note that field 3296 will be calculated only when all of the following fields are populated:
-
Life Cap (field 247)
-
Max Life Int Rate (field ID 2625)
-
Margin (field ID 689)
-
Index (field ID 688)
-
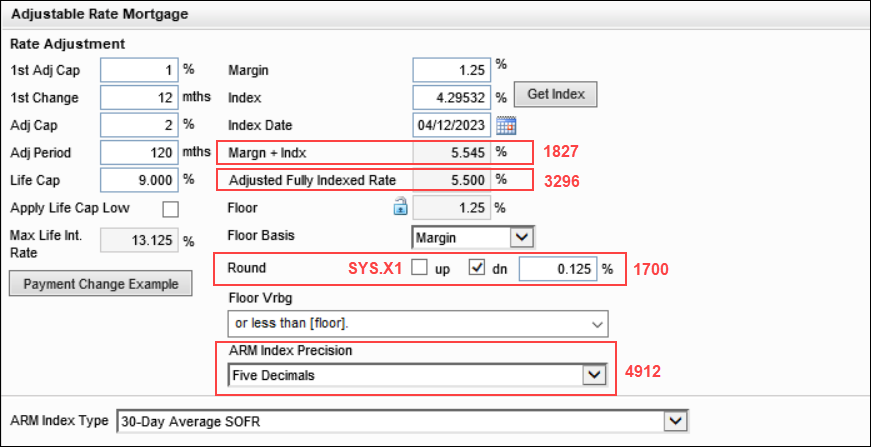
The Index Date and Adjusted Fully Indexed Rate fields are provided on the following input forms:
-
1003 URLA - Lender - ARM pop-up window
-
RegZ-LE Adjustable Rate Mortgage
-
RegZ-CD Adjustable Rate Mortgage
-
HELOC Management - Program Management
-
Construction Management - Construction Perm
-
Construction Management - Construction Only
-
ARM Index Precision (field ID 4912) - This loan-level field is populated by default with the ARM Index Precision option selected in Admin Tools, but users can use this field to manually override the Admin Tools setting and apply three decimals or five decimals rounding logic to the Index % (field 688) for the current loan only. (Note that for existing loans created prior to Encompass 23.2, this field is blank by default and the three decimals rounding logic is applied to the Index % field for these loans. If you want to use five decimals for the Index % in an existing loan, you can use this ARM Index Precision field to manually select Five Decimals. The five decimals rounding logic will be applied to the Index % for that loan only.)
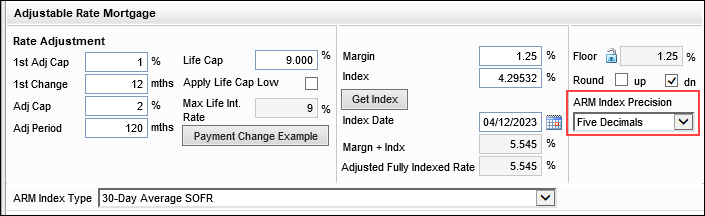
The ARM Index Precision field displays on the following input forms:
-
1003 URLA - Lender - ARM pop-up window
-
RegZ-LE Adjustable Rate Mortgage
-
RegZ-CD Adjustable Rate Mortgage
In addition to field 688, the following Index fields will also use the rounding logic indicated in this loan-level ARM Index Precision field. Note that the Index fields for HELOC loans are not impacted by this field value (input form and tool field locations provided in the table above).
-
CORRESPONDENT.X104
-
4513
-
SERVICE.X16
-
LP0032
-
LP32
-
RE88395.X313
-
S32DISC.X150
CBIZ-47230, CBIZ-47018, CBIZ-52022
Just like in previous versions of Encompass, administrators can use the Encompass Settings > Tables and Fees > HELOC Table tool to create the example historical HELOC table data that is used on the HELOC custom form, Important Terms of Our Home Equity Line of Credit. The data in the example tables shows how the annual percentage rate and minimum monthly payments for a HELOC loan with an outstanding balance of $10,000 would change based on changes to the index. As part of the new SOFR Index support in Encompass 23.2, a new HELOC Index Precision indicator is now available in the tool when creating and editing these dynamic and static HELOC historical tables. By default, the HELOC Index % is set to display three decimals. When changed to Five Decimals, the Index % can be entered up to five decimals. If only three digits are entered in the Index % field, two trailing zeros (0) are added automatically.
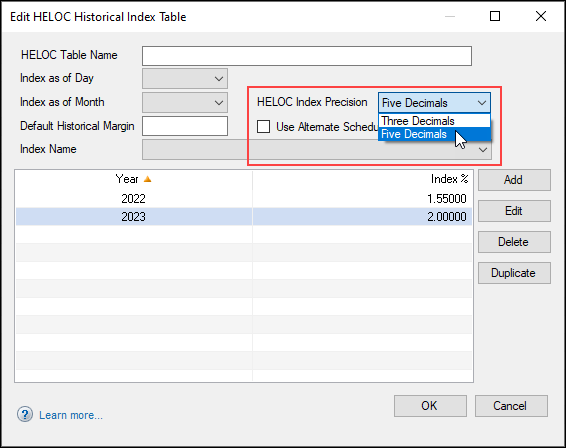
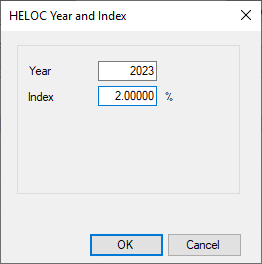
It is important to note that this HELOC Index Precision field is not related to, nor does it impact, the Index % field (field ID 688), the ARM Index Precision field (field ID 4912), and the ARM Index Precision policy setting in the Encompass Admin Tools. The HELOC Index Precision field enables administrators to manually type a 5-digit value related to the HELOC Historical index % that was used in the past. In addition, based on the decimal rounding option selected for this field, the following HELOC Index fields will display three or five decimals:
| Field Label | Field ID |
Input Form or Tool Location |
|---|---|---|
| Draw/Repay Period Draw Index % | HTD0002 |
Closing RegZ > HELOC Table Edit screen |
| Draw/Repay Period Repay Index % | HTR0002 |
Closing RegZ > HELOC Table Edit screen |
CBIZ-51518, CBIZ-51560
Due to the introduction of the HELOC Index Precision options in Encompass 23.2, the calculation for the APR field (field ID 799) for non-Fixed Rate HELOC loans has been updated to use the Adjusted Fully Indexed Rate (field ID 3296). When working with HELOC loans (field ID 1172):
-
For Fixed Rate loans (field ID 608), the calculated APR will match the Note Rate (field ID 3)
-
For non-Fixed Rate loans (field ID 608), the calculated APR will match the Adjusted Fully Indexed Rate (field ID 3296).
Again, this update to the APR field (field ID 799) calculation applies when working with HELOC loans (field ID 1172) only.
Please note, with the introduction of the Adjusted Fully Indexed Rate field, the Other Amortization Type (field ID 608) is not supported when working with HELOC loans.
CBIZ-51527
Due to the introduction of the HELOC Index Precision options in Encompass 23.2, the calculation for the Worst Case Scenario Schedule for non-Fixed Rate HELOC loans has been updated to use the Adjusted Fully Indexed Rate (field ID 3296). When working with HELOC loans (field ID 1172):
-
For Fixed Rate loans (field ID 608), the calculation for the Worst Case Scenario Payment Schedule will use the APR (field ID 799). In previous versions of Encompass, the Margin + Index (field ID 1827) was used in the calculation.
-
For non-Fixed Rate loans (field ID 608), the calculation for the Worst Case Scenario Payment Schedule will use the Adjusted Fully Indexed Rate (field ID 3296). In previous versions of Encompass, the Margin + Index (field ID 1827) was used in the calculation.
Again, this update to the Worst Case Scenario Payment Schedule field (field ID 799) calculation applies when working with HELOC loans (field ID 1172) only. Note that the Worst Case Scenario Payment schedule is generated only for loans where the subject property (field ID 14) is located in Florida.
CBIZ-51535
Updates to DU and LPA Calculations of LTV, CLTV and HCLTV for Special Loan Types
Updates have been made to enable users running Fannie Mae DU or Freddie Mac LPA to adjust LTV, CLTV, and HCLTV values to match the calculations used by DU or LPA (i.e., Agency guidelines) under special circumstances (i.e., affordable loans and other special types of loans). The entries below explain the related updates to fields and forms.
The calculation updates for LTV, CLTV, and HCLTV are in support of DU or LPA affordable loans. When processing a purchase and conventional loan and running DU or LPA, select the Other checkbox (field ID URLA.X242) in the Loan Features section of the 1003 URLA - Lender input form, and then type Affordable LTV in the associated text field (field ID URLA.X143). This is the Affordable Loan indicator.
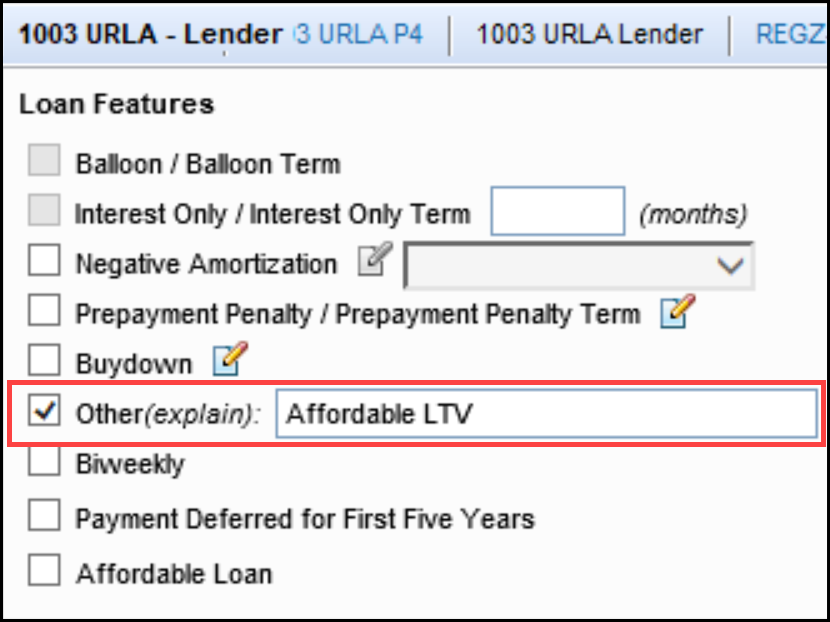
Please note that as a result of these new LTV, CLTV, and HCLTV field calculations for Fannie Mae and Freddie Mac, the values may be different from the Encompass LTV, CLTV, and HCLTV field values that are used in the header of the loan file. Since these fields will use Agency guidelines when the conditions described below are met, loans that are not using these guidelines and instead using the Encompass LTV, CLTV, and HCLTV calculations may result in different values for these fields.
CBIZ-49053
Previous versions of Encompass did not have calculation logic in place to update the LTV based on the Affordable Loan indicator. In Encompass 23.2, the logic for LTV (field ID MORNET.X75), CLTV (field ID MORNET.X76), and HCLTV/HTLTV (field ID MORNET.X77) fields have been updated to support this functionality. With this update, the Affordable LTV calculation is based on the appraised value.
Updated Logic:
The loan must be a conventional (field ID 1172) purchase (field ID 19) loan, with Other (field ID URLA.X242) and Affordable LTV (field ID URLA.X143) indicated as described above. The Property Value is determined by the Appraised Value (field ID 356) or (if field 356 is blank) the Estimated Value (field ID 1821). The LTV, CLTV, and HCLTV/HTLTV values will then be rounded to the nearest whole number.
In addition, the property value logic for LTV (field ID ULDD.FNM.MORNET.X75) , CLTV (field ID ULDD.FNM.MORNET.X76) and HCLTV/HTLTV (field ID ULDD.FNM.MORNET.X77) on the ULDD/PDD input form has been updated to use the same new logic as described above.
CBIZ-46870
Three new fields to calculate LTV, CLTV, and HTLVT have been added to the Freddie Mac Additional Data input form to support LPA submissions and calculations. The new LTV, CLTV, and HCLTV/HTLTV calculations will be different only for Community Lending products at this time.
-
LTV (field ID CASASRN.X217)
-
CLTV (field ID CASASRN.X218)
-
HCLTV/HTLTV (field ID CASASRN.X219)
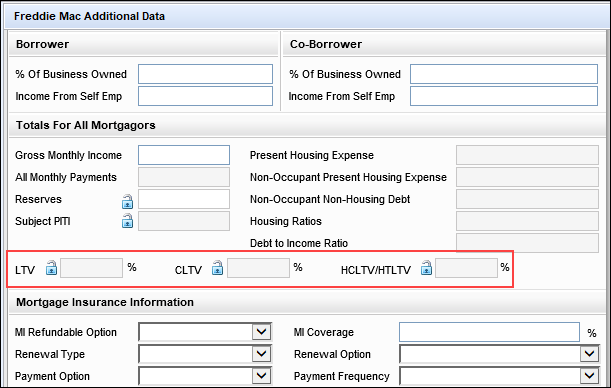
By default, these fields cannot be edited and are calculated by Encompass. Authorized users may click the field lock for a field to manually type a value that overrides the calculated value.
-
LTV: The LTV is determined slightly differently depending on the loan purpose and loan type.
-
When determining the property value and loan amount for non-FHA or non-VA loans, Encompass uses the LTV logic in the calculation. The LTV ratio is calculated by dividing the total loan amount (field 2) by the purchase price (field 136) or the appraised value (field 356), whichever is lower. For FHA and VA purchase loans, the LTV logic is also used in the calculation, but the LTV is calculated by dividing the loan amount (field 1109) by the purchase price (field 136) or the appraised value (field 356).
-
When determining the property value for conventional (field ID 1172) loans (that are not Construction or Construction Perm (field ID 19) loans) where the loan feature is indicated as Other (field ID URLA.X242), the title will be held in a land trust (field ID URLA.X140), the estate will be held in a leasehold (field ID 1066), and the Community Land Trust Indicator is set to True (field ID CASASRN.X211), the property value is determined by using the Appraised Value (field ID 356). If the appraised value is blank, then the Estimated Value (field ID 1821) is used.
-
-
CLTV: CLTV value used for a Freddie Mac loan submission. The ratio is rounded to four decimals.
-
HCLTV/HTLTV: HTLTV value used for Freddie Mac loan submission. The ratio is rounded to four decimals.
In addition, these three new fields have been added to the Freddie Mac tab on the ULDD/PDD input form. The field IDs used for these fields are ULDD.FRD.CASASRN.X217 (LTV), ULDD.FRD.CASASRN.X218 (CLTV), and ULDD.FRD.CASASRN.X219 (HCLTV/HTLTV). These new fields have replaced the LTV (field ID 353), CLVT (field (ID 975), and HCLTV/HTLTV (field ID 1540) fields that were previously used on this input form. After upgrading to Encompass 23.2, these new fields on this input form in existing loans will contain new values based on the new calculations and conditions described above.
While fields 353, 975, and 1540 are being replaced on the ULDD/PDD input form, they are still provided on the Transmittal Summary, Construction Management and other input forms and calculated accordingly just as in previous versions of Encompass.
CBIZ-49049
The AUS Tracking tool is used to document and track the results received from DU and LP (and other AUS services) and ensure that the data in the loan file matches the data analyzed by the AUS when it returned its findings. The tool’s Underwriting Decision History table is where you can create and track AUS decision records. Each record is a snapshot of the data analyzed by the AUS. Administrators can set up AUS Data Discrepancy alerts to be triggered when the AUS Recommendation field (field ID 1544) on the ATR/QM Management tool’s Qualification tab is populated, and the data in certain Encompass fields does not match the data in the AUS snapshot.
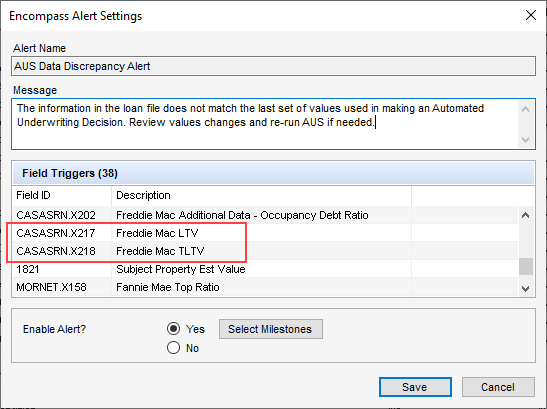
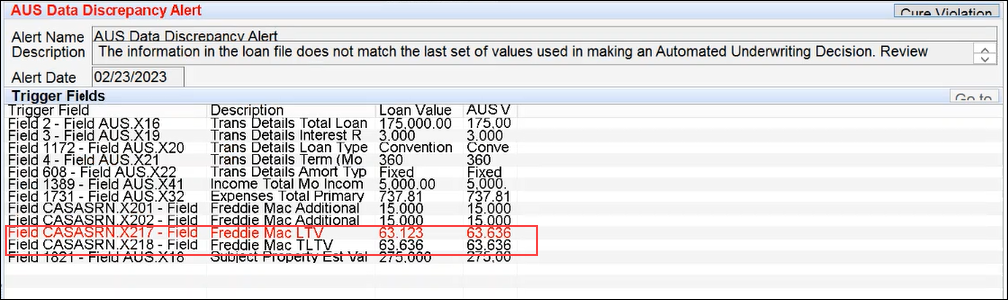
CBIZ-49054
Trade Update Queue for Loan Trades and MBS Pools
As part of this release, the loan assignment and update process for loan trades, MBS pools, and correspondent trades have been switched from the Client side to the Server side to improve performance. To support this switch, the Unlock Trade setting logic has been updated to work with the new Server update method.
-
Encompass will check a trade for “Pending” status for a period of 20 minutes or more before determining that it is locked.
-
Once the Unlock button is selected, the trade is unlocked and its Status changed from “Pending” to “Active”.
Currently in Encompass, the update process for loan trades and MBS pools is run in a Client side queue that enables users to simultaneously work on other forms in Encompass. From this release forward, the update process has been moved to a Server side queue to enable multiple trade/pool updates to be run concurrently and to improve overall performance.
Items of Note:
-
You may encounter an issue on the Trade Update Queue for loan trades, MBS pools, or correspondent trades where the Update Progress hangs when you attempt a batch update from the Pipeline screen (select the Update Pending Loans button). If this happens, cancel the affected trades/pools (select the X icon) on the Trade Update Queue page and then update each trade/pool individually from the Pipeline screen.
-
You may encounter an issue on the loan trades, MBS pools, or correspondent trades Pipeline screen where the Status does not automatically refresh after a trade/pool status is changed. If this happens, refresh the screen to display the correct Status.
As part of the move to the Server side, a new web version of the Trade Update Queue has been added.
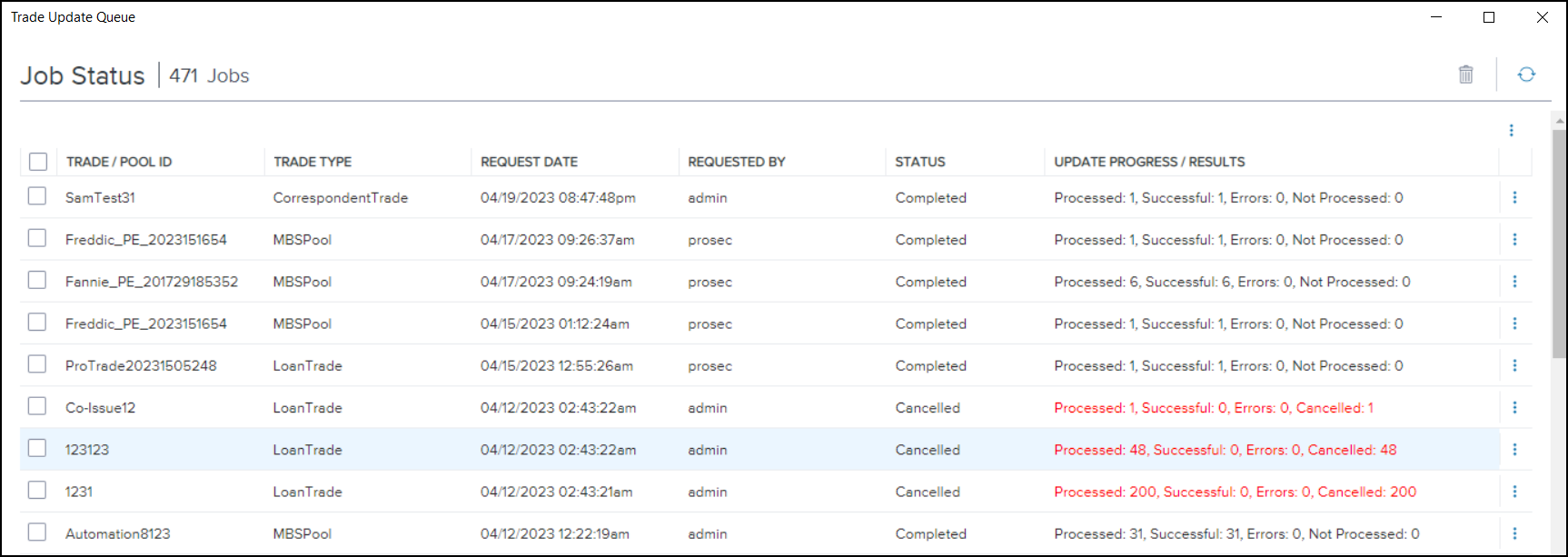
-
The grid is labeled “Job Status”.
-
The number of jobs is displayed next to “Job Status”.
-
The check boxes next to each entry is used to select that entry. The check box in the header column (to the left of the Trade/Pool ID) is used to select all the entries in the grid.
-
When a job is “InProgress”, a progress bar that displays the progress as a percentage will be displayed in the Update Progress/Results column. Once the job is done, the progress bar will be replaced with the job results.
-
To the right of “Job Status”, a Delete and Refresh icon is displayed.
-
To delete an entry, select the check box next to the entry and then select the Delete icon.
-
A prompt “Are you sure you want to delete the selected rows?” is displayed.
-
Select Yes, Delete Selected Rows to delete the entry.
-
The delete action cannot be undone.
-
To delete multiple entries, use the column filters to display the entries you want to delete, select the check box in the column header, and then select the Delete icon.
-
To refresh the page, select the Refresh icon.
-
When the page is refreshed, any new entries will be displayed in chronological order, unless there are search filters that affect the way the entries are displayed.
-
When the page is refreshed, any search filters will remain. However, if there are new entries, those new entries may be hidden if they do not satisfy the filter parameters.
-
In the Trade/Pool ID, Trade Type, Requested By, and Status columns, you can hover over the column header, select the Search icon, and then enter a search parameter.
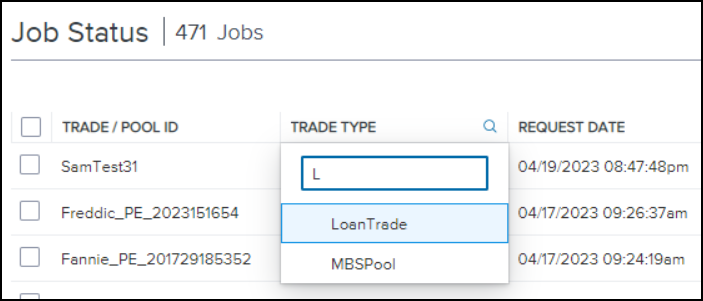
-
Your previous searches will be listed. If you select a previous search, any entries that match the selected search is displayed.
-
The Trade Type column will always display “LoanTrade”, “MBSPool”, and “CorrespondentTrade” as search parameters.
-
The Status column will always display “InProgress”, “Completed”, “CompletedWithError”, “Error”, and “Cancelled” as search parameters.
-
Once your search parameter is entered, select Enter on your keyboard and any entries that match the search is displayed.
-
In the Request Date column, you can hover the column header, select the Calendar icon, and then select a date.
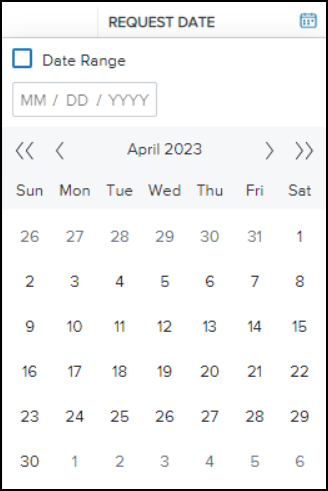
-
To search a date range, select the Date Range check box and enter a starting and ending date.
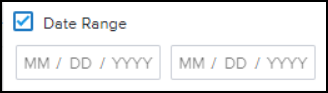
-
To the right of each entry, a Kebob (
 ) icon is displayed.
) icon is displayed.
![]()
-
When the Kebob icon is selected, a Delete and Info icon is displayed.
-
When the Info icon is selected, that trade or pool will be opened to its Notes/History tab and the Trade Update Queue will close.
-
If a trade update is “InProgress”, the Kebob icon will be disabled, but a Cancel icon is displayed to the left of the Kebob icon.
-
Once the Cancel icon is selected, any remaining loans in the job queue are cancelled and no more loans will be processed (loans that have already been processed will remain processed).
-
The Status will be set to “Cancelled”.
-
The Results will display, in red, the number of loans processed, the number of loans successful, the number of errors, and the number of loans cancelled.
-
At the bottom of the page, the number of entries per page and the number of pages is displayed.

-
If applicable, you can change the number of entries per page by selecting the down arrow next to “[nn]/page” with [nn] representing the number of entries. By default, 50 entries will be displayed per page.
-
If applicable, you can jump to a specific page by selecting the down arrow next to “[n]/[nn]” with [n] representing the page number and [nn] representing the total number of pages.
Void Lock for Retail and Wholesale Channels
The Lock Void section of the Product and Pricing setting has been updated to include options for the Retail and Wholesale channels. These new options will enable pricing events (i.e., lock, relock, extension, denial, or cancellation) in those channels to be undone and return the lock to its previous state.
By default, these new options will be disabled. Clients must enable the options to use this new feature.
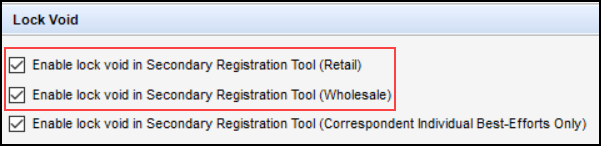
To Configure the Lock Void Section for Retail and Wholesale Channels:
-
On the menu bar, select Encompass, and then select Settings.
-
On the left panel, select Secondary Setup, and then select Product and Pricing.
-
Navigate down to the Lock Void section.
-
Select Enable lock void in Secondary Registration Tool (Retail) to enable a pricing event in the Retail channel to be undone and return the lock to its previous state.
-
Select Enable lock void in Secondary Registration Tool (Wholesale) to enable a pricing event in the Wholesale channel to be undone and return the lock to its previous state.
-
Select Save.
If the new option to void locks in the Retail and/or Wholesale channel has been enabled on the Product and Pricing setting, a Void Lock button will be displayed in the Secondary Registration/Snapshot List section of the Secondary Registration tool. The button will only be enabled if there is a confirmed snapshot that is not expired or there are no pending lock update, relock, cancellation, or extension requests.
A Void can be performed on a loan more than once.

To Void a Lock in the Retail or Wholesale Channel:
-
Select the loan with the pricing event (i.e., lock, relock, extension, denial, or cancellation) you want to void.
-
On the Secondary Registration tool, select the Void Lock button in the Secondary Registration/Snapshot List section.
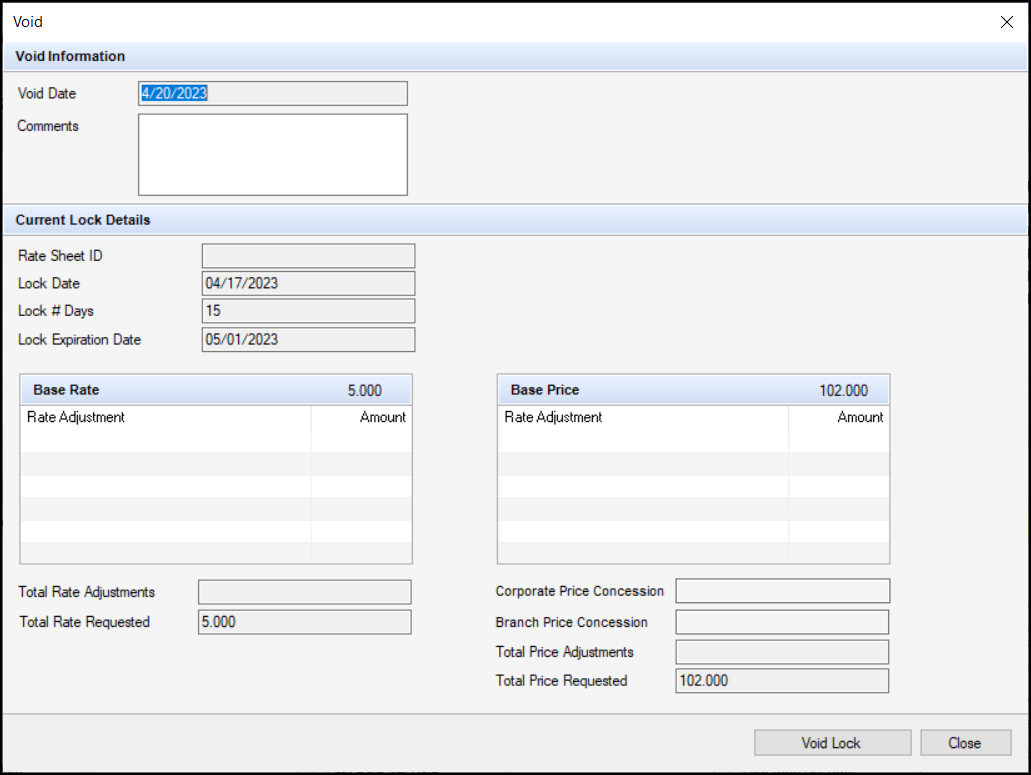
-
The Void Date is populated with the current date.
-
You can enter the reason for voiding the lock in the Comments field.
All other fields cannot be edited.
-
Select the Void Lock button.
-
Once the void is submitted, a new snapshot is created that duplicates the previously confirmed snapshot.
-
The loan is returned to its previous state (e.g., if there is no previously confirmed snapshot, the loan is returned to a “Not Locked” state).
-
The lock status is set to “Voided” (or “Old Void” if there is a previously voided lock).
-
Once the void is processed, an entry in the Alerts & Messages is displayed, “Locked voided by [logged in user]”.
-
When a voided snapshot is opened in the Secondary Lock Tool, all the fields will be disabled and any comments entered on the Void pop up window is displayed in the Buy Side Lock Request Comments field.
Additional Feature & Form Enhancements
New Authorized VOI (Verification of Income) and Authorized VOA (Verification of Assets) fields are now provided in the Verification Information section of the Borrower Summary - Origination input form. These eight fields for Authorized VOI and Authorized VOA information were added to capture the indicator and date that the borrower authorizes the VOI and VOA. This information is provided from the Verification of Income / Verification of Assets data entered in the loan file in Encompass Consumer Connect. Note that Encompass Consumer Connect logic selects both indicators for the VOE and VOI when the specific vendor that provides both services is receiving the order.
Although these fields are now available in Encompass, the mechanism to automatically populate these fields with the applicable VOI and VOA information from Encompass Consumer Connect loan files is not currently available. This functionality will be provided in a future Encompass release. In the interim, users may manually enter information in these fields.
See the screen example below for the new field locations and field IDs.
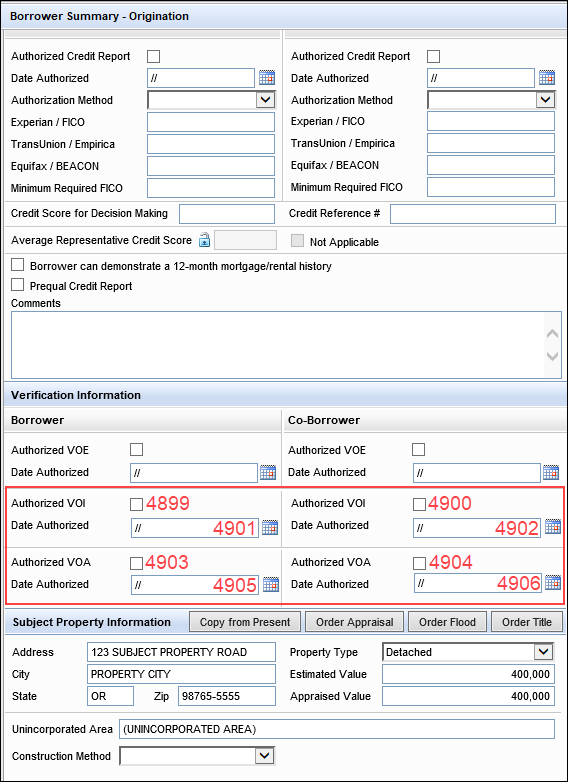
Note that removing a borrower or co-borrower will clear the values from the associated Authorized VOE and Date Authorized fields. Duplicating the loan also results in these fields being cleared in the duplicate loan.
Reminder that if your company uses a customized version of the Borrower Summary - Origination input form, these fields will not be added automatically. Administrators would need to manually add these fields to the custom form.
CBIZ-46236
A new checkbox has been added to the HELOC Management input form to provide users with an option use a leap year calculation (366 days) or to not use a leap year calculation (365 days) when Encompass calculates the Daily Periodic Rate for HELOC loans.
On the HELOC Management input form > HELOC Program tab, users can select the new Omit 366 Day Leap Year Calc checkbox (field ID 4913) to indicate that Encompass will calculate the Daily Periodic Rate (field ID 4549) based on a 365-day year. When this checkbox is not selected, Encompass will use a 366-day year to calculate the daily periodic rate.
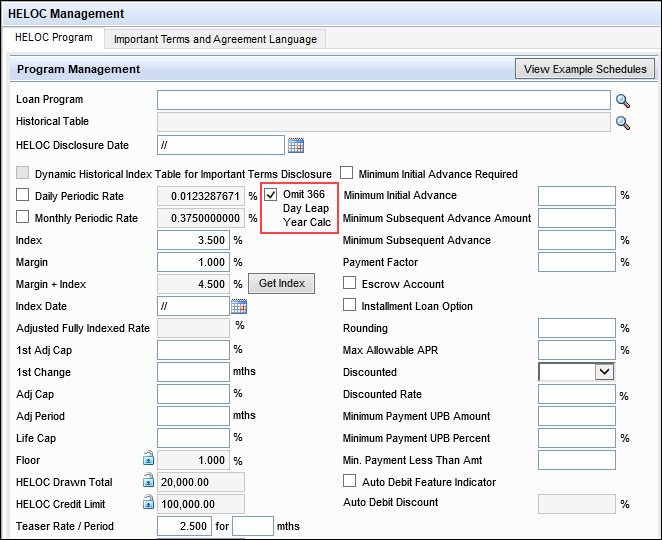
In addition, this Omit 366 Day Leap Year Calc checkbox is now available to administrators when configuring loan templates. In the Encompass > Settings > Loan Templates > Loan Programs > settings, this checkbox is available in the Program Management section of the selected template. When the template is applied to a loan, the Daily Periodic rate for the loan will be calculated based on the status of this checkbox (i.e., is it selected or not selected).
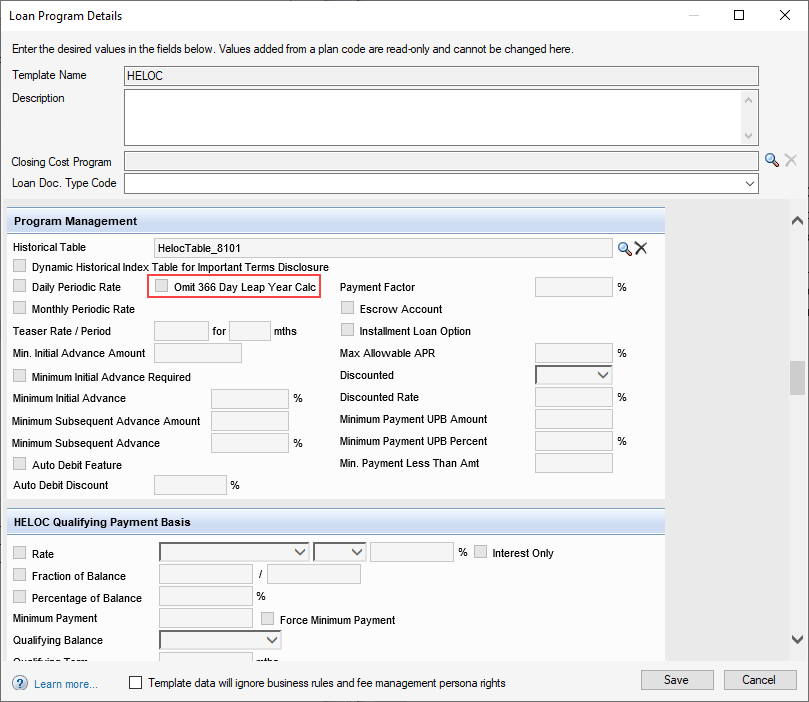
CBIZ-26598, CBIZ-52207
Five new fields have been added to a new Rescission Detail section at the bottom of the RegZ-CD input form. These new fields enable users to record details about the act of rescission, including whether the consumer waives rescission or exercised their right to rescind. Additional fields, already provided in earlier versions of Encompass, have also been added to this section to enable users to easily view and manage all of the pertinent rescission fields in one location. Note that the data in this Rescission Detail section will not be printed to the RegZ-CD output form nor to any other documents in closing document packages. Administrators may set up a business rule to populate other documents with these new fields as needed.
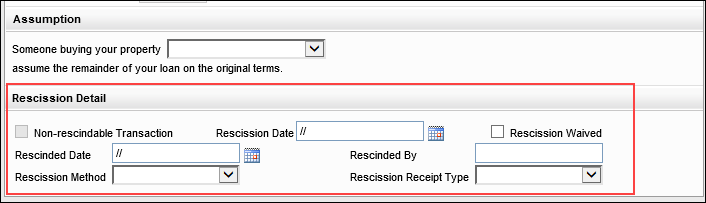
|
Field Label |
Field ID | Purpose |
|---|---|---|
|
Non-rescindable Transaction |
Existing field: 3942 |
Indicates if the transaction is allowed to be rescinded or not. Auto-set by various loan details. (This field maps to MISMO field "Rescindable Transaction Indicator".) |
|
Rescission Date |
Existing field: L724 |
Last day, deadline, that the customer can choose to rescind. |
|
Rescission Waived |
New field: 4907 |
Indicates if the customer has waived their right of rescission. (This field maps to MISMO field "Right Of Rescission Waiting Period Waived Indicator".) |
|
Rescinded Date |
New field: 4908 | Indicates the date the customer requested that the loan be rescinded. |
|
Rescinded By |
New field: 4909 |
The borrower or other person involved with the loan that initiated the rescission of the transaction. |
|
Rescission Method |
New field: 4910 |
The method that the customer used to notify the lender of the rescission. |
|
Rescission Receipt Type |
New field: 4911 |
The method that the customer used to notify the lender of the rescission. |
CBIZ-51387
To meet state compliance requirements for the data needed on the District of Columbia (DC) Security Affidavit - Class 1 (DCSECAFF) printed output form, one new field has been added to the Property Information input form:
-
Suffix (field ID 4914) - The data entered in this field is printed Suffix box on the DC Security Affidavit - Class 1 form.
To meet state compliance requirements for the data needed on the Virginia (VA) Land Record Cover Sheet (VACOVER) that is attached and recorded with the VA Deed of Trust printed output form, two new input fields have been added to the Property Information input form:
-
Instrument Number (field ID 4915) - The data entered in this field is printed to the Instrument Number line on the Virginia Land Record Cover Sheet.
-
Tax Map Number (field ID 4916) - The data entered in this field is printed to the Parcel Identification Number/Tax Map Number line on the Virginia Land Record Cover Sheet.
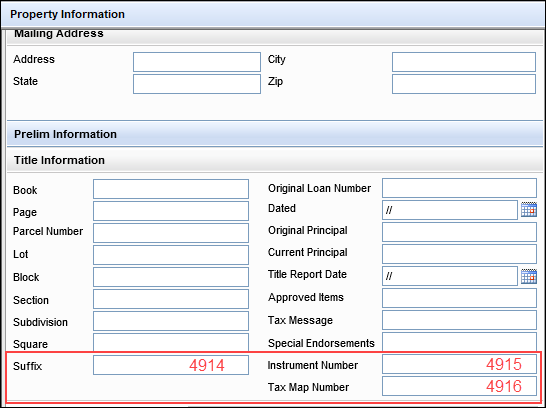
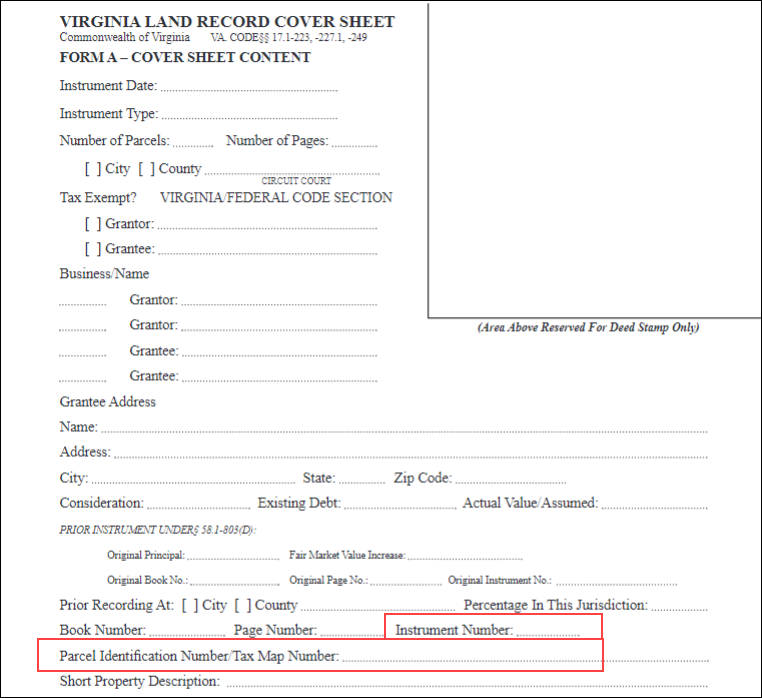
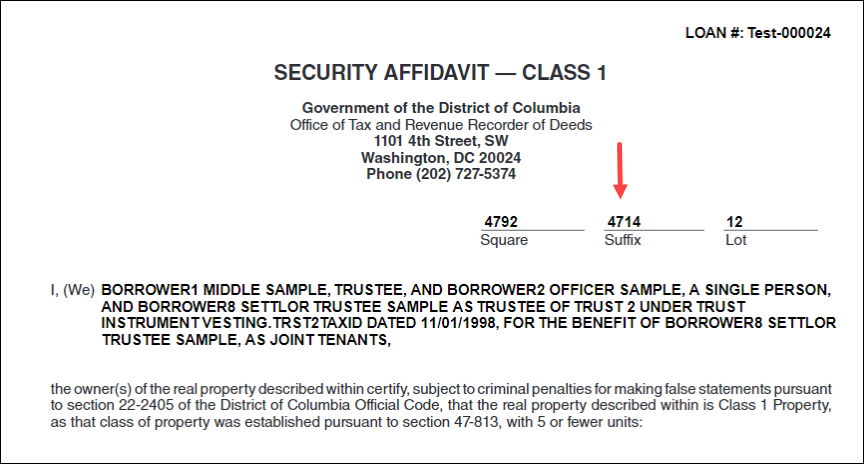
CBIZ-48874
A new Mortgage Broker Disclosure section has been added to the State Specific Information - District of Columbia input form for Washington D.C. to enable lenders to input the data points needed to generate a new Mortgage Broker Disclosure form.
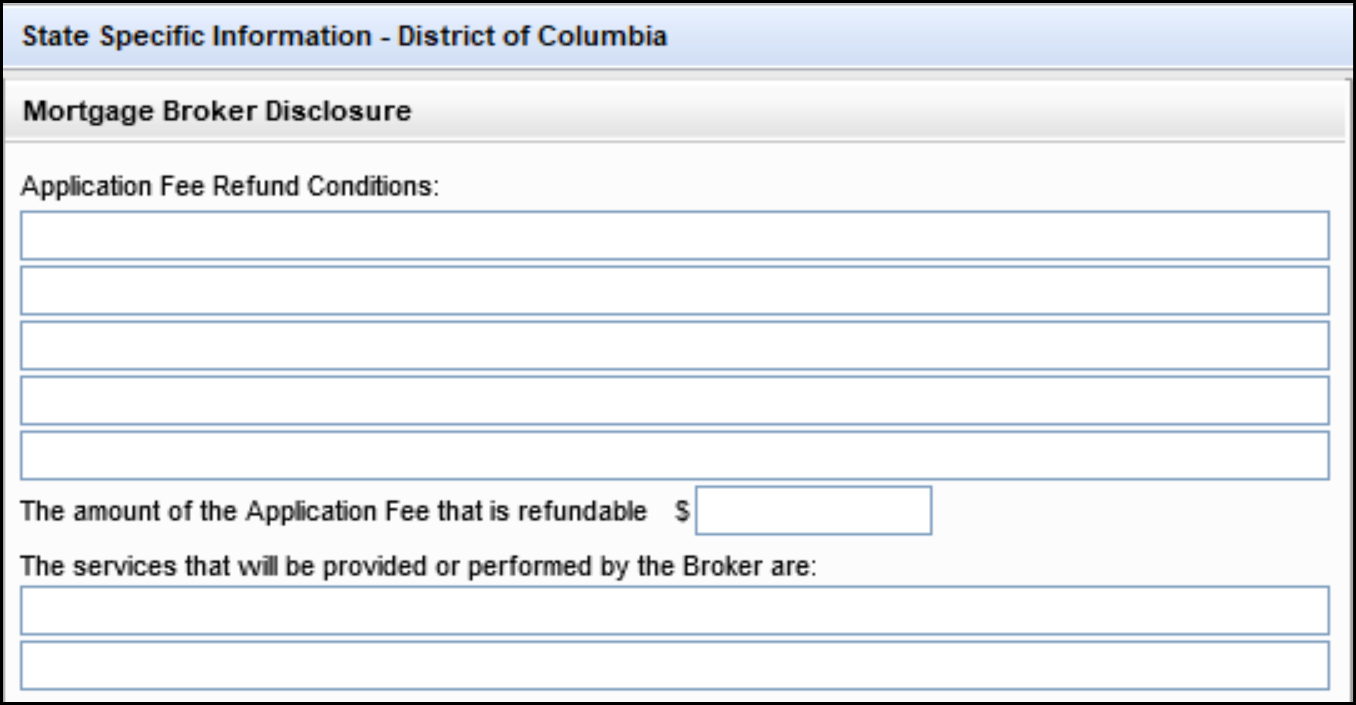
The following existing Encompass fields have been added to the form:
-
Five lines for entering Application Fee Refund Conditions (field IDs DISCLOSURE.X125, DISCLOSURE.X126, DISCLOSURE.X164, DISCLOSURE.X165, and DISCLOSURE.X166).
-
A field for the amount of the application fee that is refundable (field ID DISCLOSURE.X297).
-
Two fields for listing the services provided or performed by the Broker (field IDs DISCLOSURE.X103 and DISCLOSURE.X104).
CBIZ-47322
To enable loan processors to remain on the Conditions tab in the eFolder after importing DU Findings and proceed with managing conditions quickly, the warning messages presented during the user workflow have been updated. After navigating to the eFolder’s conditions tab and successfully importing DU findings, a Success message displays with options to click OK or OK & Exit. (This is the same message that displayed in previous versions of Encompass.)
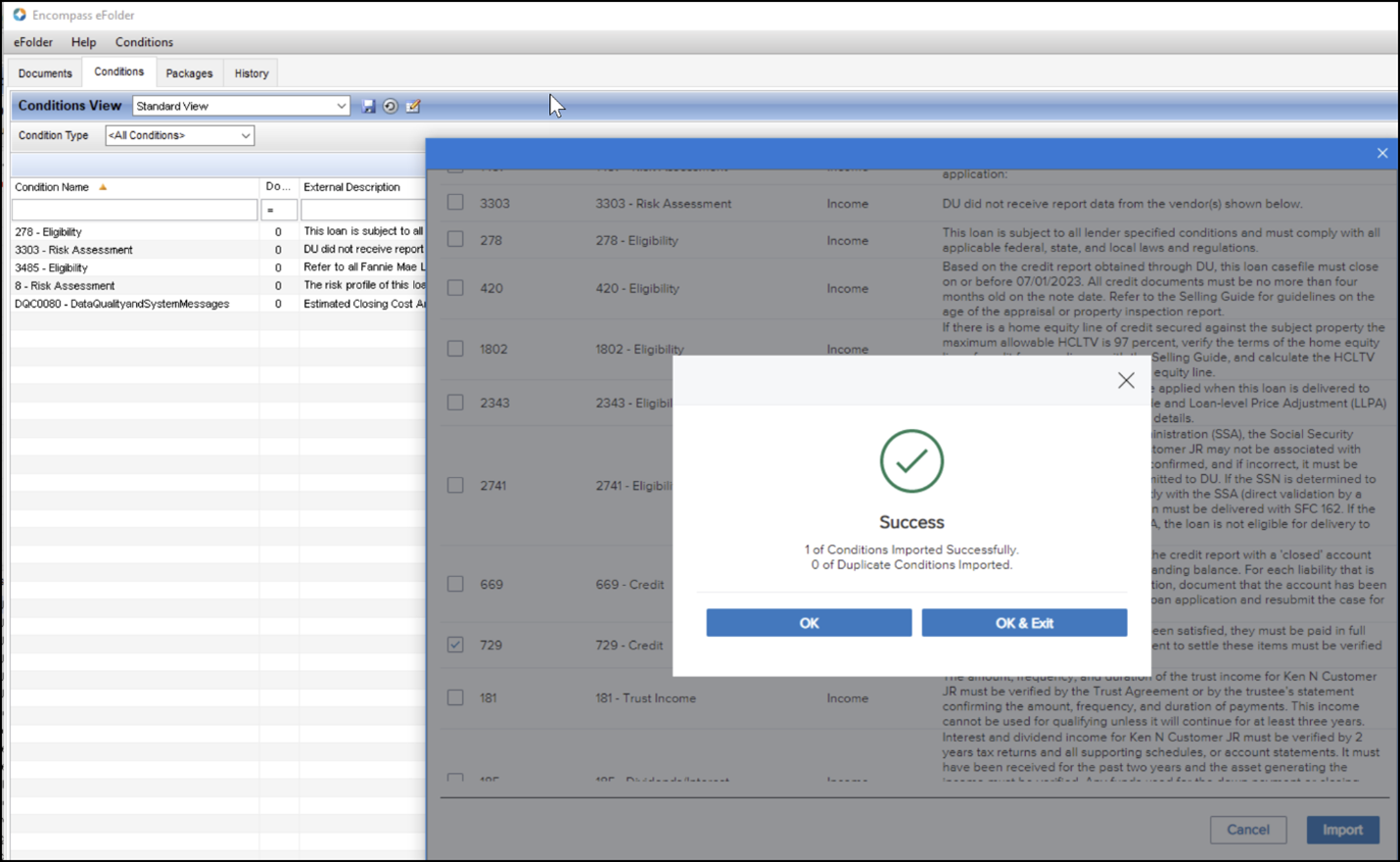
After clicking OK or OK & Exit, a new pop-up message displays that explains that loan data has been updated (due to the DU Findings import) and Encompass will close and re-open the refreshed eFolder Conditions tab:
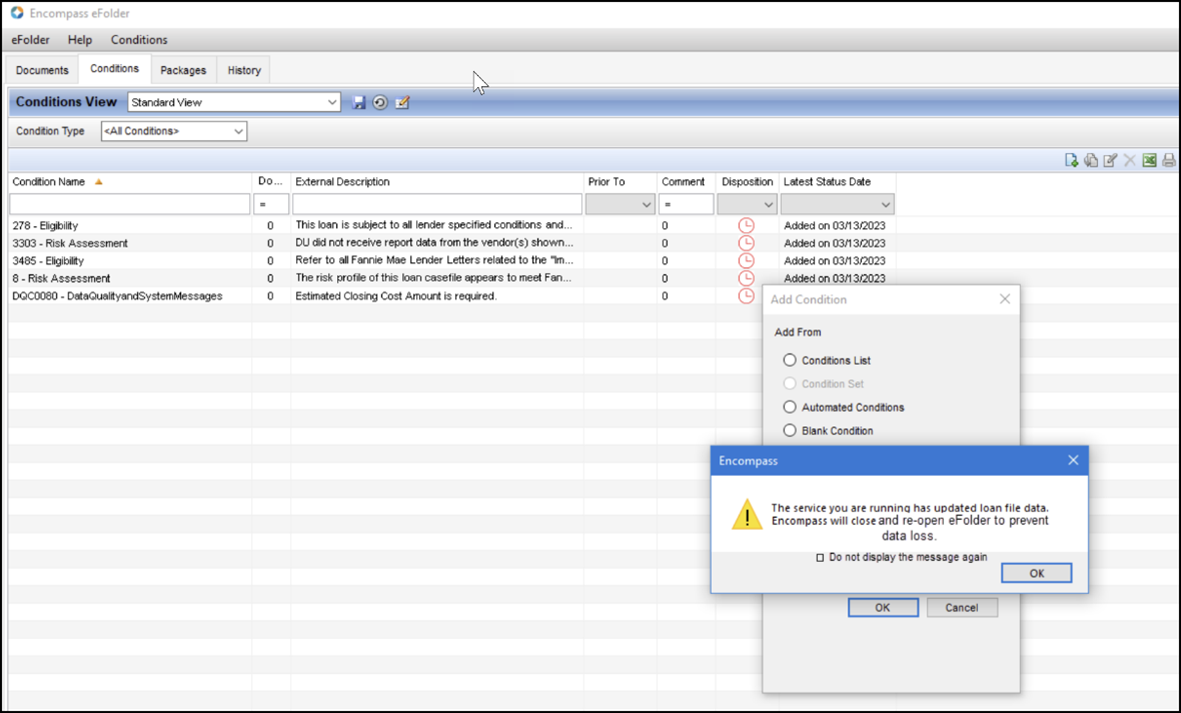
Users can elect to select the option to not display this pop-up message again in the future.
CBIZ-52213
Currently in Encompass, the Correspondent Purchase Advice Form only accepts a Paid to Date and First Payment Date that is on the first day of the month (e.g., 05/01/2023). From this release forward, the Paid to Date and First Payment Date can be set to any day of the month as long as it does not violate the validations listed below.
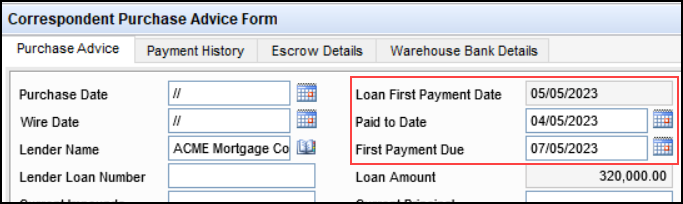
-
Paid to Date
-
The day of the month must match the day of the month entered for the Loan First Payment Date.
-
If an invalid day of the month is entered, an error message “Paid to Date must be on the same day of the month as the Loan First Payment Date.” is displayed and the date is cleared from the field.
-
The date cannot be earlier than one month before the Loan First Payment Date.
-
If an invalid date is entered, an error message “Paid to Date must not be earlier than one month before the Loan First Payment Date.” is displayed and the date is cleared from the field.
-
First Payment Date
-
The day of the month must match the day of the month entered for the Loan First Payment Date.
-
If an invalid day of the month is entered, an error message “First Payment Date must be on the same day of the month as the Loan First Payment Date.” is displayed and the date is cleared from the field.
-
The date must be on or after the Loan First Payment Date.
-
If an invalid date is entered, an error message “First Payment Date must be on or after the Loan First Payment Date.” is displayed and the date is cleared from the field.
-
The date must be on or after the Paid to Date.
-
If an invalid date is entered, an error message “First Payment Date must be on or after the Paid to Date.” is displayed and the date is cleared from the field.
Encompass Settings
(Updated on 5/19/2023)
Encompass administrators can now enable or disable multi-factor authentication (MFA) for the Encompass Consumer Connect Admin Portal where they and authorized users can set up and configure settings for their Encompass Consumer Connect websites. When MFA is enabled, users are required to authenticate to their corporate network by providing a user name and password, and then by providing a pin or code from their smartphone or device. Once authenticated, then they can proceed into the admin portal.
By default, MFA is disabled for the Consumer Connect Admin Portal.
To Manage MFA Settings for Consumer Connect Admin Portal:
-
On your Windows task bar, click the Start menu or Start icon, navigate to the Ellie Mae Encompass program folder, and then click Admin Tools.
-
Double-click Settings Manager.
-
Select Password from the Category list, and then click the Enable MFA Login button at the bottom of the Server Settings Manager screen.
-
In the Enable MFA pop-up window, select the Connect Admin Portal option to enable MFA or clear the check box to disable MFA.
-
Click OK, and then click OK again to close the Server Settings Manager screen.
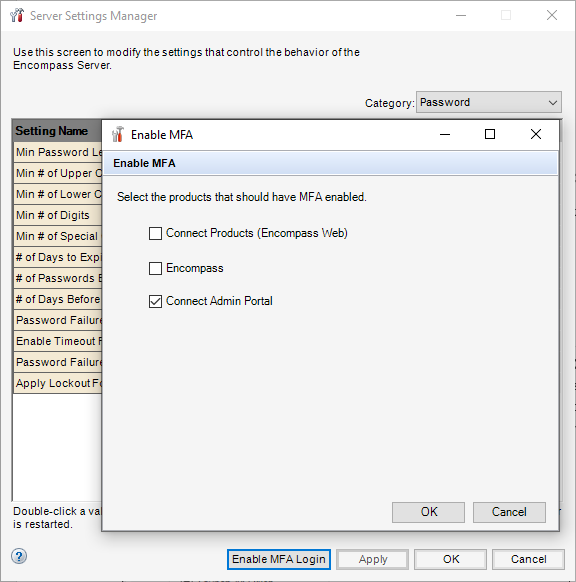
This feature will be available for use only after the official Encompass Consumer Connect 23.2 release on June 10, 2023. Currently, the Connect Admin Portal option is available in Encompass Admin Tools test environments for selection. It is strongly recommended that you enable MFA in your Encompass Admin Tools 23.2 test and production environments only after the June 10, 2023 release.
NICE-42830
(Updated on 5/19/2023)
In the Personas settings, a new option, WebAssistant, has been added to the Consumer Connect tab. Administrators can select this option to enable users assigned with the persona to log into the Consumer Connect Admin Portal with their Encompass instance ID and user credentials.
Previously, only administrators, loan officers, and users with personas set up with WebAdmin or WebContent access could access the Consumer Connect Admin Portal. With this new WebAssistant option, additional users can now log into the portal and assist loan officers with incomplete applications and borrower lookups while loan officers focus on generating new business and other tasks.
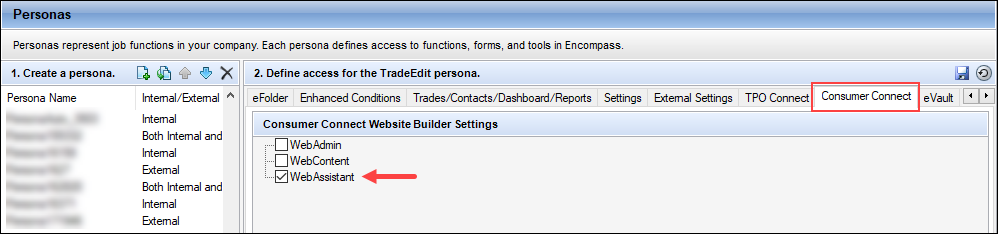
Personas set up with the WebAssistant option have limited access to the admin portal when compared with personas set up with WebAdmin or WebContent permissions. While personas with WebAdmin or WebContent permissions can enter the portal and make changes to Encompass Consumer Connect site settings and site content, personas with WebAssistant permissions can only manage (delete, archive, submit) incomplete applications, view application statistics, access the Borrower Lookup page, unlock borrower accounts, and view document package links. Note, that these WebAssistant tasks can be further managed/limited by administrators in the Consumer Connect admin portal. Administrators can use the Incomplete Apps, Statistics, and Borrower Lookup settings to select the various permissions that “WebAssistants” may have for incomplete applications, statistics, and borrower lookup. Refer the Encompass Consumer Connect online help for more information on these settings.
This feature will be available for use only after the official Encompass Consumer Connect 23.2 release on June 10, 2023. Currently, the Encompass setting is available in test environments for selection. But the corresponding impact on Encompass Consumer Connect (from Encompass 23.2 test and production environments) will be enforced only after the June 10 release.
NICE-43275
Using the Personas setting, administrators can determine users’ access to AIQ features. In Encompass 23.2, the Encompass Settings > Company/User Setup > Personas > ICE Mortgage Technology AIQ options have been updated to enable administrators to provide access to AIQ Web or AIQ Desktop, AIQ Analyzers, or both. In earlier versions of Encompass, administrators could only provide access to AIQ Analyzers if they also provided access to AIQ Web or AIQ Desktop. Now, administrators can provide access to AIQ Analyzers only. This enhancement provides more precise access options to administrators when determining access to AIQ and AIQ Analyzers.
New options in Encompass 23.2:
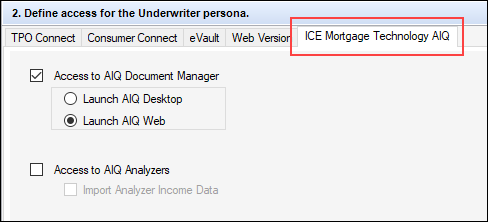
In earlier versions of Encompass settings, the Personas settings were organized like this. Administrators were required to select Access to AIQ in order to select Access to AIQ Analyzers. But selecting Access to AIQ automatically enabled the Launching AIQ > Launch AIQ Desktop and Launch AIQ Web options. This resulted in the administrators being required to select the desktop or web option which resulted in the persona having access to AIQ Desktop or AIQ Web.
Old options in Encompass 23.1:
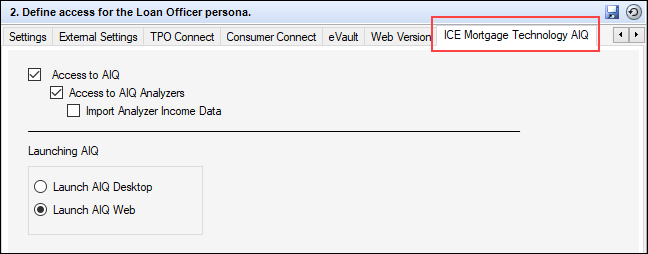
CBIZ-49426
On March 13, 2023, North Dakota Governor Doug Burgum signed Senate Bill 2090, which requires residential mortgage lenders to obtain a residential mortgage lender license. Before the enactment of SB 2090, residential mortgage lenders were required to hold a money broker license. Residential mortgage lenders holding a valid North Dakota money broker license as of August 1, 2023, are not required to obtain a residential mortgage lender license until December 31, 2023. All other provisions of SB 2090 apply to residential mortgage lenders as of August 1, 2023.
The new North Dakota Residential Mortgage Lenders license type is now available in the:
-
Company/User Setup > Company Information settings,
-
Company/User Setup > Organization/Users settings
-
External Company Setup > Company Details settings
-
Additional Services > Compliance Review Setup > License tab.
Administrators can provide their license information and then select this license option for applicable organizations and users.
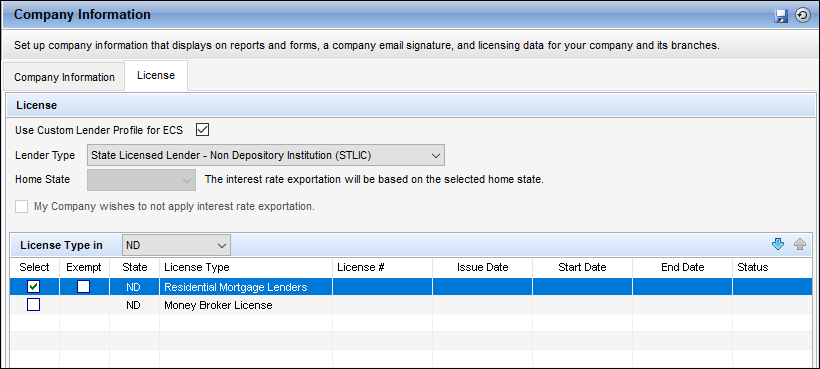
NICE-44162
A new warning has been added to the Normalized Bid Tape Template and Configurable Workflow Templates settings to warn you when you make changes and attempt to leave those settings without saving. If you attempt to leave either setting without saving your changes, a warning "Changes have been made to the Normalized Bid Tape Template settings. If you wish to Save those changes click Yes and then click the Save button. Otherwise, click No."
-
If you select Yes (or Cancel), you will remain on the settings page. You can then click the Save button to save your changes.
-
If you select No, you are taken to the new settings page that you selected. Any changes you made in the Normalized Bid Tape Template or Configurable Workflow Templates settings will not be saved.
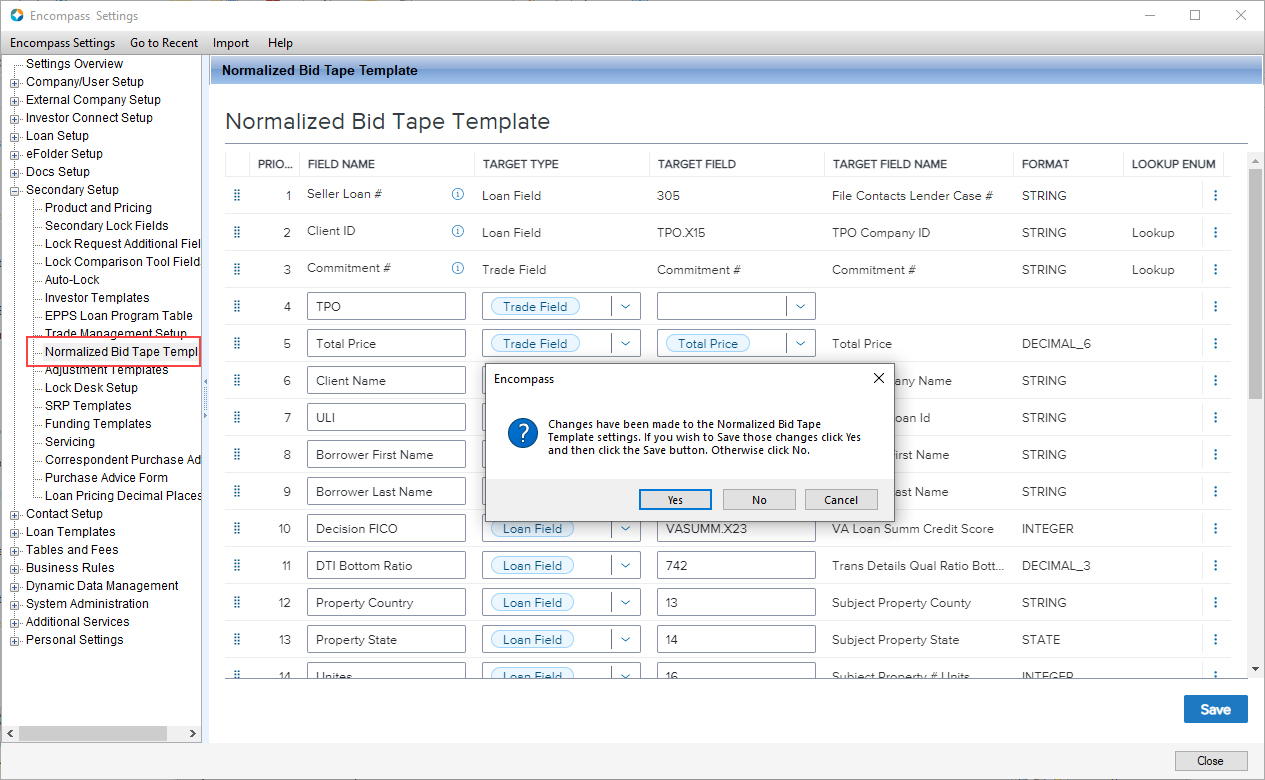
Validations to ensure trade tolerance values do not exceed 100% or contain a negative value have been added to the Tolerance Control Option fields on the Encompass Settings > External Company Setup > Company Details > Commitments tab. When a correspondent trade is created or updated via the SMOS "method" of the Correspondent Trade API or the SDK and a Tolerance value is passed, the validations are performed to ensure the tolerance does not exceed 100% or contains a negative value. The validations have been added to the following:
-
SMOS Create and Update in the Correspondent Trade API
-
RunBusinessRules method in the SDK
These validations apply to both the Mandatory and Best Efforts Tolerance fields.
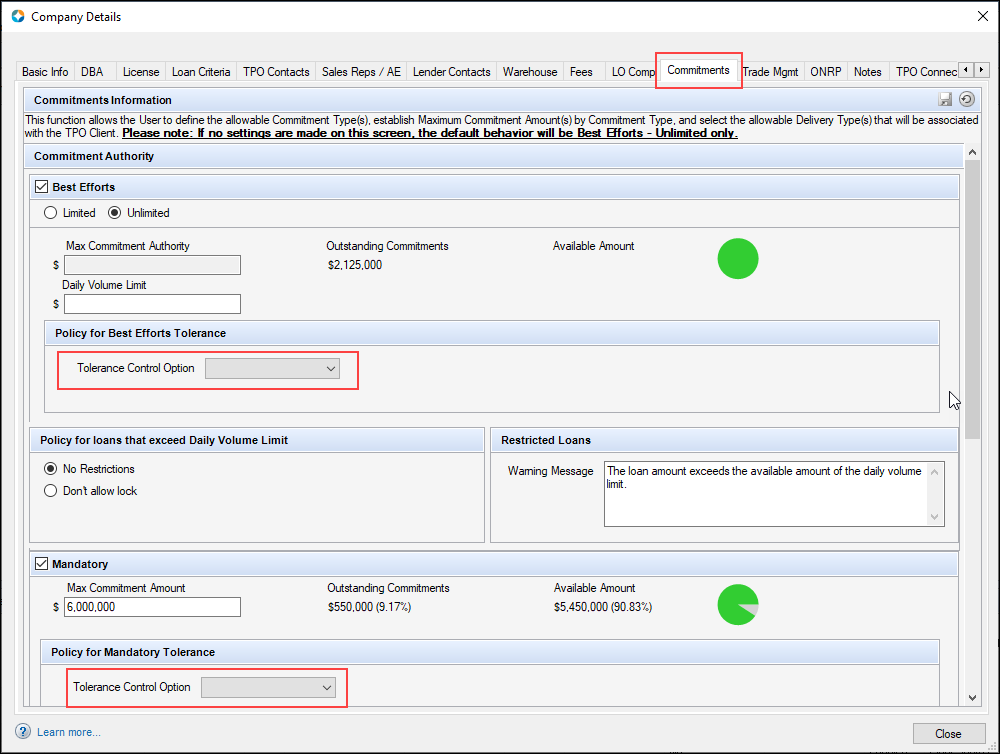
Electronic Document Management (EDM)
With its acquisition by Intercontinental Exchange in 2020, Ellie Mae, Inc. officially became ICE Mortgage Technology in May 2021. In support of this company naming update, references to Ellie Mae in the electronic document management features have now been updated to ICE Mortgage Technology. For example, elliemae.com websites have been updated to ice.com websites, and @elliemae.com email addresses have been updated to @ice.com email addresses.
These branding updates also display in the email templates used in Encompass 23.1.
DOCP-46275
(Updated on 6/6/2023)
A new eConsent Agreement has been created for use with loans originated via Encompass Consumer Connect after the Encompass 23.2 release. Previous versions of the eConsent Agreement included language specific to electronic versions of Initial Disclosure packages (eDisclosures). The updated eConsent Agreement includes generic language that is more inclusive of other electronic workflows, including eClose packages. To view the new eConsent Agreement language, click here.
When borrowers log into Encompass Consumer Connect for the first time, they are presented with the eConsent Agreement. If they accept the agreement, they can access and complete tasks electronically. The new agreement displays only for new loans created after the Encompass 23.2 release. The old agreement displays for loans created prior to the Encompass 23.2 release.
DOCP-49279
To make it easier to identify the pages that display when viewing multiple file attachments in the new document viewer, file separators have been added to separate the pages that are contained within each file attachments. A file separator displays above the first page of each file attachments in the thumbnail navigation panel and in the viewing panel. Each files separator consists of a horizontal line and the name of the file attachments containing the pages that display below the separator. The number of pages in the file attachments is also listed in the file separator in the viewing panel.
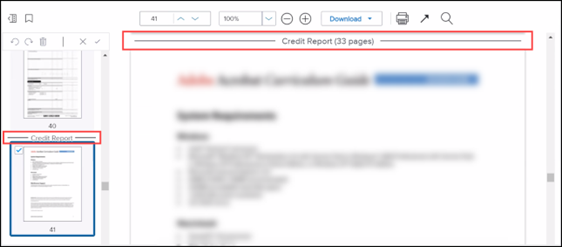
DOCP-45210
When multiple files are selected for viewing on the File Manager window in the new document viewer, an Arrow icon now displays next to the file currently being viewed in the viewing window. This icon makes it easier to identify the source file for the page being displayed. These indicators display in new columns that have been added to the Unassigned section and the Documents section on the File Manager window, as shown below.
Current File Indicator in the Unassigned Section
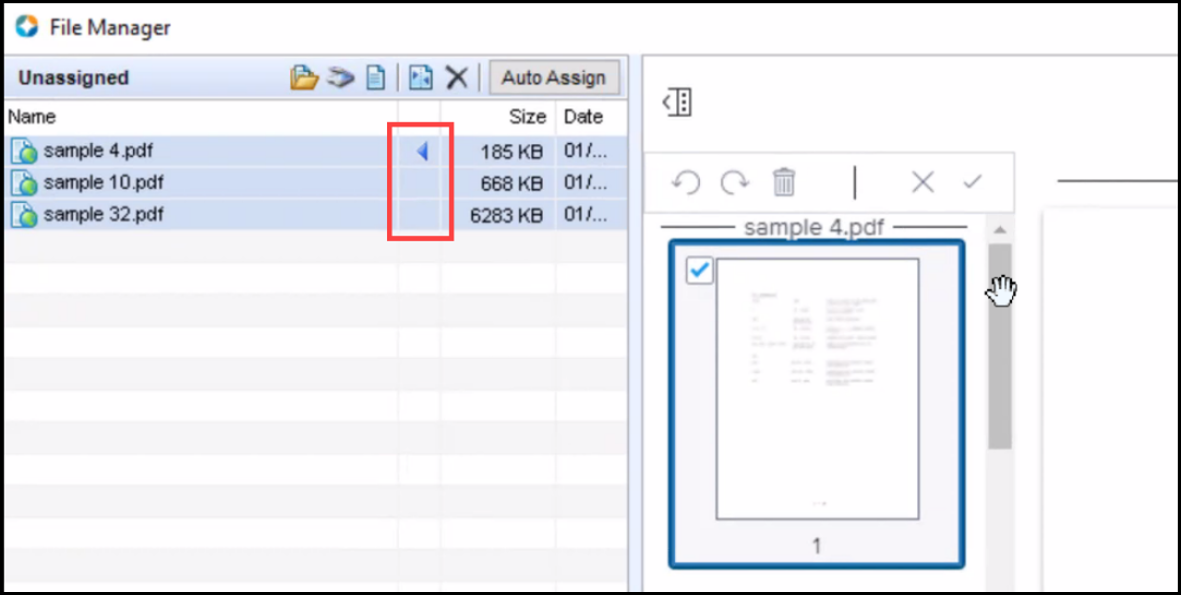
Current File Indicator in the Documents Section
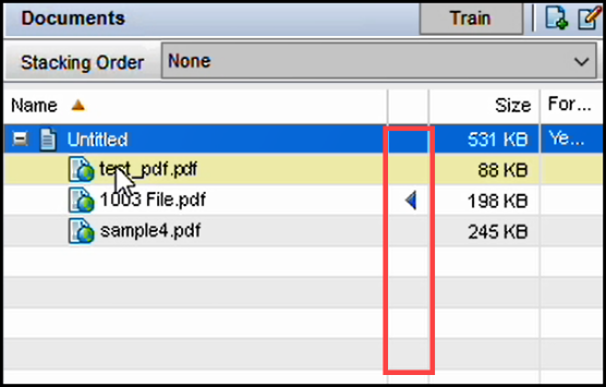
DOCP-45496
The following updates have been made to the behavior of the search box in the new document viewer:
-
When you click the Find icon (magnifying glass) to open the search box, the last search term used for the currently open document displays. If the document was not previously searched after being opened, the search box is blank. The search term only applies to the current session for a document. For example, if you search a document and then close it, the search term would not display the next time you open the document.
-
When you click the X icon when the search box is empty, the search box closes. Previous the search box would remain open.

-
When you press the Esc key on your computer keyboard:
-
If the search box is not blank, the search box closes. If the search box is reopened, the last search entry displays. Previously, the search box would clear and remain open.
-
If the search box is empty, the search box closes. When the search box reopens, it is blank. Previously, the search box would remain open.
-
DOCP-46086
The following enhancements have been made to the zoom feature when enlarging or reducing the viewing size of a document in the new document viewer:
-
On your computer keyboard, press the Ctrl key and then press the + or - key to zoom in or out. in.
-
When using a mouse with a scroll wheel, click the document and scroll up or down to zoom in or out.
-
When using a laptop touch pad, click the document, and then use your fingers to squeeze in or out on the touchpad to zoom in or out.
DOCP-46248, DOCP-45744
(Added on 5/23/2023).
For loans originated via Encompass Consumer Connect, a change has been made to the way the Encompass Consumer Connect Site ID is populated for the loan. The site ID is now populated with the first Send action, for example, sending disclosures or sending a document request. Previously, the site ID was populated when the loan was saved for the first time. If a loan did not yet have an assigned loan officer, a default site ID (instead of the loan officer’s site ID) would be assigned to the loan, and the loan officer would have to manually update the site ID later.
DOCP-49468
The EDM Archive is no longer be available to customers who want to archive eFolder documents to the EDM Archive or retrieve eFolder documents that were previously archived there. The EDM Archive is redundant and was decommissioned because Encompass stores and retains all eFolder documents. The documents can be accessed by opening them in the eFolder itself.
The following changes have been implemented in the Encompass 23.2 release:
-
The Archive eFolder Documents option has been removed from the Documents menu in the Encompass as well as the Archive window that opens after you click the Archive eFolder Documents option.
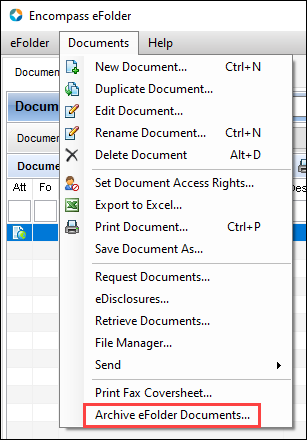
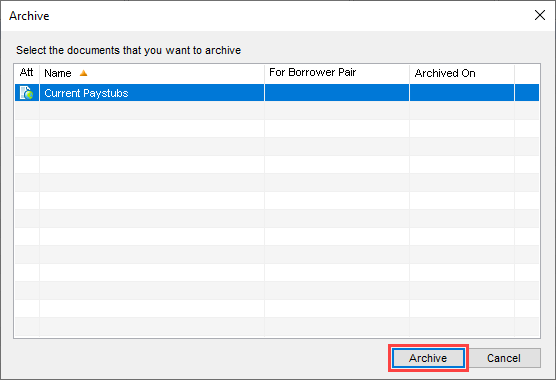
-
The https://archive.elliemae.com/ web site has been decommissioned. This is the site where users would retrieve eFolder documents from the EDM Archive.
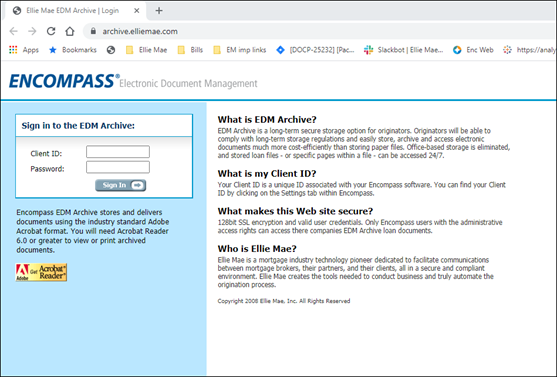
DOCP-23581
| Next Section: Fixed Issues | 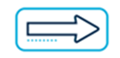
|
|
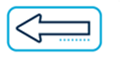
|
Previous Section: Introduction |