Use the buttons below to view general role definition guidelines for each persona.
To learn about another persona, select a persona from the options above; otherwise, to view or print the release notes, select Close ("X") at the top of the window and chose one or more options from the Filter by Persona or Print by Persona menu by selecting a button at the top of the page.
Encompass 23.1 Persona-Based Release Notes
The Encompass Persona-Based release notes are broken down by common Encompass personas. We realize every organization may have slightly different functional definitions for these personas. As such, you may want to review each persona's release note segments before forwarding to ensure they match personas / roles within your organization.
How to Navigate Persona-Based Release Notes
To use the Persona-Based Release Notes page, use the navigation buttons described below:
-
Filter by Persona: Create and view a customized on-screen version of the release notes by selecting one or more persona checkboxes. To remove one or more personas, clear the corresponding checkbox for the persona being removed.
-
Persona Definitions: View general role definition guidelines for each persona.
-
Print by Persona: View a dedicated PDF version of the release notes aligned to each of the available Encompass persona by selecting a persona one at a time. A new window will open and display the selected PDF file.
Encompass 23.1 Persona-Based Release Notes
The Encompass 23.1 Persona-Based Release Notes include a high-level overview of new features, feature and form enhancements, and fixed issues applicable to the each Encompass persona, followed by more detailed information and instructions where appropriate.
Refer to the online help and the Guides & Documents page for additional information and related documents.
Your customized on-screen version of the Persona-Based release notes include the following personas:
Closer / Funder
Loan Officer
Loan Processor
Manager
Post Closer
Quality Control
Reporting
Secondary Marketing / Lock Desk
Servicer
Shipper
Underwriter
To create a new customized on-screen version of the Persona-Based release notes, click Filter by Personas, and then select or clear the corresponding checkbox for the persona being added or removed.
New Features & Forms
This section discusses the new features being introduced in the Encompass release that apply to the selected persona filter(s).
A new eSigner Representatives input form has been added to Encompass to enable lenders to assign Encompass users as representatives for different third-party eSignatures used in the eClose process. This form enables user to quickly select Encompass users to serve as eSigner representative for eClosing and to automatically populate their contact information from within Encompass. Previously these representatives were available as Encompass user fields and were treated as third parties who would be generated on Wet Sign documents.
The eSigner Representatives form is accessed from the Forms tab on the lower left of a loan file.
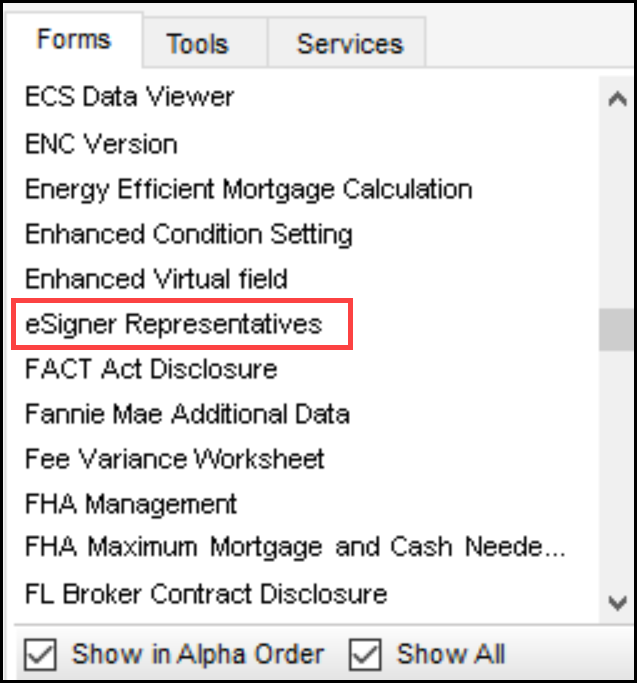
Layout of the eSigner Representative Input Form
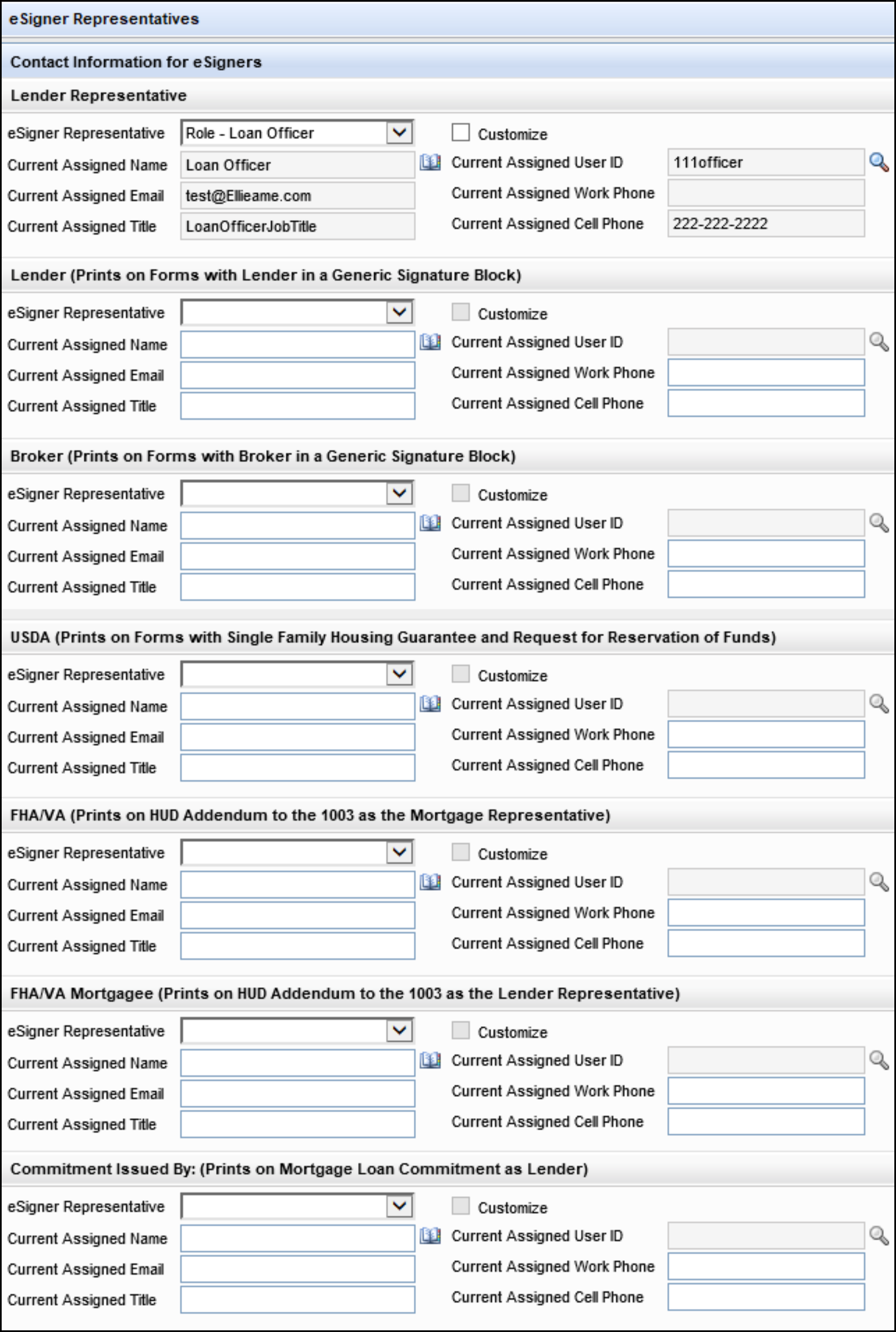
The eSigner Representatives input form contains contact information for each eSigning representative associated with the loan. It includes a section for each of the following eSigner representative:
-
Lender Representative
-
Lender (Prints on Forms with Lender in the Signature Block)
-
Broker (Prints on Forms with Broker in the Signature Block)
-
USDA (Prints on Forms with Single Family Housing Guarantee and Request for Reservation of Funds)
-
FHA/VA (Prints on HUD Addendum to the 1003 as Mortgage Representative)
-
FHA/VA Mortgagee (Prints on HUD Addendum to the 1003 as the Lender Representative)
-
Commitment Issue By (Prints on Mortgage Loan Commitment as Lender)
To Add an eSigner Representative:
-
Use the eSigner Representative drop-down list to select the role that represents the eSigning representative for eClosing purposes. The drop-down list includes options that correspond to roles in the Files Contacts tool, including roles based on Milestones and roles not based on Milestones.
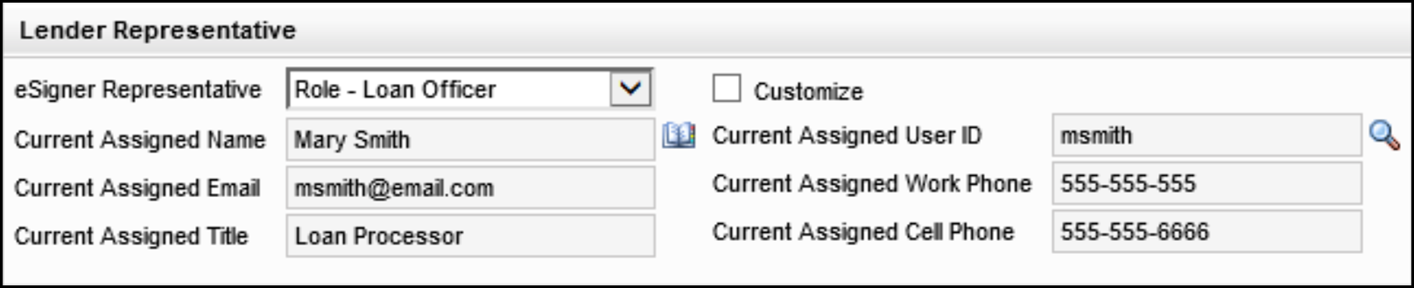
-
After selecting a role, the user’s name, email, title, user ID, work phone number, and cell phone number are populated to the form from the File contacts for the loan.
-
The eSigner Representative is populated based on the following logic:
-
The user assigned to the role in the currently open milestone.
-
If none found, the user assigned to the role in the most recently closed milestone, starting with the previous milestone and working backward.
-
If none found, the user assigned to role in a future open milestone
-
If none found, the field is left blank.
-
-
If an Encompass user has not yet been assigned to the role for the loan in the File Contacts tool, click the Find icon next to the Current Assigned User ID field to select a user. This information may be automatically updated later when a milestone changes, a milestone template is attached, a change is made to the lender representative's contact information, or a new eSigner representative is assigned to the loan.
-
To manually edit the representative’s email, title, or phone numbers, click the Customize check box to open the fields for editing.
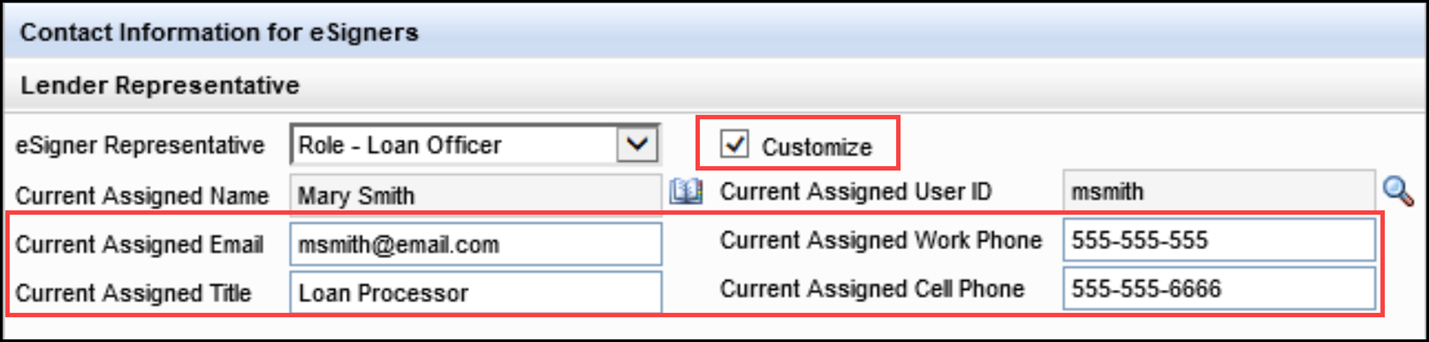
When a change is made to the File Contact tool, it will overwrite the data in the fields if the Customize check box is not selected.
To make the Lender Representative information that displays on the RegZ-LE and RegZ-CD input forms consistent with the fields on the new eSigner Representative input form, the Lock icons have been removed from the Lender Representative sections on the RegZ-LE and RegZ-CD.
CBIZ-45992, CBIZ-45816, CBIZ-47517
From the Encompass Home page, Encompass WebCenter and Loan Center users with persona access can now click the Manage your Consumer Connect Portal link to access their Encompass Consumer Connect Admin portal (i.e., the Consumer Connect Admin page). There WebCenter and Loan Center administrators can set up and manage a Consumer Connect Basic website, and users can look up borrowers and review website statistics.
If you are still using Encompass WebCenter or Encompass Loan Center, we encourage you to transition to Consumer Connect to reap the benefits of a more modern, intuitive workflow for your borrowers and advanced configuration options. For instructions to create a new Consumer Connect Basic website, please refer to the Transitioning to Encompass Consumer Connect guide. It includes information about Basic websites and provides instructions for setting up and customizing a new borrower portal. This guide also describes the borrower experience of logging into the portal and accessing packages, and how lenders can use the Borrower Lookup tool to find borrowers and loan applications.
This Manage your Consumer Connect Portal link is provided in the Consumer Connect Administration module in the right column on the Home page. This module displays for all Encompass users, but only administrators, loan officers, and users who have WebAdmin and WebContent persona access can open the Consumer Connect administration portal by clicking the link. For all other users, clicking the link displays a “Not Authorized” message.
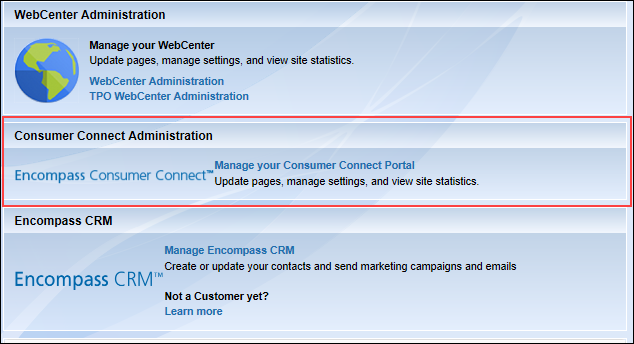
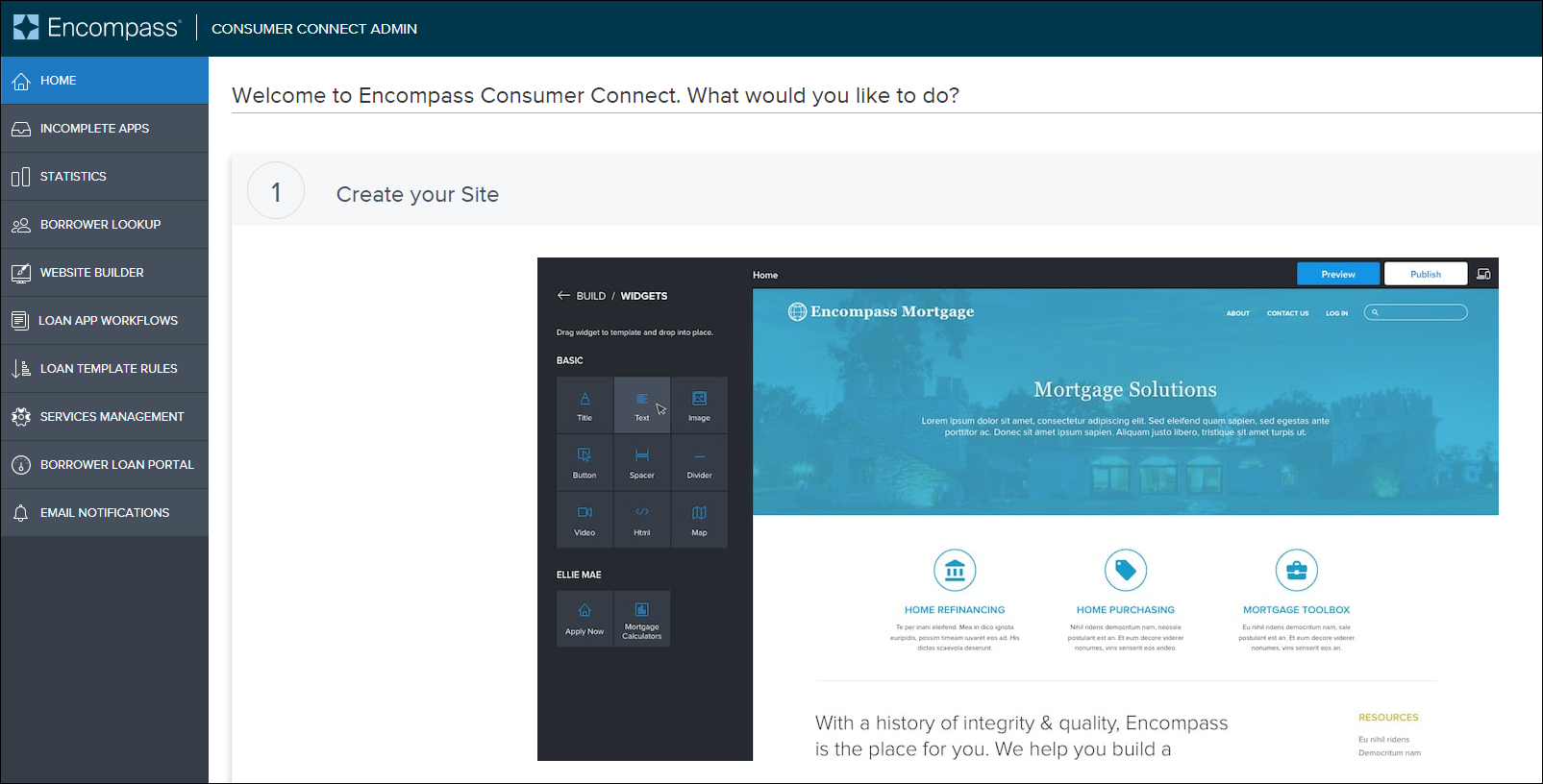
NICE-27666
Feature Enhancements
This section discusses the updates and enhancements to existing forms, features, services, or settings that apply to the selected persona filter(s).
A new Section F – Disposition of Application and Underwriter Certification has been added to the 26-6393 VA Loan Analysis input form.
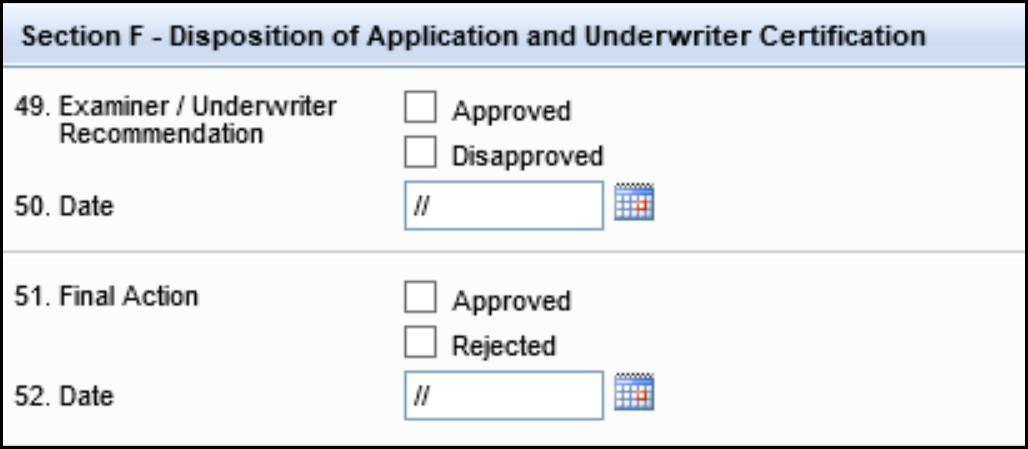
Section F includes the following new fields:
-
Examiner/Underwriter Recommendation check boxes (field ID VALA.X31) - Select the Approved or Disapproved check box to indicate the underwriter recommendation for the application. Only one check box can be selected at a time. By default, both check boxes are blank.
-
Examiner / underwriter recommendation Date (field ID VALA.X32) - To enter a date, click the Calendar icon or type a date in the field.
-
Final Action check boxes (field ID VALA.X33) - Select the Approved or Disapproved check box to indicate the final action on the application. Only one check box can be selected at a time. By default, both check boxes are blank.
-
Final action Date (field ID VALA.X34) - To enter a date, click the Calendar icon or type a date in the field.
Section F on the Output Form
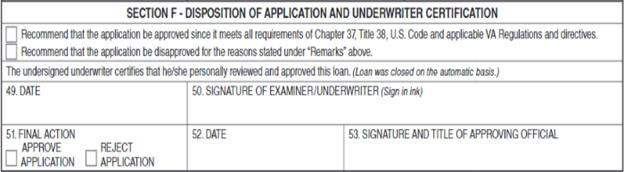
The output form is populated with data from the input form as described below:
-
The Examiner/Underwriter Recommendation check boxes on the input form are used to populate the two check boxes at the top of Section F on the output form.
-
The examiner / underwriter recommendation Date on the input form is used to populate box 49 on the output form.
-
The Final Action check boxes on the input form are used to populate the two check boxes in box 51 on the output form.
-
The final action recommendation Date on the input form is used to populated box 52 on the output form.
CBIZ-42518
When a user selects the option on the Request for Transcript of Tax input form to provide a wage and income transcript (field ID IRS0150), the Transcript Options column in the table at the top of the form now displays a W2 entry to indicate that the wage and income transcript option has been selected.
When selecting the Oct 2022 version of the 4506-C form, the wage and income transcript (field ID IRS0150) check box displays in section 7 on the input form.
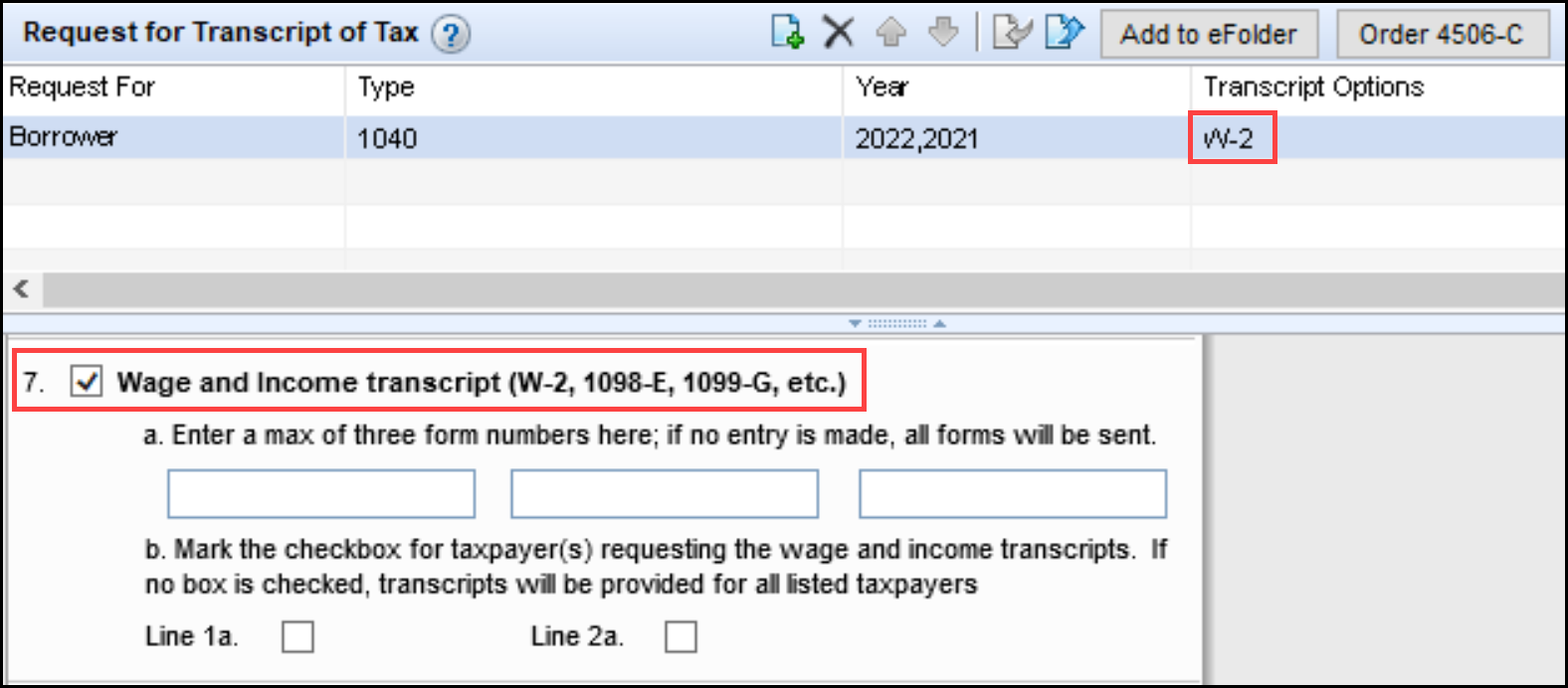
When selecting the Sep 2022 4506-C version of the form or when the Use IRS 4506-C check box is cleared, the wage and income transcript (field ID IRS0150) check box displays in section 8.
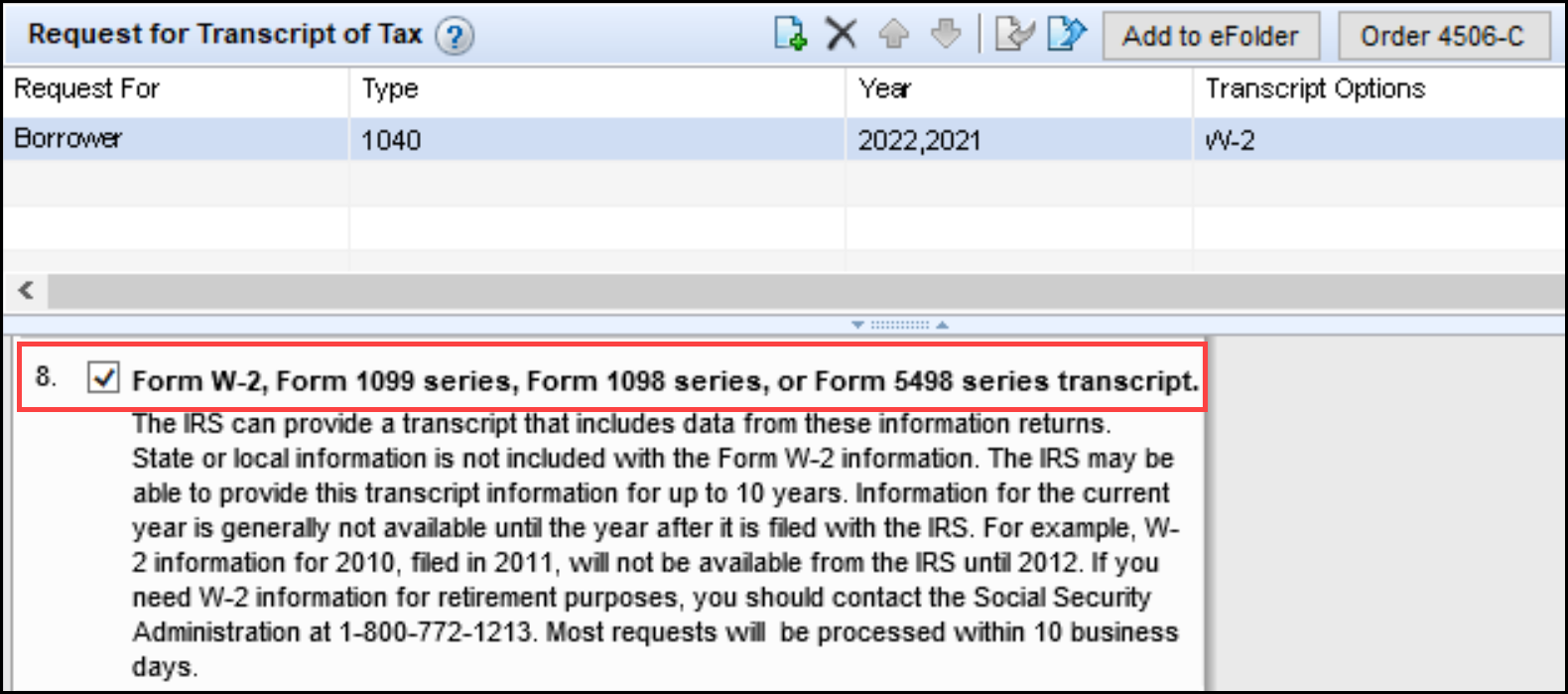
CBIZ-43489
New fields have been added to the Statement of Denial input form and changes have been made to the user interface on the form. The changes are shown in red rectangles in the image below. Descriptions of the changes are listed below the image.
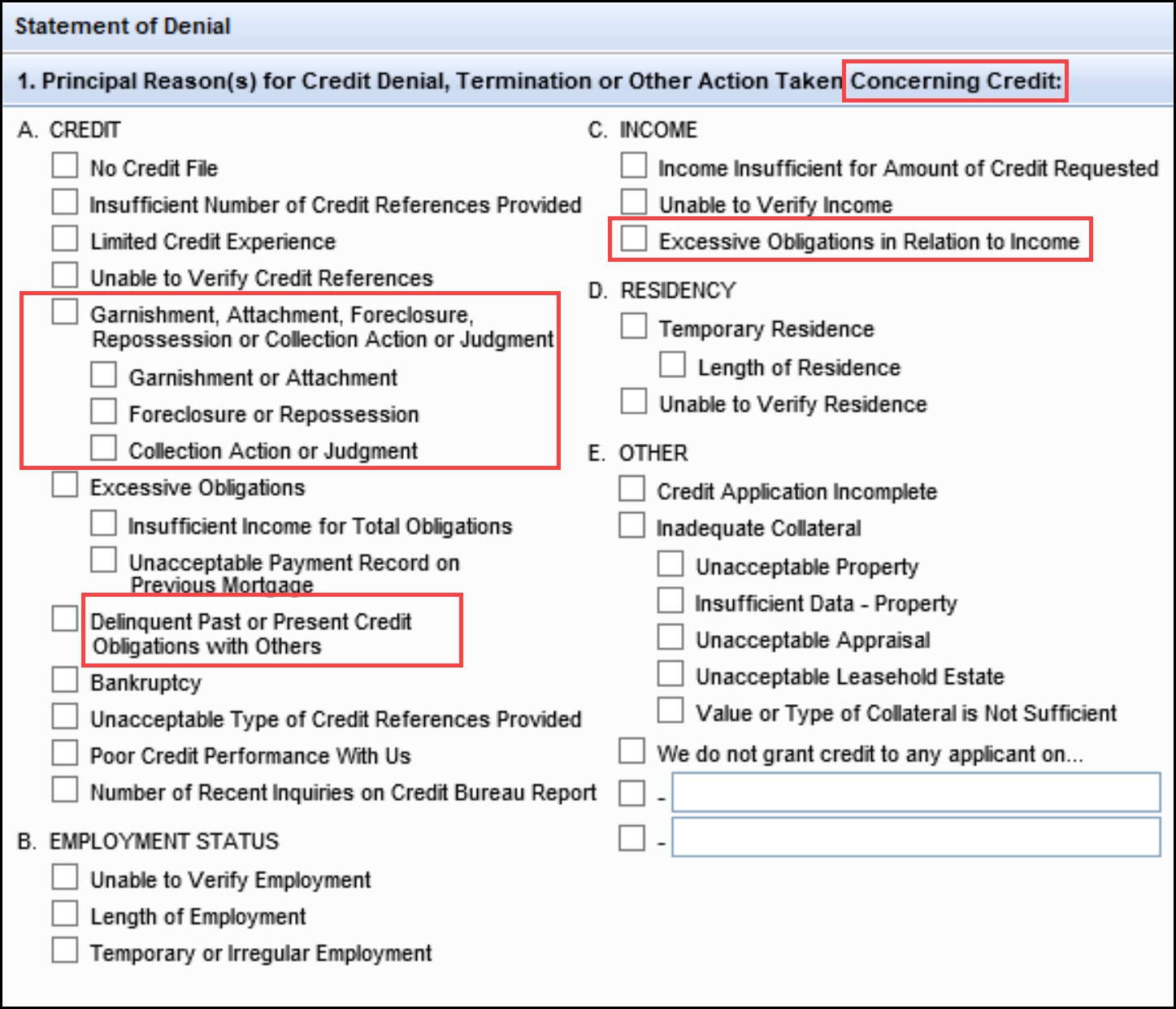
-
The words Concerning Credit have been added to the end of the header for section 1.
-
The Garnishment or Attachment check box has been replaced by a Garnishment, Attachment, Foreclosure, Repossession or Collection Action or Judgment check box (field ID DENIAL.X34) and the following three new check boxes have been added below this Garnishment, Attachment, Foreclosure, Repossession or Collection Action or Judgment check box:
-
Garnishment or Attachment check box (field ID DENIAL.X101)
-
Foreclosure or Repossession check box (field ID DENIAL.X102)
-
Collection Action or Judgment check box (field ID DENIAL.X103)
-
For loans existing prior to upgrading to Encompass 23.1, the Garnishment, Attachment, Foreclosure, Repossession or Collection Action or Judgment check box will remain selected if a selection was made in the Garnishment or Attachment check box list in previous versions of Encompass. The three remaining check boxes are cleared by default. Users can manually select the relevant check boxes if needed. Administrators can also create business rules to populate these check boxes.
-
The Delinquent Credit Obligations check box has been renamed Delinquent Past or Present Credit Obligations With Others.
-
A new Excessive Obligations in Relation to Income check box (field ID DENIAL.X104) has been added to section C. INCOME.
CBIZ-44349
To make the VA 26-1805 Reasonable Value input form consistent with the output form, the layout of the input form has been revised and organized into six sections. Two existing fields have been updated, and 21 new fields have been added.
The images below show the new layout used for each of the new sections on the form. New or updated fields are shown in a red rectangle and are also listed below each image.
Section 1

New fields in section 1:
-
1C. LATITUDE/LONGITUDE GRID (field ID 4860) - Subject property latitude and longitude.
-
1K. PROPERTY LEASEHOLD (field ID 4861) - Yes and No check boxes.
-
1L. VERIFIED BY USPS (field ID 4862) - Yes and No check boxes
Updates to existing fields in section 1:
-
1J. Building Type (field ID 602) - The drop-down list has been replaced with the following check boxes: Single Family Residence, Condo, Manufactured Home, Multi-Family Residence.
Section 2
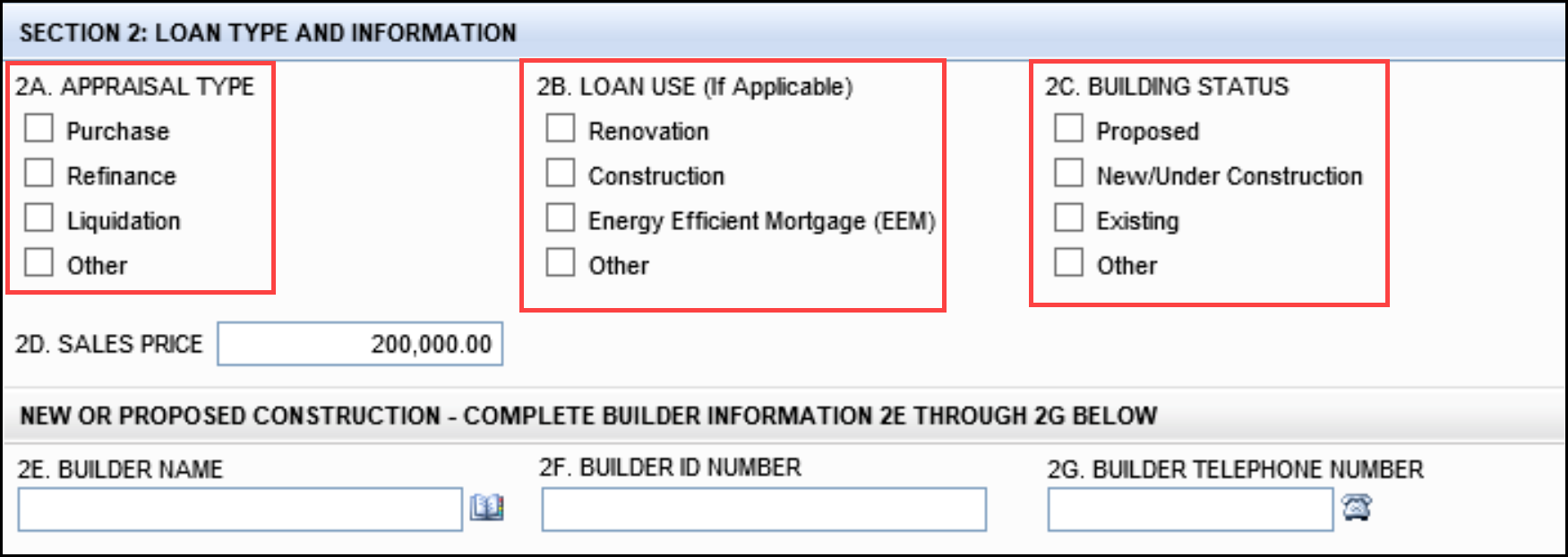
New fields in section 2:
-
2A. APPRAISAL TYPE (field ID 4863) - Purchase, Refinance, Liquidation, and Other check boxes
-
2B. LOAN USE (If Applicable) (field ID 4864) - Renovation, Construction, Energy Efficient Mortgage (EEM), and Other check boxes.
Updates to existing fields in section 2:
-
2C. Building Status (field ID 601) - The Building Status drop-down list has been replaced with the following check boxes: Proposed, New/Under Construction (previous “Under Construction”), Existing, and Other.
Section 3
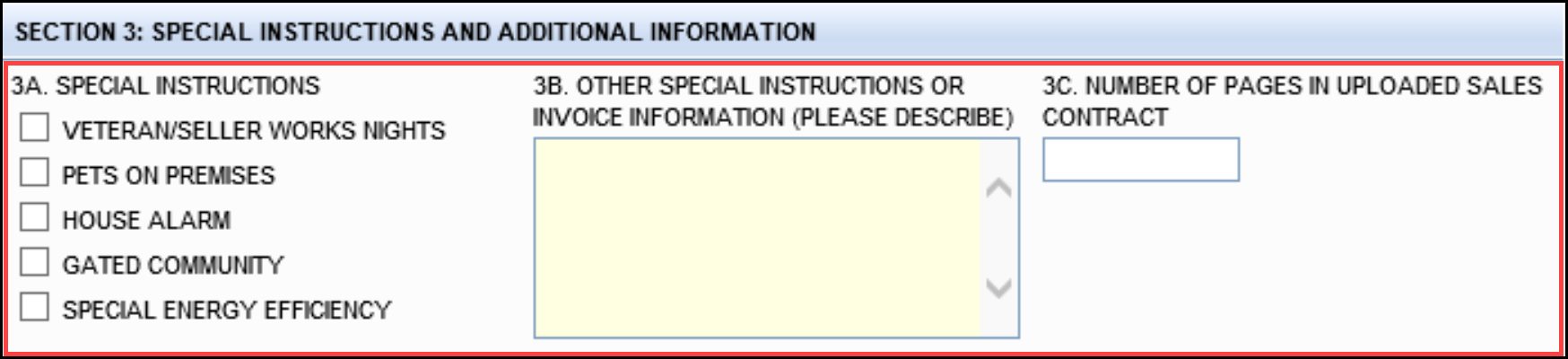
New fields in section 3:
-
3A. SPECIAL INSTRUCTIONS - Check boxes for Veteran/Seller Works Nights (field ID 4865), Pets on Premises (field ID 4866), House Alarm (field ID 4867), Gated Community (field ID 4868), and Special Energy Efficiency (field ID 4869). Multiple check boxes can be selected at the same time.
-
3B. OTHER SPECIAL INSTRUCTIONS OR INVOICE INFORMATION (PLEASE DESCRIBE) (field ID 4870)
-
3C. NUMBER OF PAGES IN UPLOADED SALES CONTRACT (field ID 4871)
Section 4
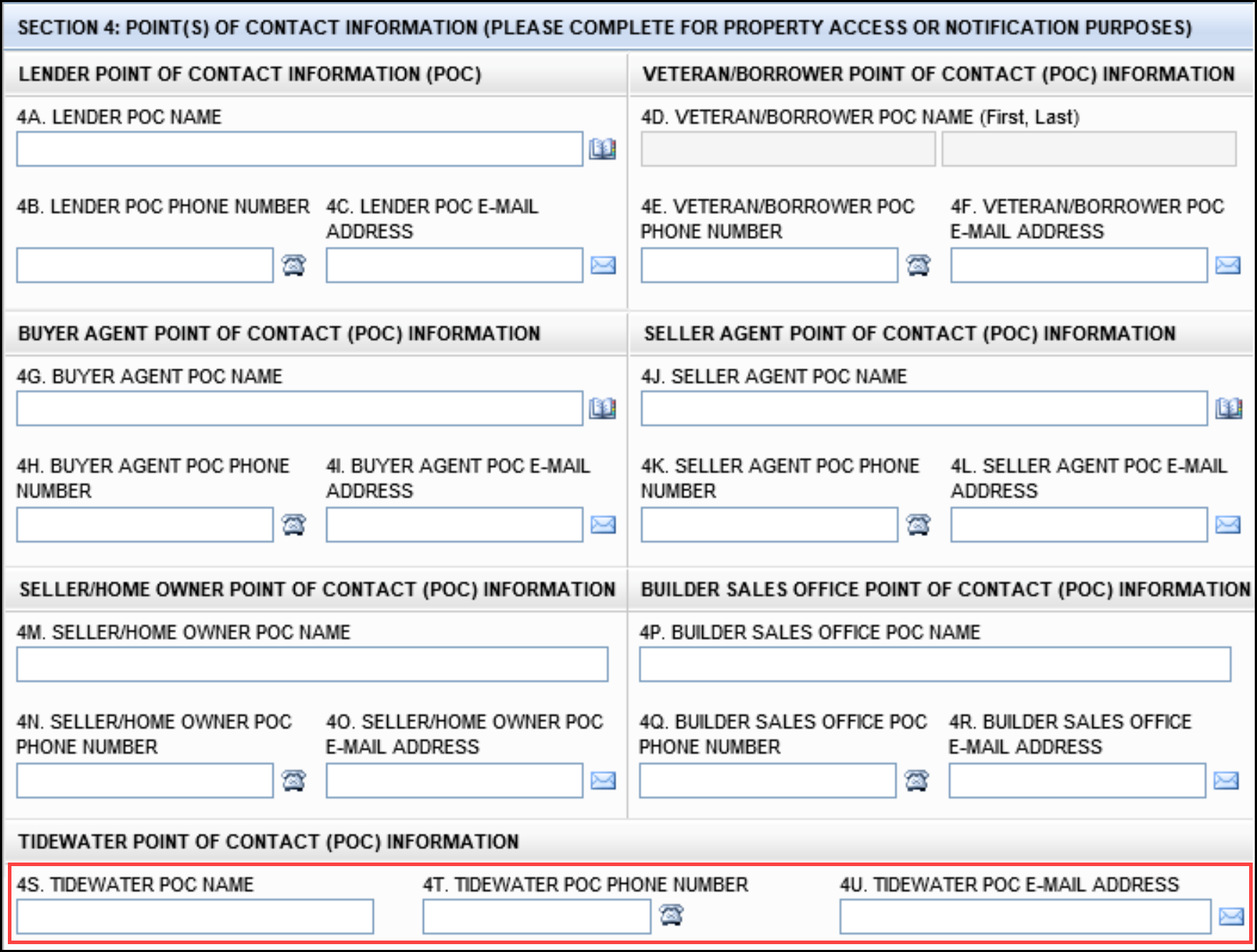
New fields in section 4:
-
4S. TIDEWATER POC NAME (field ID 4872)
-
4T. TIDEWATER POC PHONE NUMBER (INCLUDE AREA CODE) (field ID 4873)
-
4U. TIDEWATER POC E-MAIL ADDRESS (field ID 4874)
Section 5
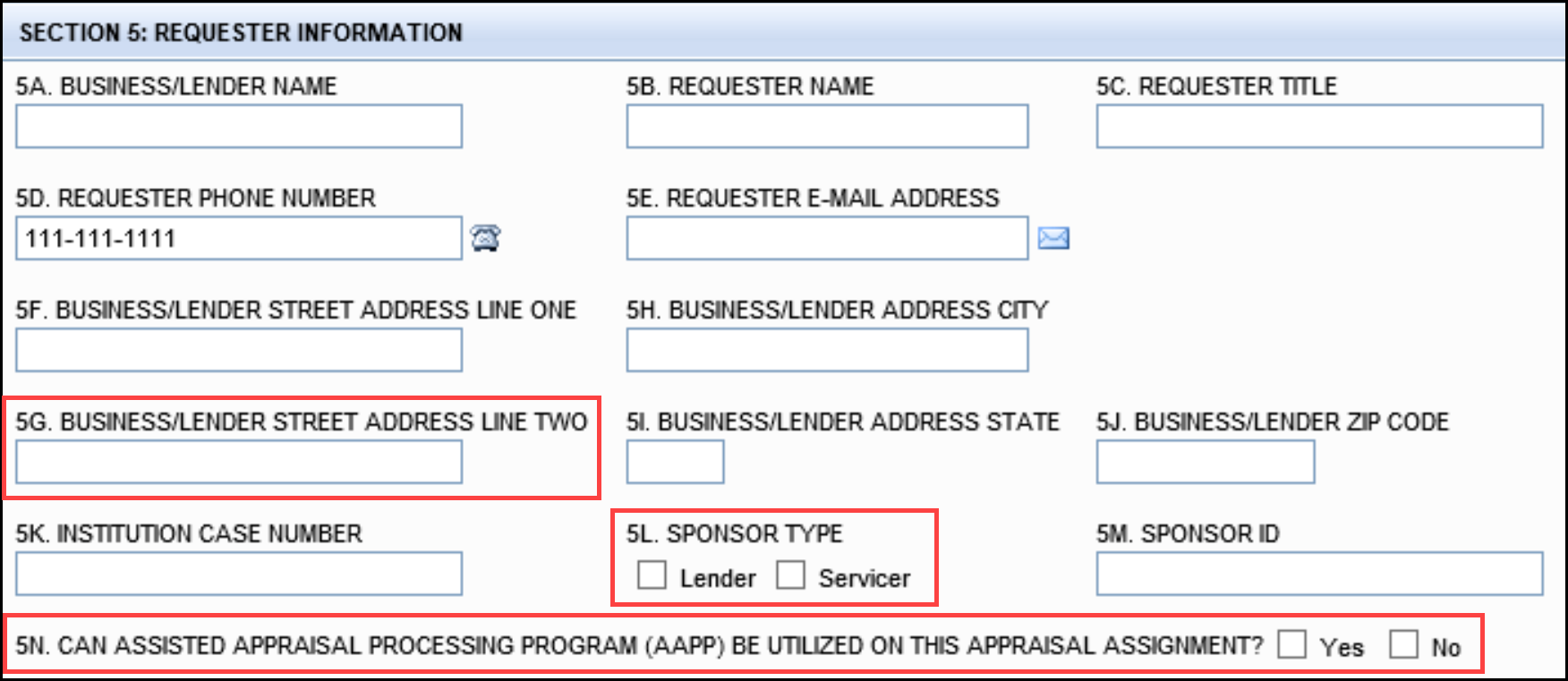
New fields in section 5:
-
5G. BUSINESS/LENDER STREET ADDRESS LINE TWO (field ID 4875).
-
5L. SPONSOR TYPE (field ID 4876) - Lender and Servicer check boxes.
-
5N. CAN ASSISTED APPRAISAL PROCESSING PROGRAM (AAPP) BE UTILIZED ON THIS APPRAISAL ASSIGNMENT? (field ID 4877) - Yes and No check boxes.
Section 6
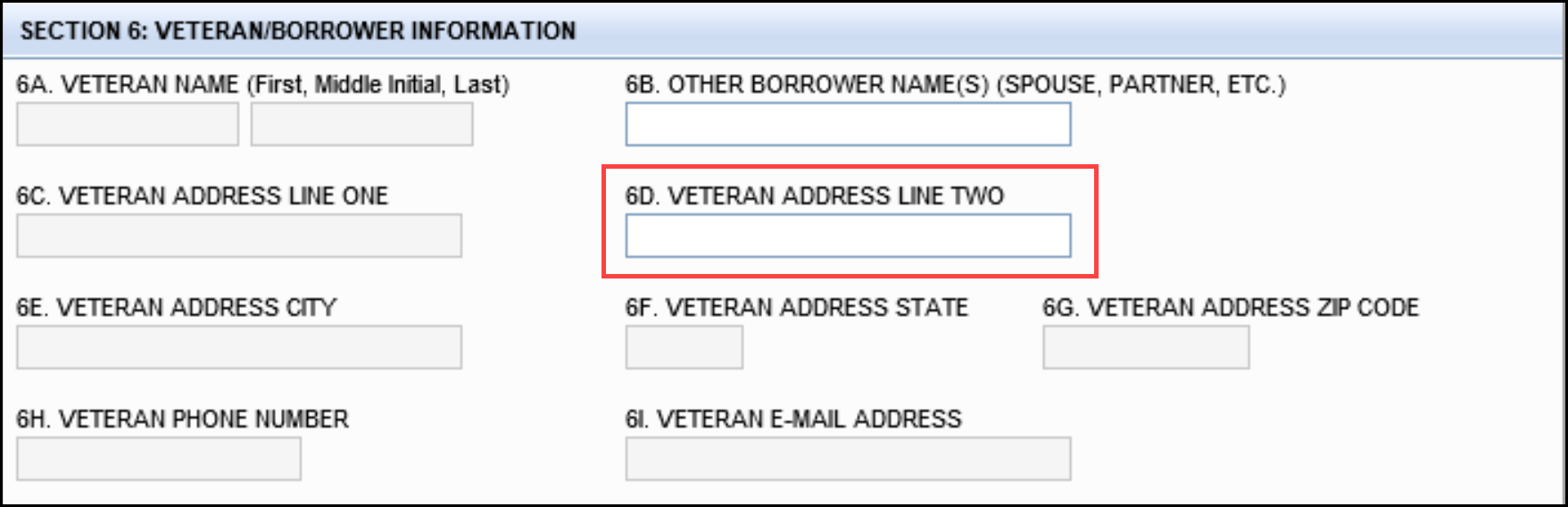
New fields in section 6:
-
6D. VETERAN ADDRESS LINE TWO (field ID 4859)
Certification for Submission to VA Section

Migration
For loans created prior to upgrading to Encompass 23.1, data is not automatically populated to new fields. Users need to manually enter data in the fields as needed.
CBIZ-47944
(Updated on 3/16/2023)
A new section for Verification Information has been added below the Credit Information Section on the Borrower Summary - Origination input form.

This section includes the following four new borrower-level fields to indicate whether the borrower and co-borrower on loans submitted via Encompass Consumer Connect have authorized the Verification of Employment form (VOE) and to record the authorization date:
-
Authorized VOE check box for the borrower (field ID 4894)
-
Authorized VOE check box for the co-borrower (field ID 4895)
-
Date Authorized for the borrower (field ID 4896)
-
Date Authorized for the co-borrower (field ID 4897)
The following logic is used for these fields:
-
When a borrower or co-borrower is removed, the borrower or co-borrower fields are cleared.
-
When the Manage Borrowers window is used to swap a borrower and co-borrower, their check box and Authorization Date selections are also swapped.
-
When duplicating a loan, the fields are cleared in the new loan.
CBIZ-46234
For loans using the 2015 Itemization input form, the following updates have been implemented on the input forms listed below to clearly identify all transfer tax line items.

2015 Itemization - line items 1204 and 1205
The labels for line items 1204 and 1205 have both been changed to Transfer Tax.
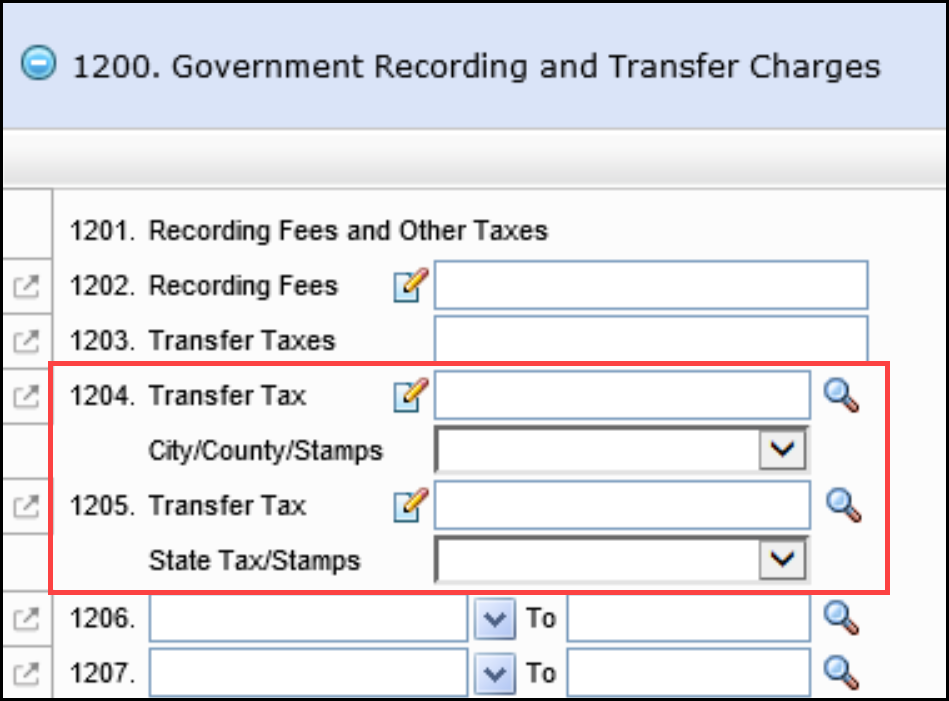
New lines with drop-down lists have been added below line items 1204 and 1205:
-
The drop-down list for line 1204 is labeled City/County/Stamps.
-
The drop-down list for line 1205 is labeled State Tax/Stamps.
-
Three options are available on each of the drop-down lists: Taxes, Stamps, and a blank value. The fields are populated with a blank value by default.
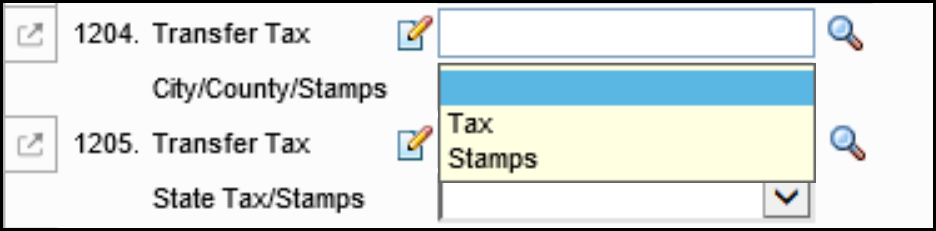
When a user switches from the 2015 to the 2010 version of the itemization form, data is cleared from the two drop-down lists. If the loan is then switched back to the 2015 version, the data in the drop-down is not retained.
Loan Estimate Page 2 and Closing Disclosure Page 2
The Loan Estimate Page 2 and Closing Disclosure Page 2 reflect the selections made in the new drop-down lists.
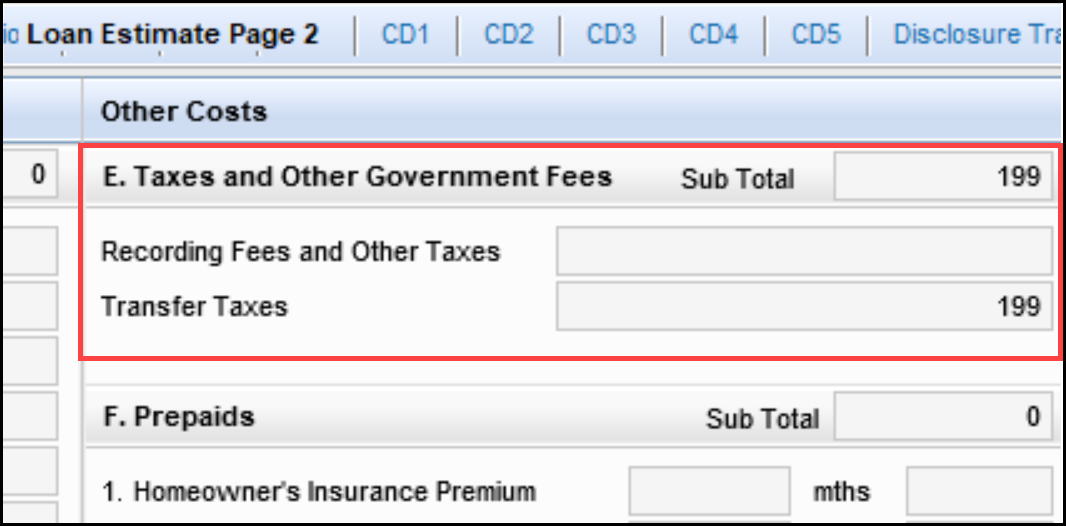
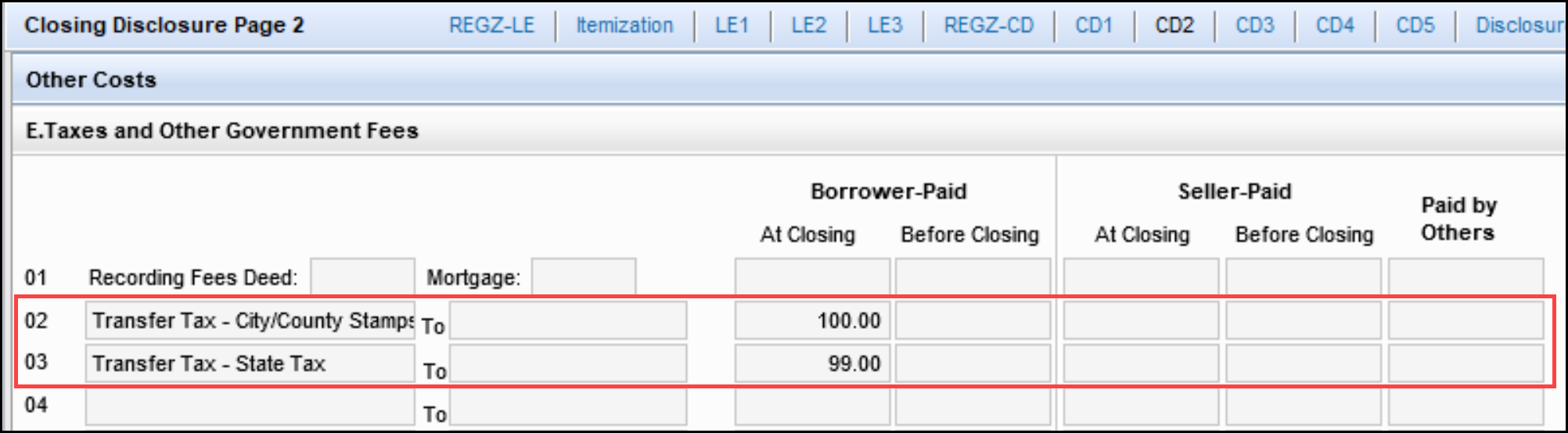
The new fee labels also display on the relevant output forms.
CBIZ-35245
Lenders now can waive escrow for mortgage insurance payments for a loan. Previously mortgage insurance payments were always escrowed by default and could not be waived.
To support this update, changes have been made to the escrow workflow and a new Escrowed check box has been added to the following input forms:
-
2015 Itemization - In the Fee Details pop-up window for line 1003
-
Aggregate Escrow Account
-
Closing Disclosure Page 4
IMPORTANT: Please coordinate with your business, legal, and compliance experts to determine whether you want to limit your users’ ability to waive mortgage insurance escrows. Your Encompass administrator can create business rules to limit access to the Escrowed check box if needed.
A new Escrowed check box (field ID NEWHUD2.X4769) has been added to the Fee Details pop-up window for line 1003 on the 2015 Itemization input form. When mortgage insurance (field ID 232) is entered on line 1003, the Escrowed check box on the pop-up window is selected by default. Users must clear the check box to waive escrow for the mortgage insurance.
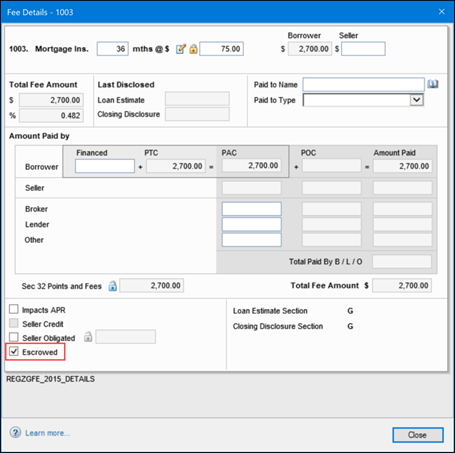
When the Escrowed check box is cleared on the Fee Details window, the Escrowed check box for mortgage insurance (field ID NEWHUD2.X1728) is cleared on the Aggregate Escrow Account input form.
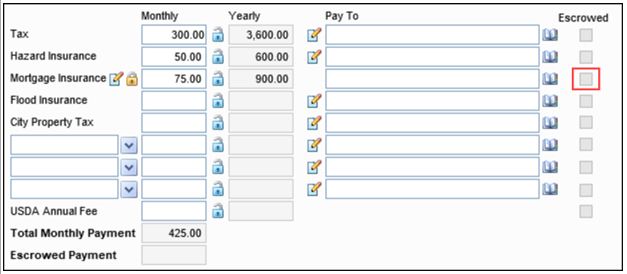
A new Mortgage Insurance row with Escrowed and Non-Escrowed check boxes (field ID NEWHUD2.X1728) has been added to the Closing Disclosure Page 4. When the Escrowed check box is cleared on the Fee Details window, the Non-Escrowed check box for mortgage insurance is selected on the Closing Disclosure Page 4. If there are no additional escrows for the loan, the will have an escrow account check box (field ID CD4.X9) is also cleared and disabled.
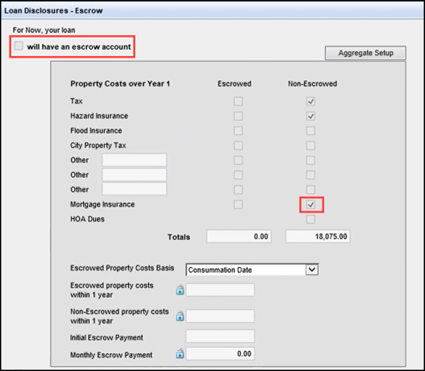
When the Escrowed check box is cleared on the Fee Details window and there are no other escrowed payments, the will not have an escrow account because check box (field ID CD4.X9) is selected on the Closing Disclosure Page 4 and users can edit the fields that display below the check box.
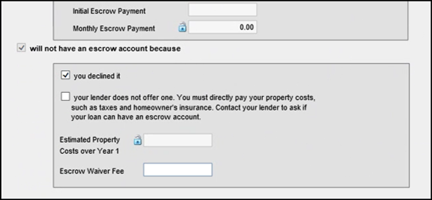
If a user completes the Aggregate Escrow Setup form later, and adds one or more escrow items:
-
The will not have an escrow account because check box on the Closing Disclosure Page 4 is cleared, and the fields in the section below the check box are cleared and disabled.
-
The will have an escrow account check box on the Closing Disclosure Page 4 is selected, and the fields in the section below the check box are updated based on the new entries in the Aggregate Escrow Setup form.
-
The Escrowed check boxes in the Fee Details windows on the 2015 Itemization input form are updated and disabled to prevent users from changing the selections made in the Aggregate Escrow Setup entries.
Migration
For existing loans that have already had aggregate setup run prior to updating to Encompass 23.1, Encompass will perform a one-time migration to populate the correct selection for the new Escrowed checkbox (field ID NEWHUD2.X4769) on the Fee Details pop-up window for line 1003 on the 2015 Itemization input form.
CBIZ-49377
To increase the number of product selections and attributes that can be sent to Freddie Mac, the Renewable Energy Component Type drop-down list (field ID CASASRN.X207) in the Duty to Serve & Existing Energy Improvements section on the Freddie Mac Additional Data input form has been renamed Renewable Energy Component Type 1 and the following three new fields have been added below the existing field:
-
Renewable Energy Component Type 2 (field ID CASASRN.X214)
-
Renewable Energy Component Type 3 (field ID CASASRN.X215)
-
Renewable Energy Component Type 4 (field ID CASASRN.X216)
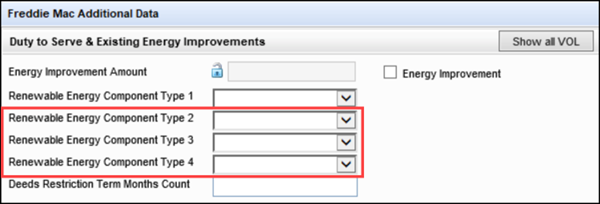
CBIZ-49007
The icons for copying data to and from the Request for Transcript Tax input form now copy data for all relevant fields, including the new fields that were added with the Encompass 22.3 Major Release. Previously the copy function was not moving data for the new fields between the forms.
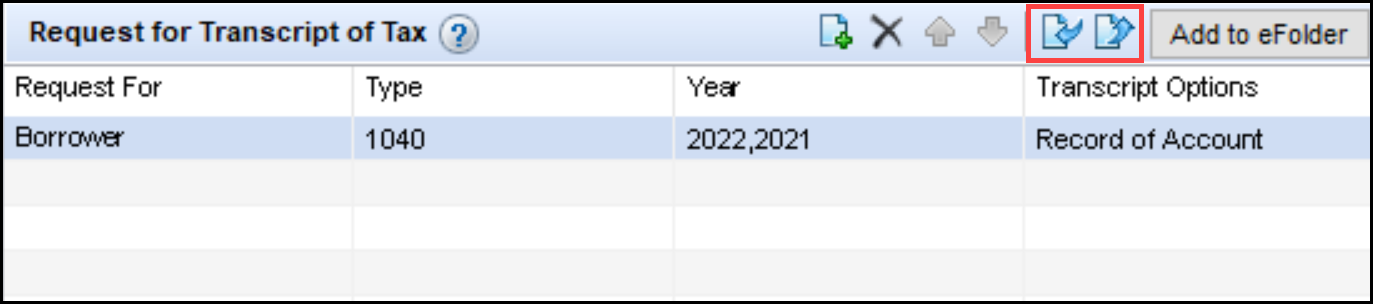
CBIZ-49074
A new Seller corporation Officers category has been added to the File Contacts tool to enable an Encompass user who is ordering an eClose Package with a Seller Corporation Officer to enter contact information for the officer and eliminate the need to manually enter the officer’s email address during the order process.
Select the Seller Corporation Officers option in the table at the top of the tool. The contact information at the bottom of the screen is divided into three sections. Use the column on the left to enter information for the corporation. Use the sections on the right to enter the name, title, and contact information for up to two officers.
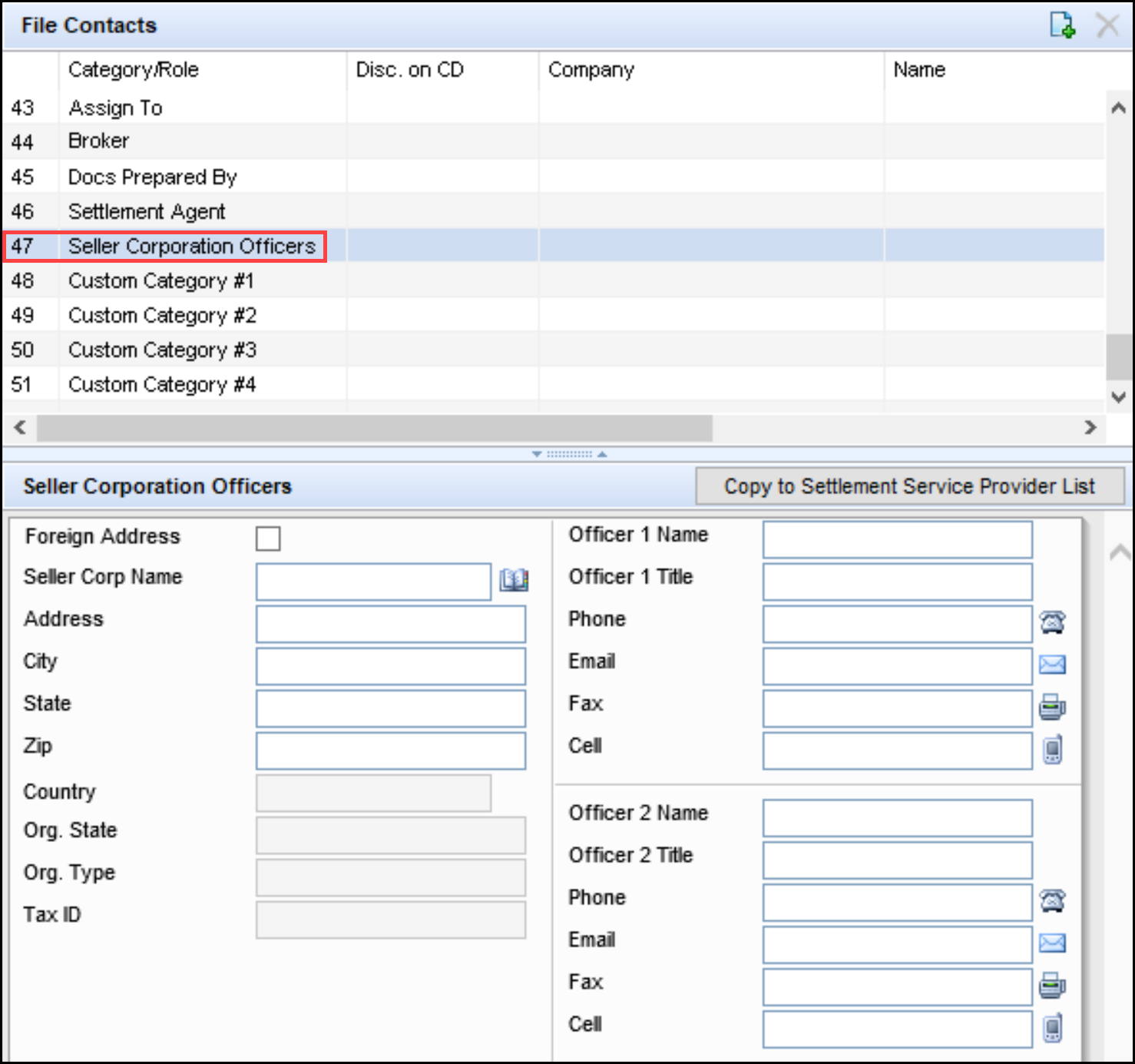
CBIZ-37049
A new option for Space Force has been added to the Branch of Service drop-down list (field ID 954) on the VA 26-0286 Loan Summary and the VA Management input forms.
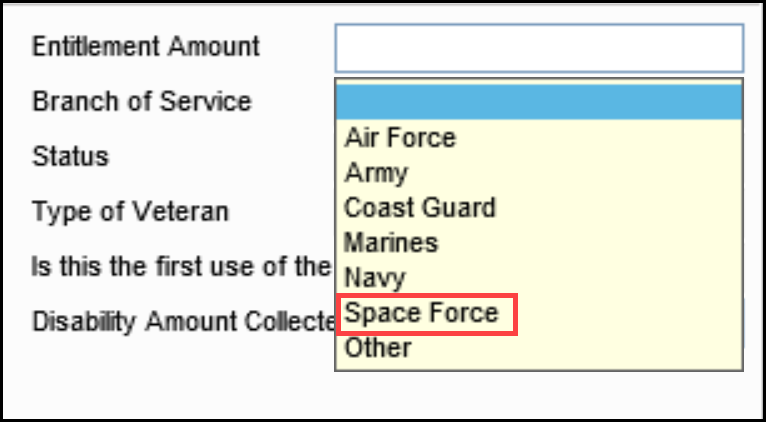
CBIZ-47198
On Rep & Warrant Tracker Tool, in the Rep and Warrant status section, a new ACE+ PDR Offered row has been added to the Freddie Mac table.
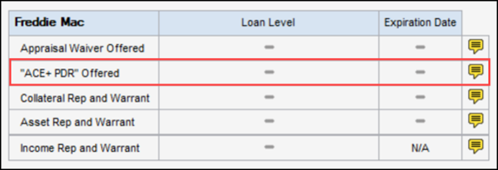
The new row includes the following three new fields:
-
"ACE+ PDR" Offered Loan Level (field ID TQL.X243)
-
"ACE+ PDR" Offered Expiration Date (field ID TQL.X244)
-
"ACE+ PDR" Offered Comments (field ID TQL.X242)
CBIZ-15879
When opening the Workflow Tasks tool from the Tools tab, the tool now opens in the loan workspace panel (as the majority of Encompass tools do). In earlier versions of Encompass, the tool opened in a pop-up window.
NICE-42282
To enable users to easily determine the total corporate price concession and the total branch price concession amounts, a new Total Corporate Price Concession (field ID 4858) field and a new Total Branch Price Concession (field ID 4857) field have been added to the Current Lock tab on the Secondary Registration tool and the Lock Confirmation screen.
The Total Corporate Price Concession field is the total of the five Corporate Price Concession fields on the Secondary Lock Tool while the Total Branch Price Concession field is the total of the five Branch Price Concession fields.
Current Lock tab on the Secondary Lock Tool
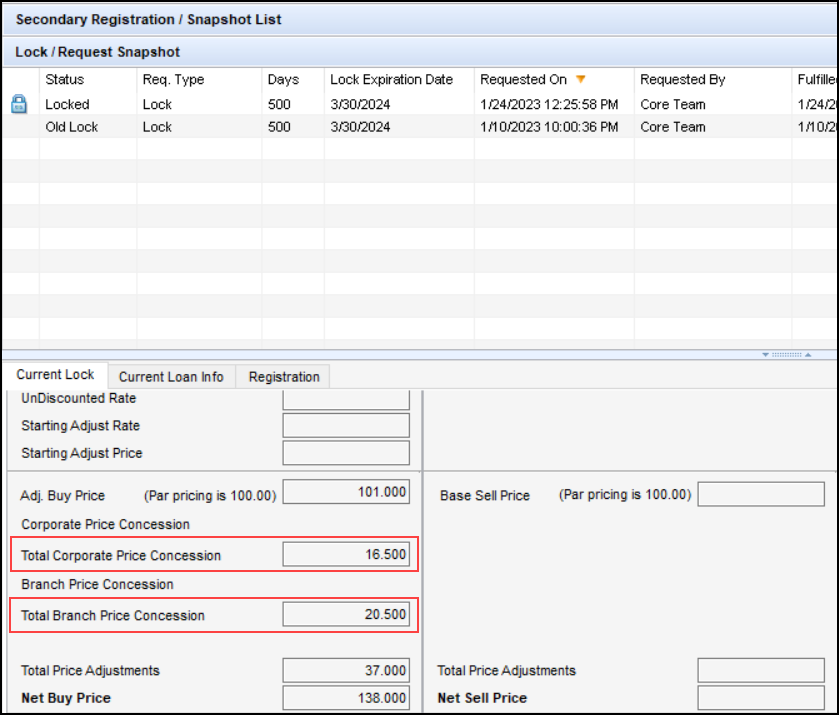
Lock Confirmation Screen
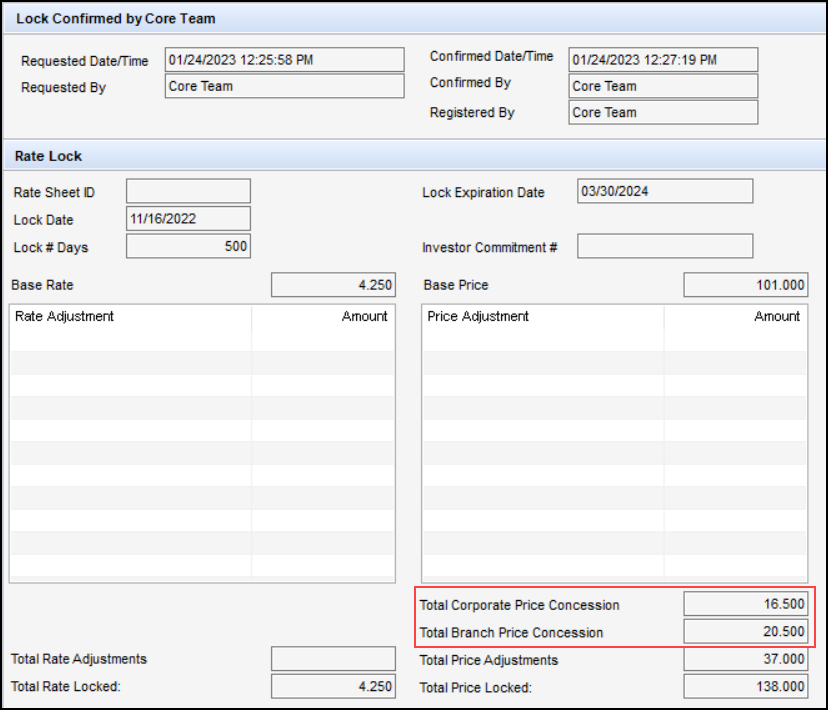
(Added on 3/9/2023)
In accordance with §1026.38z(f)(1) which requires creditors to disclose the compensation to a third-party loan originator (broker) along with the name of the loan originator company ultimately receiving the payment, the Standard, Alternate, and Pro-forma versions (GTRIDCDWS_S, GTRIDCDWS_SPF, GTRIDCDNS_S, AND GTRIDCDNS_SPF) of the Closing Disclosure (CD) printed output form have been updated. With this update, the name of the broker company receiving a payment from the lender will be printed in Loan Costs - Section A of the output form. When an item in the Loan Costs - Section A of the CD Page 2 input form is marked as paid to a broker by the lender, a Paid to label followed by the broker company name will print to the right of the fee name in Section A of the CD output form. The name of the broker company will display in the area shown below (red box) when applicable, similar to the way names of the service providers are printed in Section B.)
Previously, the name of the broker company only displayed in Section A of the output form when a broker compensation value was entered on line 801(f) of the 2015 Itemization input form.
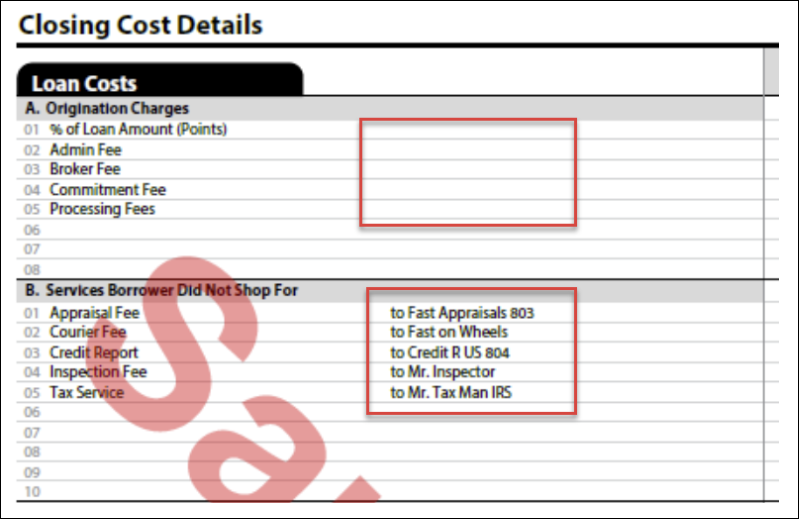
Starting on March 18, 2023 when this updated version of the printed output form is introduced, the new output form will be available in all versions of Encompass (including 23.1 and earlier and later versions).
The VA Discount Charge Violation alert now displays for VA loans only when the following conditions are true:
-
VA is selected for the Loan Type (field ID 1172).
-
The % Discount (field ID VARRRWS.X9) is greater than 2.
-
IRRRL (streamline Refi) is selected from the Loan Code drop-down list (field ID 958).
Previously, the alert would also display for non-IRRRL VA loans that exceeded the 2% discount amount
CBIZ-46090
(Updated on 3/9/2023)
Updates have been made to the Minimum Payment Schedule and Worst-Case Payment Schedule calculations for adjustable rate HELOCs to ensure that the rate does not drop lower than the ARM Floor (field ID 1699) or go higher than the Max Allowable APR (field ID 1893).
The schedules are accessible from the HELOC Management input form by clicking the View Example Schedules button to open the HELOC Example Payment Schedules pop-up window.
For the Minimum Payment Schedule, the calculation will add in consideration of both the ARM Floor and Max Allowable APR, and the result will be as follows:
-
Should the Rate from the Historical Schedule’s most current year (e.g., 2023) be lower than the ARM Floor, the rate used for the Minimum Payment Schedule will equal the ARM Floor.
-
Should the Rate from the Historical Schedule’s most current year (e.g., 2023) be higher than the Max Allowable APR, the rate used Minimum Payment Schedule will equal the Max Allowable APR.
For the Worst-Case Payment Schedule, the calculation will add in consideration of both the ARM Floor and Max Allowable APR, and the result will be as follows:
-
Should the sum of the Margin + Index (field ID 1827) be lower than the ARM Floor, the rate used will equal the ARM Floor.
-
Should the sum of the Margin + Index (field ID 1827) be higher than the Max Allowable APR, the rate used will equal the Max Allowable APR.
The Worst-Case Payment Schedule is currently calculated only when the Property State (field ID 14) = FL.
CBIZ-42368
A new option for an alternate HELOC historical schedule has been added to the HELOC Table setting in Encompass to enable lenders to select which of the following versions of the historical schedule to use with HELOC loans that are less than 15 years:
-
Default schedule - This version prints the padding years at end of table. It is the method used by the Consumer Financial Protection Bureau (CFPB).
-
Alternate schedule - This version prints the padding years at the beginning of table. It is the method used by the Office of the Controller of the Currency (OCC)
A new Use Alternate Schedule check box has been added to the Edit HELOC Historical Index Table pop- window. This window displays when creating or editing a dynamic HELOC table in the HELOC Table settings (Encompass > Settings > Tables and Fees > HELOC Table). An administrator selects the new check box to apply the alternate historical schedule to your company’s HELOC loans.
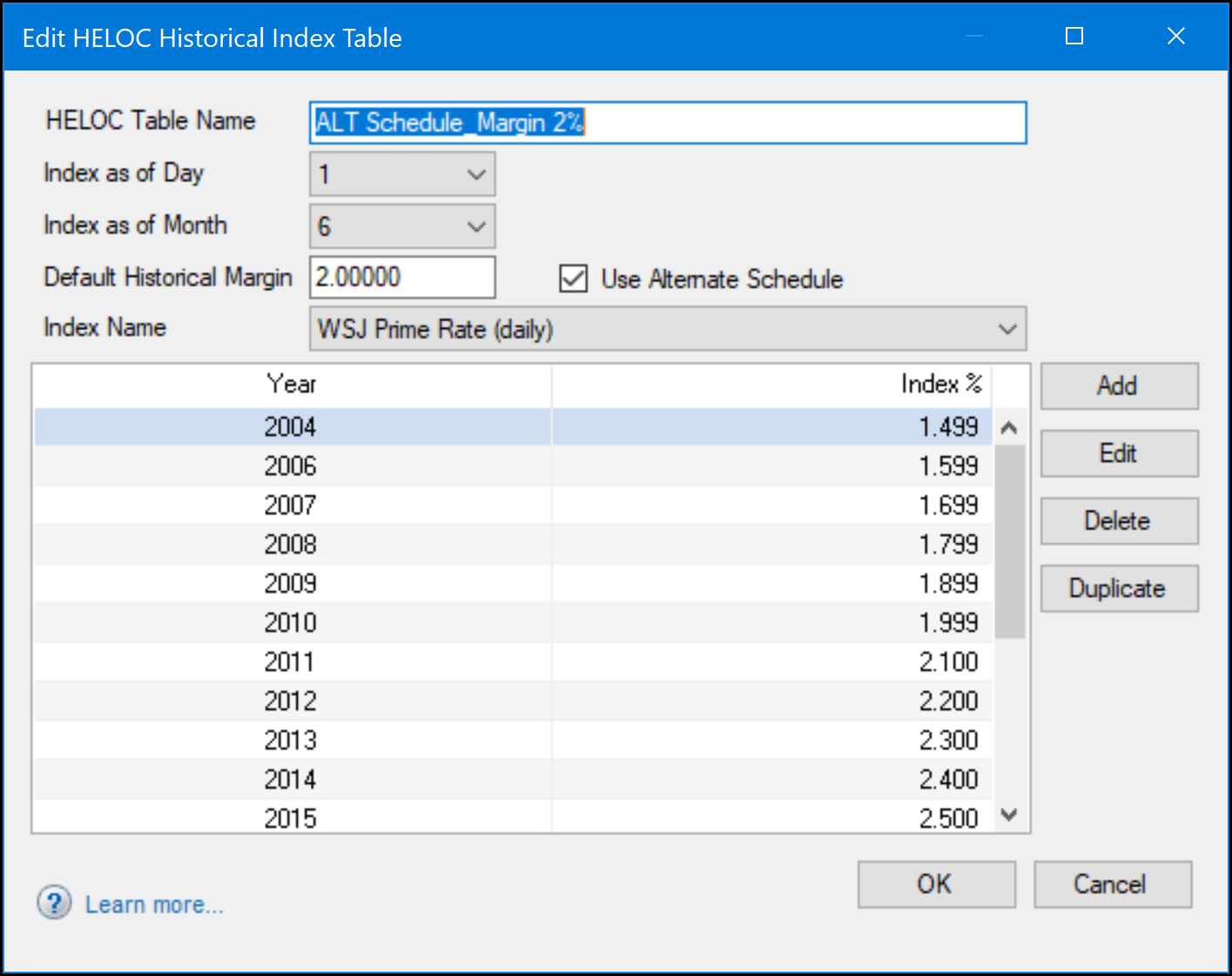
When a user clicks the View Example Schedules button on the HELOC Management input form, the Alternate Schedule check box displays at the bottom of the HELOC Example Payment Schedules window. This check box displays only when the Historical Schedule radio button is selected at the top of the window.
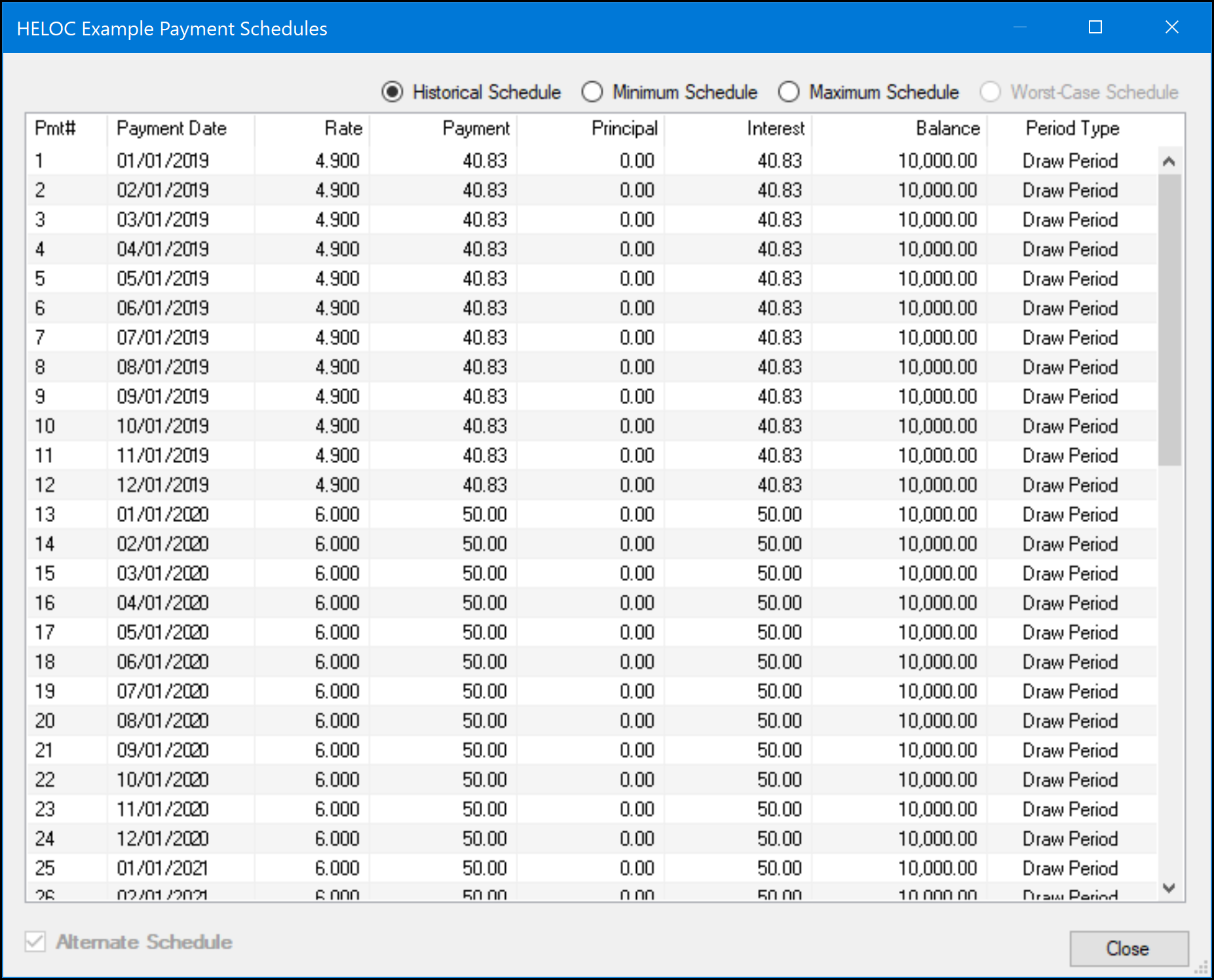
Migration
For loans created prior to updating to Encompass 23.1, when the Historical Schedule radio button is selected, the new Use Alternate Schedule check box displays on all HELOC defined tables with the check box cleared.
CBIZ-48414
When creating a construction-only loan and then creating a linked construction-permanent loan, the permanent financing loan is no longer treated as a subordinate loan for the construction-only loan. This scenario occurs when the Construction check box (field ID 19) and Construction Perm Disclosed Separately (field ID 4084) check boxes are selected on the Loan Info tab on the Construction Management input form, and the clicking the New Perm button on the Linked Loans tab.
Loan Info Tab
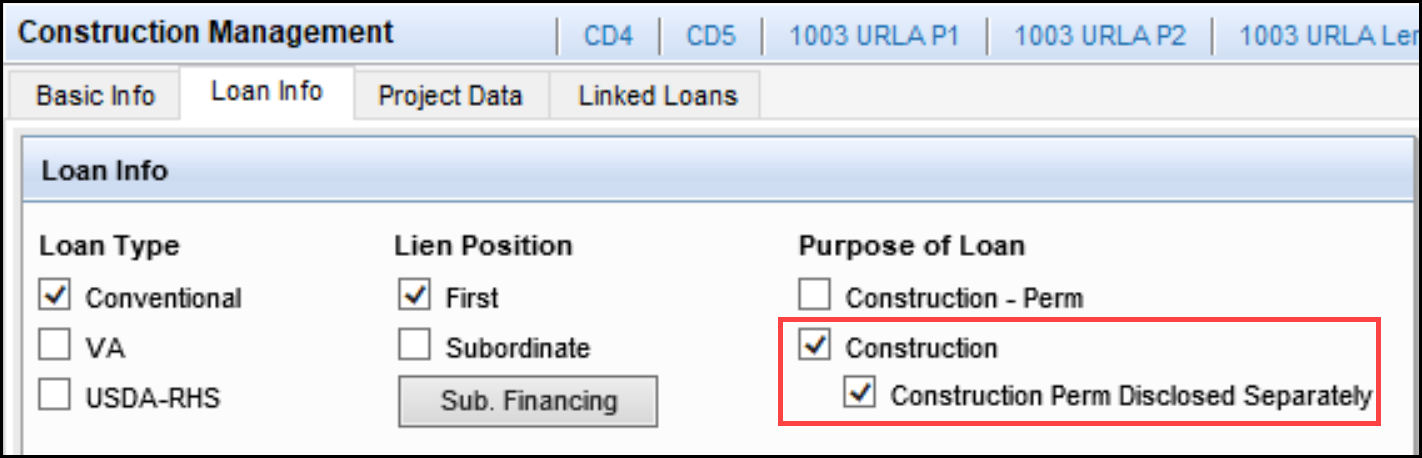
Linked Loans Tab
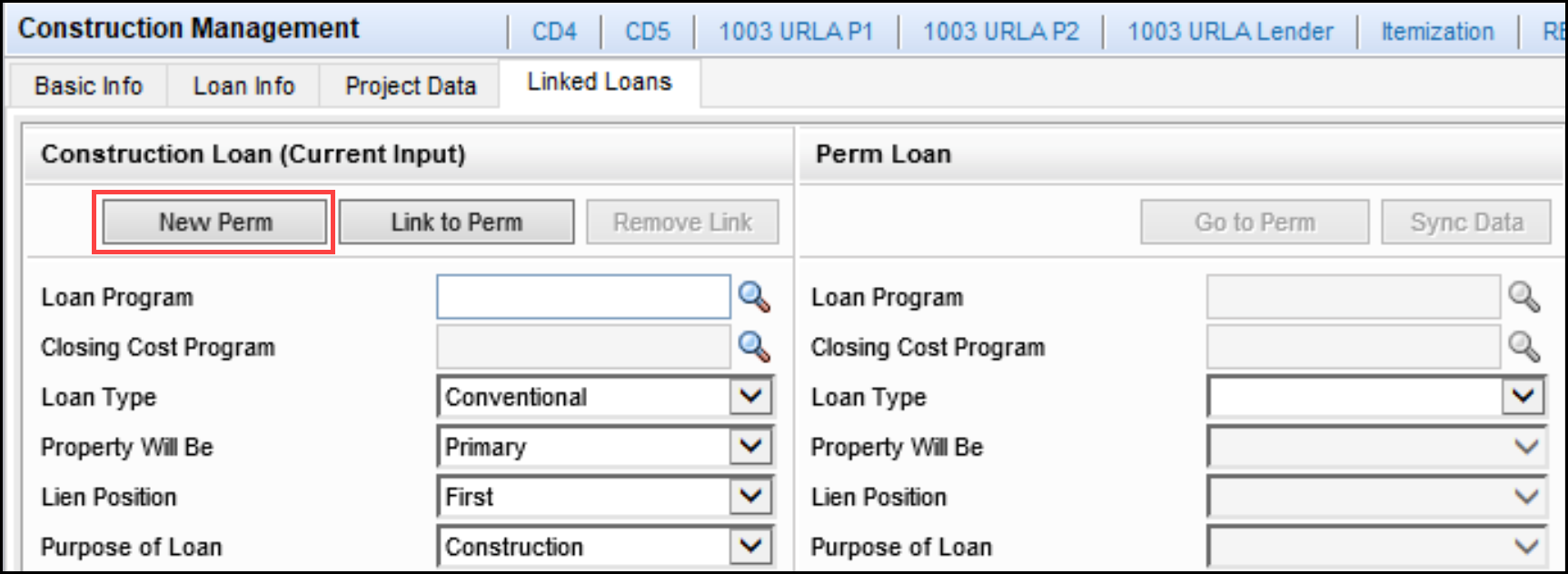
Previously, the loan created using the New Perm button was created as a subordinate loan, a new VOAL (Verification of Additional Loans) record was created for the permanent financing loan, and the loan amount for the permanent financing loan was the difference between the purchase price and the construction loan amount.
With the Encompass 23.1 release, the permanent financing loan is no longer created as a subordinate loan, the no new VOAL is created for the permanent financing loan, and the permanent financing loan amount now equals the construction-only loan amount.
This update impacts the Sub Fin Additional Mtgs (field ID 1732) and the following fields on the Subordinate Mortgage Loan Amounts pop-up window (accessed via the Sub Financing button on forms such as the RegZ-LE and RegZ-CD):
-
Total Additional Loans Amount (field ID URLA.X229)
-
Total Applied to Down Payment (field ID URLA.X230)
-
Closed End Subordinate Mortgage Total (field ID 427)
-
Closed End Subordinate Mortgage Total (field ID 428)
-
Total Open End (HELOC) Draw Amount (field ID CASASRN.X167)
-
Total Open End (HELOC) Credit Limit (field ID CASASRN.X168)
Additionally, when a construction-only or construction-to-perm loan is linked with another new loan, the following fields will be synchronized after linking:
-
Purchase Price (field ID 136)
-
Down Payment % (field ID 1771)
-
Down Payment amount (field ID 1335)
-
Loan Amount (field ID 1109)
These fields are not synchronized when a construction-only or construction-to-perm loan is linked with another existing loan. This won't impact the regular piggyback loans.
CBIZ-44025
When the Use Price-Based General QM check box (field ID QM.X383) is selected on the Qualification tab on the ATR/QM Management input form, the QM Annual Percentage Rate (field ID QM.X381) is now calculating correctly when other general QM tests fail, for example, the Interest Only (field ID QM.X42) or Points and Fees (field ID QM.X46) tests. The QM Annual Percentage Rate is now calculated before the other tests are run to enable the GM APR tests to be run for non-QM loans that are ARM loans but not government or construction loans, for example interest-only, negative amortization, investment property, or balloon loans.
CBIZ-47507
An update has been made to enable the Price-Based General QM Price Limit test calculation comparing the QM APR and APOR to run on loans with a Loan Type (field ID 1172) of Other and to display the results on the Eligibility tab of the ATR/QM Management input form. Previously, the test would run only for loans with a Loan Type of Conventional.
The General QM Price Limit test calculation evaluation still does not run for loans with a Loan type of FHA, VA, or USDA.
Migration
This update does not apply to loans created prior to updating to Encompass 23.1.
CBIZ-47781
Updates have been made to address a discrepancy between the calculation used to determine Bona Fide Discount Points in Encompass loan files and the calculation used for Bona Fide Discount Points in the Encompass Compliance Service when a portion of the discount points is paid by someone other than the borrower. Previously, Encompass used the entire amount of the discount points, regardless of who paid the fees, whereas the Encompass Compliance Service used only the borrowers-paid portion. To match the calculation used by the Encompass Compliance Service, Encompass now includes only borrower-paid discount points in the calculation.
The following updates have been made to the Quick Entry - Bona fide Discount Points Assessment pop-up window in Encompass to support the calculation change. The pop-up window is assessed by clicking the Discount Points button on the Qualification tab on the ATR/QM Management input form.
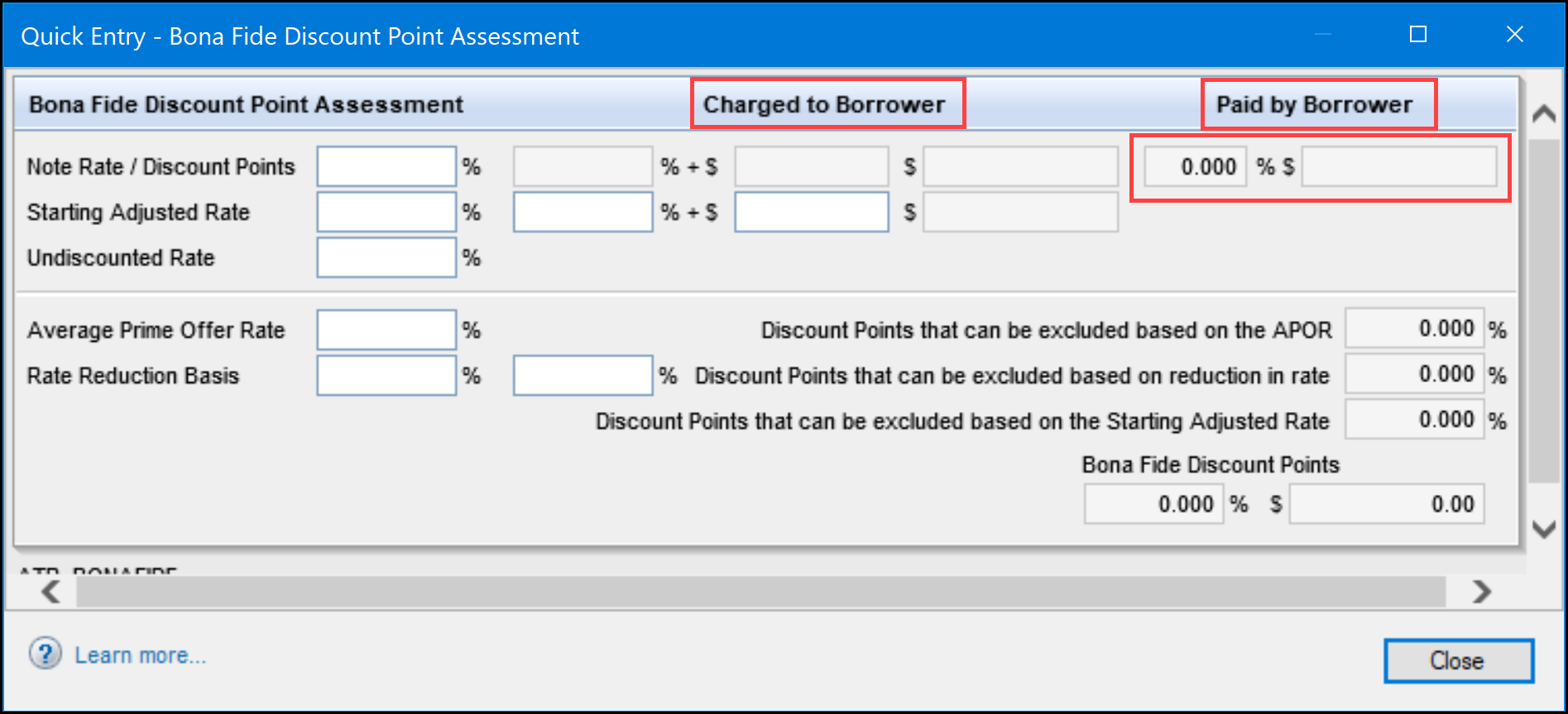
-
In the header at the top of the pop-up window:
-
The Borrower heading has been renamed Charged to Borrower.
-
A new Paid by Borrower heading has been added.
-
-
A new three-decimal % field (field ID NEWHUD.X1727) has been added to the Note Rate / Discount Points row below the Paid by Borrower heading to capture the discount points % paid by the borrower. The percentage is calculated as the dollar amount paid by the borrower (field ID NEWHUD2.X937), divided by the loan amount (field ID 2), and then multiplied by 100. If there is no Loan Amount entered, the field is left blank.
-
The existing $ field (field ID NEWHUD2.X937) displays below the Paid by Borrower heading to capture the discount points dollar amount paid by the borrower.
-
The Paid To and Paid From drop-down lists have been removed from the pop-up window.
-
The new discount points % paid by the borrower (field ID NEWHUD.X1727) is used to calculate the excluded values and bona fide discount points totals at the bottom-right of the popup:
-
Discount Points that can be excluded based on the APR (field ID QM.X364)
-
Discount Points that can be excluded based on reduction in rate (field ID QM.X367)
-
Discount Points that can be excluded based on the Starting Adjusted Rate (field ID QM.X368)
-
Bona fide Discount Points % (field ID QM.X369)
-
Bona fide Discount Points $ (field ID QM.X370)
-
CBIZ-26327
The updates described below have been made to the logic for the HMDA Loan Term (field ID HMDA.X83) to include biweekly loans and to ensure that the HMDA Loan Term field is never populated with a blank value. These updates apply to loans with a Reverse Mortgage field (field ID HMDA.X56) that is either blank or populated with a value other than Reverse Mortgage.
-
When the Biweekly check box (field ID 423) is selected, then the HMDA Loan Term is populated with the Loan Term years (field ID LE1.X2) multiplied by 12, plus the Loan Term months (field ID LE1.X3).
-
When the Purpose of Loan (field ID 19) is Construction - Perm and the Construction Period Included in the Loan Terms check box (field ID CONST.X1) is cleared, then the HMDA Loan Term is populated with the Due In months (field ID 325) plus the Period months (field ID 1176).
-
When the Purpose of Loan (field ID 19) is not Construction - Perm or the Construction Period Included in the Loan Terms check box (field ID CONST.X1) is selected, then the HMDA Loan Term is populated with the Due In months (field ID 325).
Logic for HMDA partial exemptions have not been modified.
CBIZ-33752
An issue was resolved that caused a successful import message to display after a failed import of a ULAD 3.4 loan file. This scenario occurred when Encompass did not import the loan file because a Persona Access to Fields business rule prevented the persona from importing the data for a specified field.
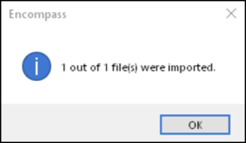
This issue has been resolved. Encompass now imports the loan, excludes the prohibited field data, and displays the following message:
The loan was imported, however, [FIELD DESCRIPTION] was not able to be imported because field data entry rules prevent it.
CBIZ-46272
In the workflow for sending eClose packages, the Message to Signer column for a third party on the Signers window now includes an entry indicating that the email message option is Not Applicable. A third party includes anyone who is not a borrower, co-borrower, non-borrowing owner, or Encompass user. These parties are not sent an email message. This applies to the workflow for sending eClose Packages directly from Encompass.
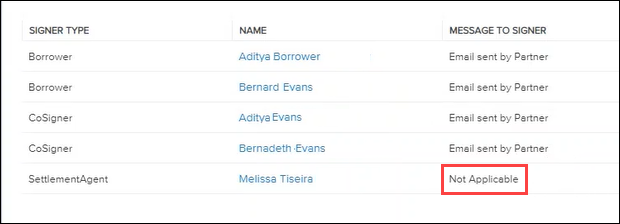
DOCP-39972
Email addresses and phone numbers for non-Encompass users (other than borrowers) are no longer required on the Signers window before sending an eClose package to a settlement agent. The Email and Phone fields for these users are no longer marked with a red dot to indicate that a field is required. This contact information is not mandatory because third-party or unknown signers are often not identified prior to the actual signing date. The Signers window now list the signers in the following order. Signers who are not required display at the bottom of the list:
-
Borrower (required)
-
Co-borrower (required)
-
Non-borrower owner (required)
-
Encompass user (required)
-
Third party user (not required)
-
Unknown user (not required)
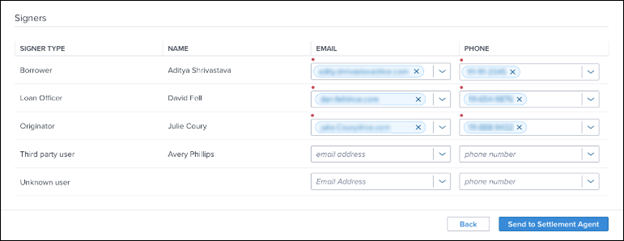
DOCP-40062, DOCP-33396
The following update were made to the user interface on the Closing Documents window for eClose packages:
-
The Closing Documents header above the table now includes the number of documents selected and the total number of documents. Example: 47 of 50 selected.
-
The Description column has been relabeled as the Document Title column.
-
A status column has been inserted to the left of the Document Title column to display icons that provide additional information about a document.
-
The Previous button on the bottom right has been relabeled as the Back button.
DOCP-32548
A new No Expiration option has been added to the Package expiration default days setting in the Encompass Admin Tools. When this option is enabled, the default expiration date for eClose packages is 30 days after the package signing date. If no expiration date is selected, the package expiration date field does not display on the Approve for Signing window unless the user’s persona has permission to override the policy and set an expiration date.
As with previous versions, this eClose package expiration setting is set to Day of Signing by default.
To Configure the No Expiration Option:
-
On your Windows task bar, click the Start menu or Start icon, navigate to the Ellie Mae Encompass program folder, and then click Admin Tools.
-
Double-click Settings Manager.
-
If you are prompted to log in to the server, type the User ID, Password, and Server that you use to log in to Encompass as the Admin user.
-
-
Select eClose from the Category list.
-
Double-click Package expiration default days, and then click the No Expiration option from the Value list.
-
Click OK.
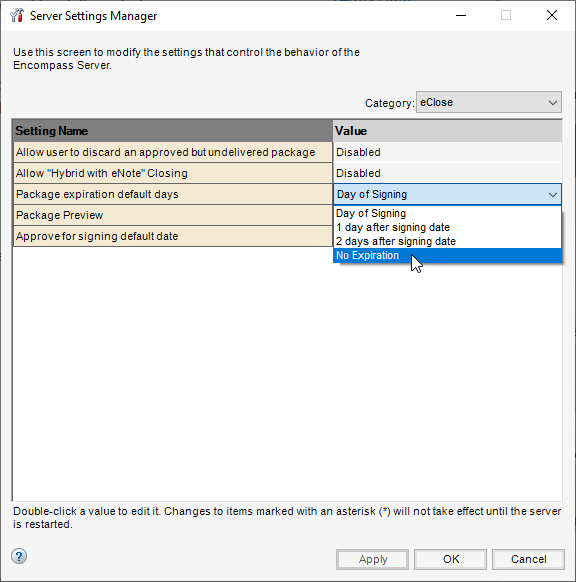
If your persona does not have permission to override the default expiration date, only the Make package available for signing on field displays on the Approve for Signing window. If your persona has permission to override the default expiration date, a Package expiration (end of day) field also displays, and you can enter an expiration date to override the default selection.
DOCP-43152, NICE-41365
A new Package Signing Date option has been added to the Personas setting to give personas permission to change the default date on the Approve for Signing panel when ordering eClose packages. This option is in the Closing Docs section on the Loans tab in the Personas setting (Encompass > Settings > Company/User Setup > Personas).
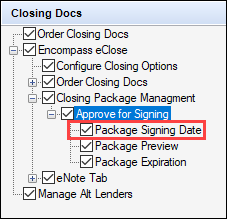
When this option is selected for a persona, a user with the persona can update the default Make package available for signing on date on the Approve for Signing panel.
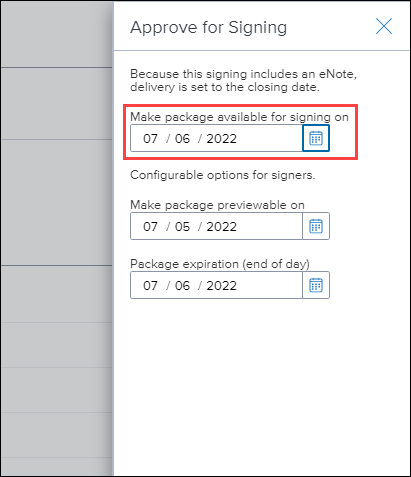
When this option is disabled for a persona, the default Make package available for signing on date is not editable.
DOCP-43154, NICE-41366
On the Encompass Settings > Company/User Setup > Personas > Loan tab, the Encompass eClose > eNote Tab persona category has been renamed to eNote. This update has been made to better represent what this eNote category is associated with since the persona options in this category are used for not only the eNote Tab but also for the eNote options in the eClose workflow.
New label in 23.1
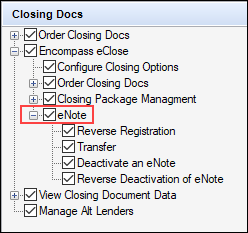
NICE-42804
A new Package Signing Date option has been added to the Personas > Loan > Closing Package Management > setting. When this option is selected for a persona, those users will have access to set the eClose Package signing date in applicable loans.
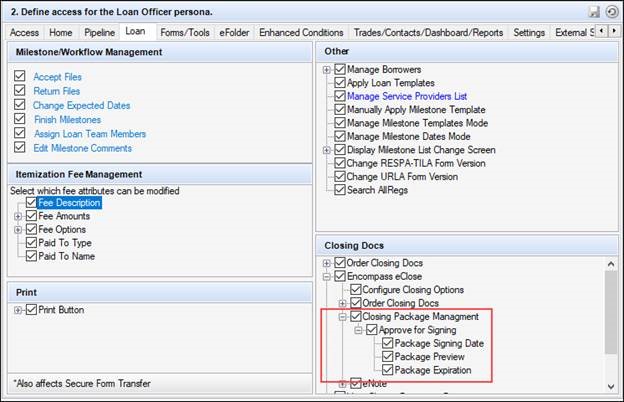
NICE-41366
Beginning with the Encompass 23.2 release later this year, the EDM Archive will no longer be available to customers who want to archive eFolder documents to the EDM Archive or retrieve eFolder documents that were previously archived there. The EDM Archive is redundant and is being decommissioned because Encompass stores and retains all eFolder documents. The documents can be accessed by opening them in the eFolder itself.
The following changes will be implemented in the Encompass 23.2 release:
-
The Archive eFolder Documents option will be removed from the Documents menu in the Encompass as well as the Archive window that opens after you click the Archive eFolder Documents option.
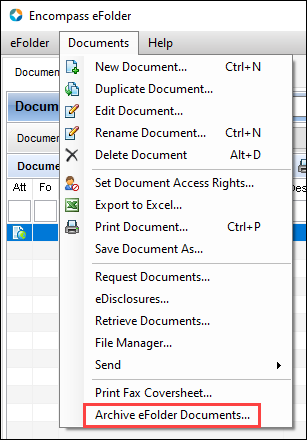
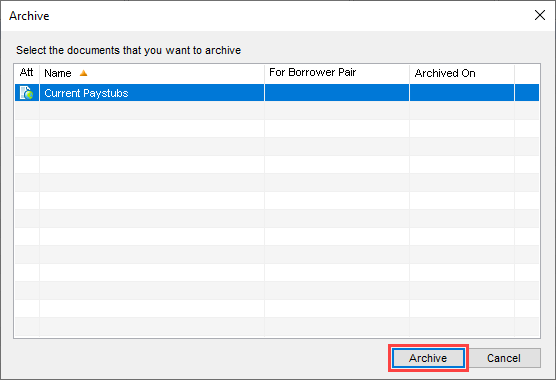
-
The https://archive.elliemae.com/ web site will be decommissioned. This is the site where users would retrieve eFolder documents from the EDM Archive.
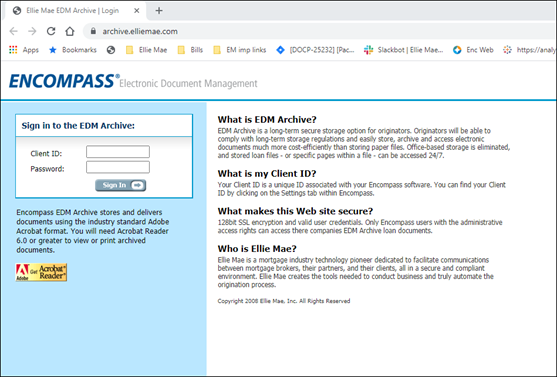
DOCP-23581
(Added on 2/6/2023)
Updates have been made to streamline the process for adding enhanced conditions to a loan file from a condition set to deliver improved performance times and reduce latency. Previously, time delays would occur when adding one or more enhanced conditions from a condition set or when creating or importing loan files that contained document sets with enhanced conditions, especially when larger numbers of conditions were added at the same time.
DOCP-40379
Encompass now performs additional checks when an administrator attempts to delete a user profile from the Company/User Setup > Organization/Users tool in Encompass Settings. If a user is currently logged into Encompass (desktop version), the web version of Encompass, or TPO Connect, a pop-up message is displayed and the deletion will not continue.
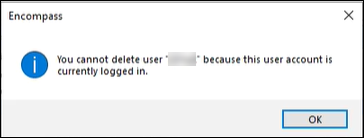
In addition, the DELETE API has also been updated to perform these additional checks when this API is used to delete a user profile.
Previously, the system only checked if a user was logged into the desktop version of Encompass when an administrator was deleting a user profile. These additional checks prevent users currently utilizing another application from being deleted from the Organization/Users tool in Encompass Settings.
NICE-41677, EBSP-41254
The logic described below is now used when multiple Field Data Entry business rules are being applied to a field and there is a conflict between the rules due to them having different rule types. When creating or editing a Field Data Entry business rule, the rule type is configured by clicking the Add button on the Field Rule window and then selecting from the Select a rule type drop-down list on the Field Rule pop-up window.
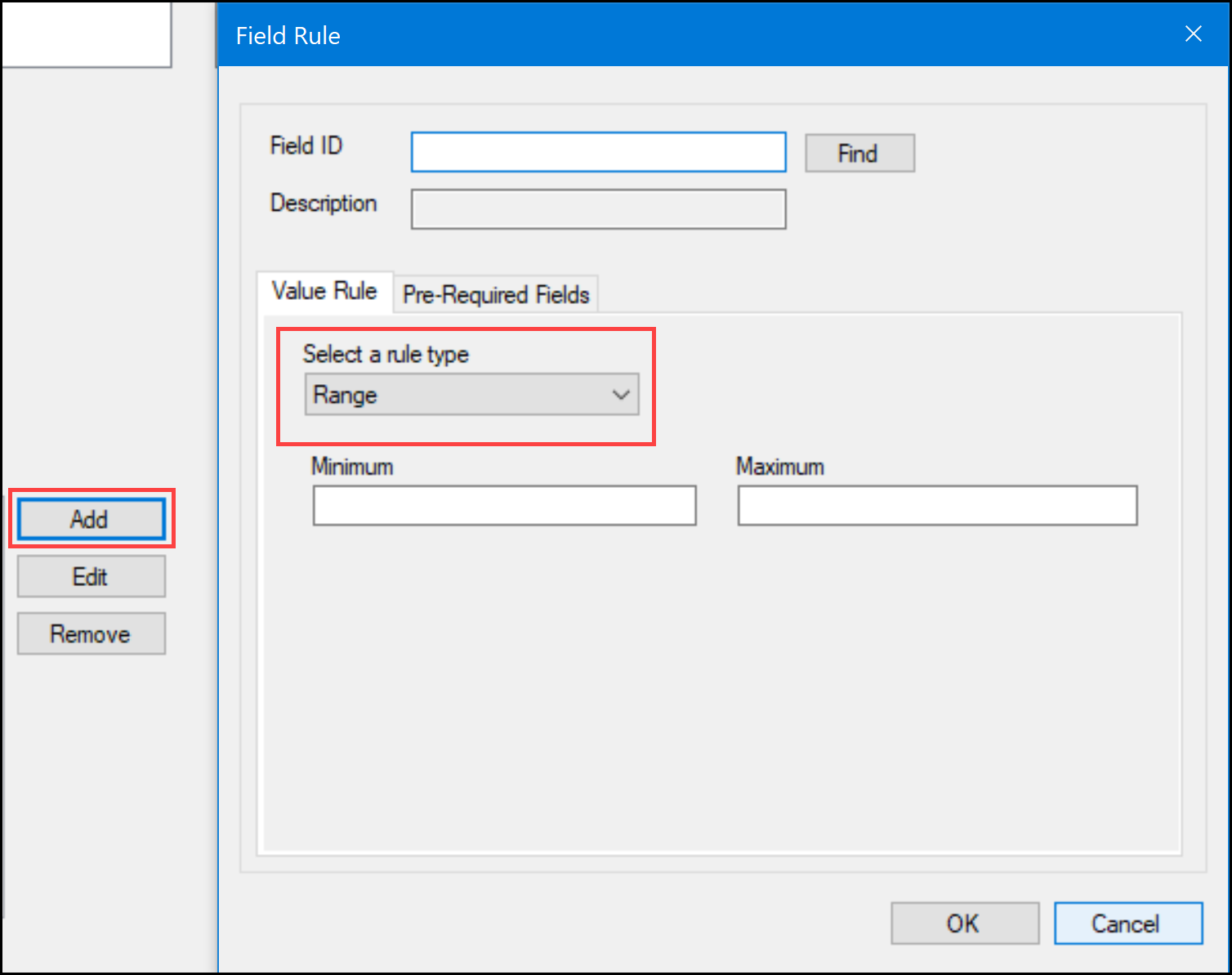
Updated logic:
-
Encompass applies the first rule that is loaded as expected. It will then apply the second rule, and so on. If a conflicting rule occurs, Encompass bypasses that rule..
-
After the conflicting rule is bypassed, the next Field Data Entry business rule is loaded and applied, and so on. If another conflicting rule occurs, Encompass bypasses that rule.
-
An error message is added to the Encompass.log file listing the field ID and the business rule names that caused the exception, for example: "[Field ID] has more than one business rule, Business Rule #1, Business Rule #2 and has triggered an exception."
Previously, when there were conflicts between Field Data Entry business rules, Encompass would throw an exception and then not apply any additional rules for the field after the exception error.
CBIZ-45422
New options for the Earliest Closing Date have been added to the Compliance Timeline Calculation for RESPA-TILA section of the Disclosure Tracking Settings (Encompass > Settings > Loan Setup > Disclosure Tracking Settings) to enable administrators to configure the earliest closing date calculation for loans using the RESPA-TILA forms.
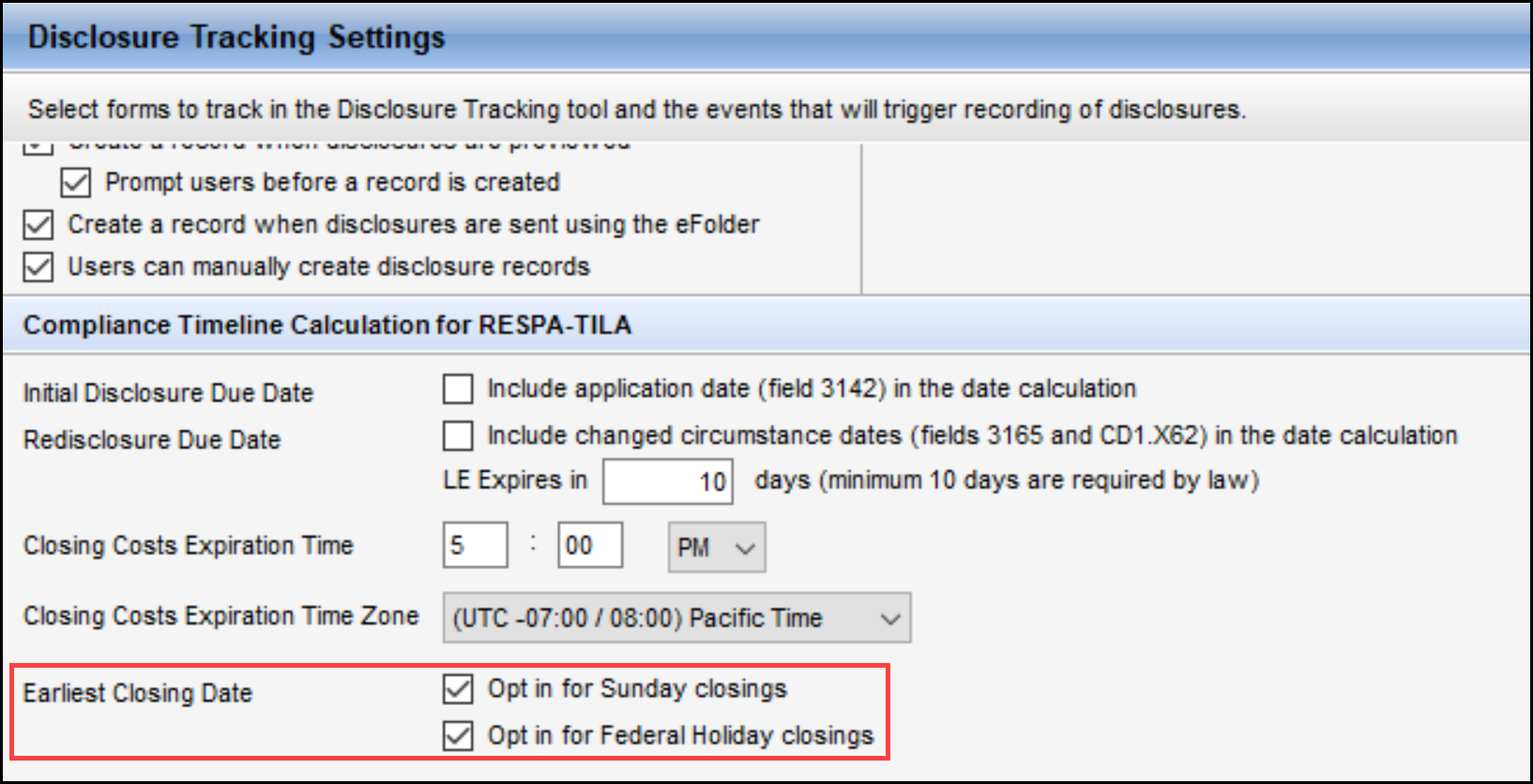
Two new options are available for configuring the Earliest Closing Date. By default, both options are cleared in the setting and are not applied by default to loans:
-
Opt in for Sunday closings
-
Opt in for Federal Holiday closings
The option to Opt in for Sunday closings and Opt in for Federal Holiday closings can be selected individually, or they can both be selected to include both Sundays and federal holidays in the calculation.
If only the Opt in for Federal Holiday closings check box is selected, when the earliest possible closing date falls on a Sunday federal holiday, the calculation rolls to the next possible earliest closing date, which would be a Monday.
These new check boxes will be independent from the regular calendar settings for Sundays and holidays set by the company. When the both the Sunday and federal holiday check boxes are selected, they would effectively override the calendar settings for the count of days End Date. The start date would still begin on a RegZ Calendar business date.
CBIZ-49252, CBIZ-49699
The following new options have been added to the UCD Fees section in the Itemization Fee Management setting (Encompass > Tables and Fees > Itemization Fee Management) to enable these fees to be included in UCD exports:
-
CommitmentFee
-
ModificationFee
-
MortgageBrokerFee
-
NewLoanAdministrationFee
-
RedrawFee
-
TaxRelatedServiceFee
-
UnderwritingFee
-
AssignmentFee
-
DeedPreparationFee
-
MIInitialPremium
-
StateTitleInsuranceFee
-
TitleCertificationFee
-
TitleFinalPolicyShortFormFee
-
TitleInsuranceFee
-
TitleServicesFeeTotal
-
TitleServicesSalesTax
-
AttorneyFee
-
DocumentaryStampFee
-
RecordingFeeForSubordination
-
TaxStampForCityDeed
-
TaxStampForCountyDeed
-
TaxStampForStateDeed
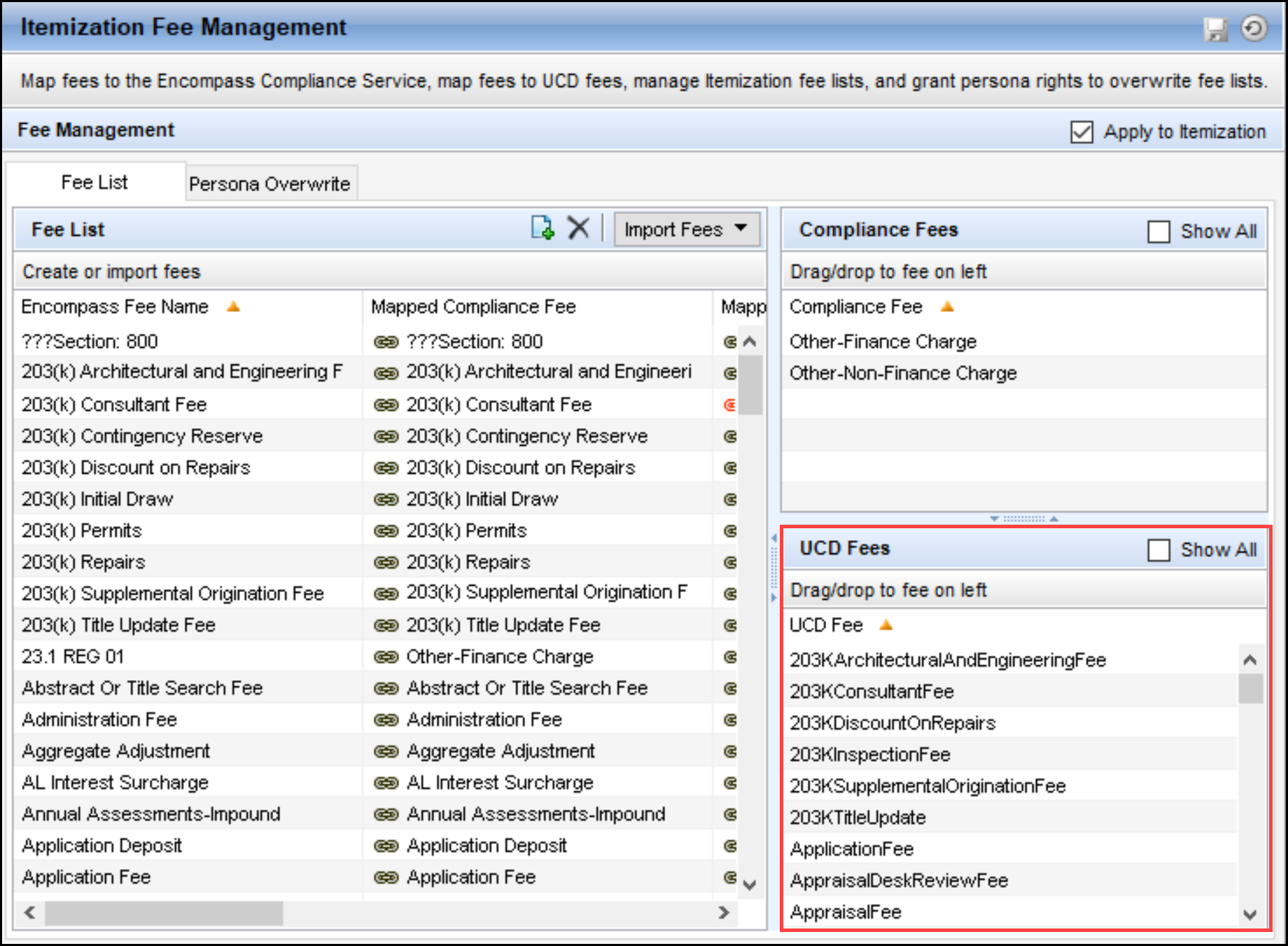
CBIZ-50736
As a result of the Encompass 22.2.0.4 update introduced in September 2022, some users were no longer able to launch Encompass from the AppLauncher.exe if the executable file was located anywhere other than the default C:\SmartClientCache\Apps\Ellie Mae\Encompass folder location. AppLauncher.exe files located outside of the default location were not able to receive the latest updates and would therefore be unable to launch the most current version of Encompass. This issue has been resolved so that AppLauncher.exe files located in non-default locations can successfully launch Encompass.
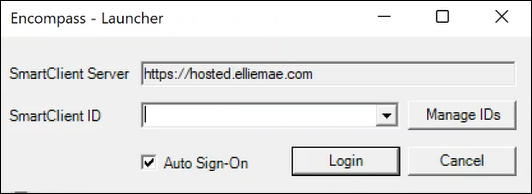
NICE-42233
In order for a loan team member to be able to access the Funding Worksheet link in the left navigation menu when viewing loans in the web version of Encompass, administrators must provide access to the form based on the user’s persona. In previous versions of Encompass, administrators could manage this persona access with the Funding Worksheet option in the Encompass Settings > Company/User Setup > Personas > Web Version tab > Standard Web Forms panel. This option has been removed. Starting in Encompass 23.1, administrators can use the Funding Worksheet option in the Encompass Settings > Company/User Setup > Personas > Forms/Tools tab. This option was already being used in previous versions of Encompass to control persona access to the Funding Worksheet in the desktop version of Encompass and now it’s used to manage access in the web version of Encompass as well.
-
In order for the Funding Worksheet link to be accessible in the left navigation menu in the web version of Encompass, the Funding Worksheet and the Funding Balancing Worksheet options must be selected on the Personas > Forms/Tools tab.
Funding Worksheet Personas option in earlier versions of Encompass
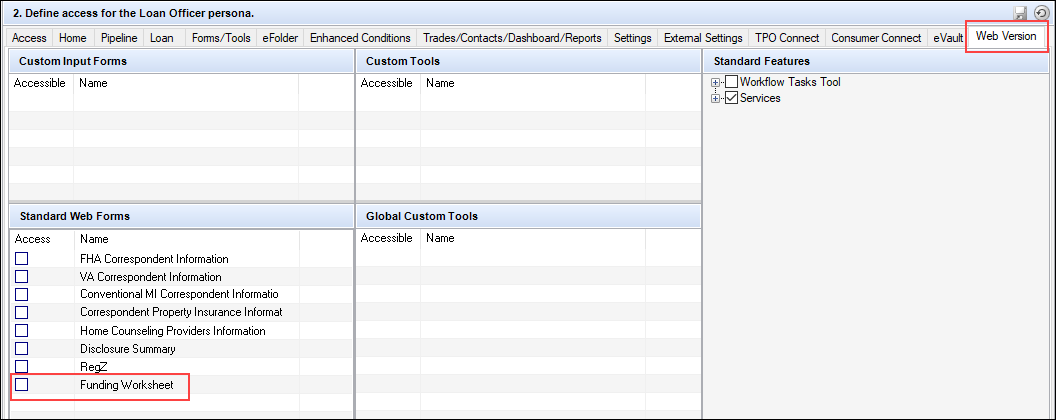
Funding Worksheet Personas option in 23.1
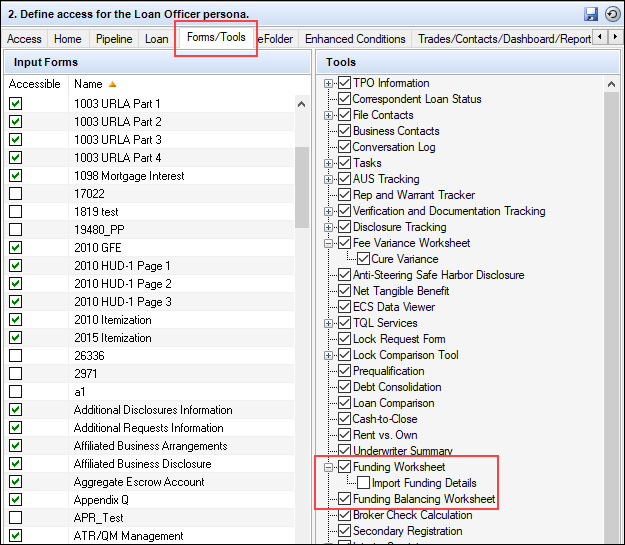
NICE-42612
The Personas Setting option for configuring access to Investor Connect Settings has been moved from the External Settings tab to the Settings tab. Check boxes have been added as subcategories for the Investor Connect Settings option to enable administrators to configure persona access to the Deliver Loans and Partner Setup settings for Investor Connect.
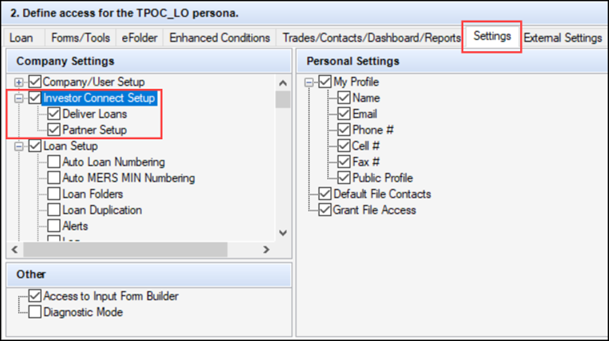
SEC-24111
The user interface for the Deliver Loans setting has been redesigned to display as a series of tabs across the top of the setting. Options for each feature in the setting are accessed by clicking the tabs. The functionality for the Auto Import, Batch Delivery, Condition Delivery, and Email Notification features have not been changed. A new Document Delivery Options setting has been added to the setting (see the Document Delivery Options entry below for details).
When Encompass 23.1 is released, the updated layout for the Deliver Loans setting will also be implemented in Encompass 22.3.
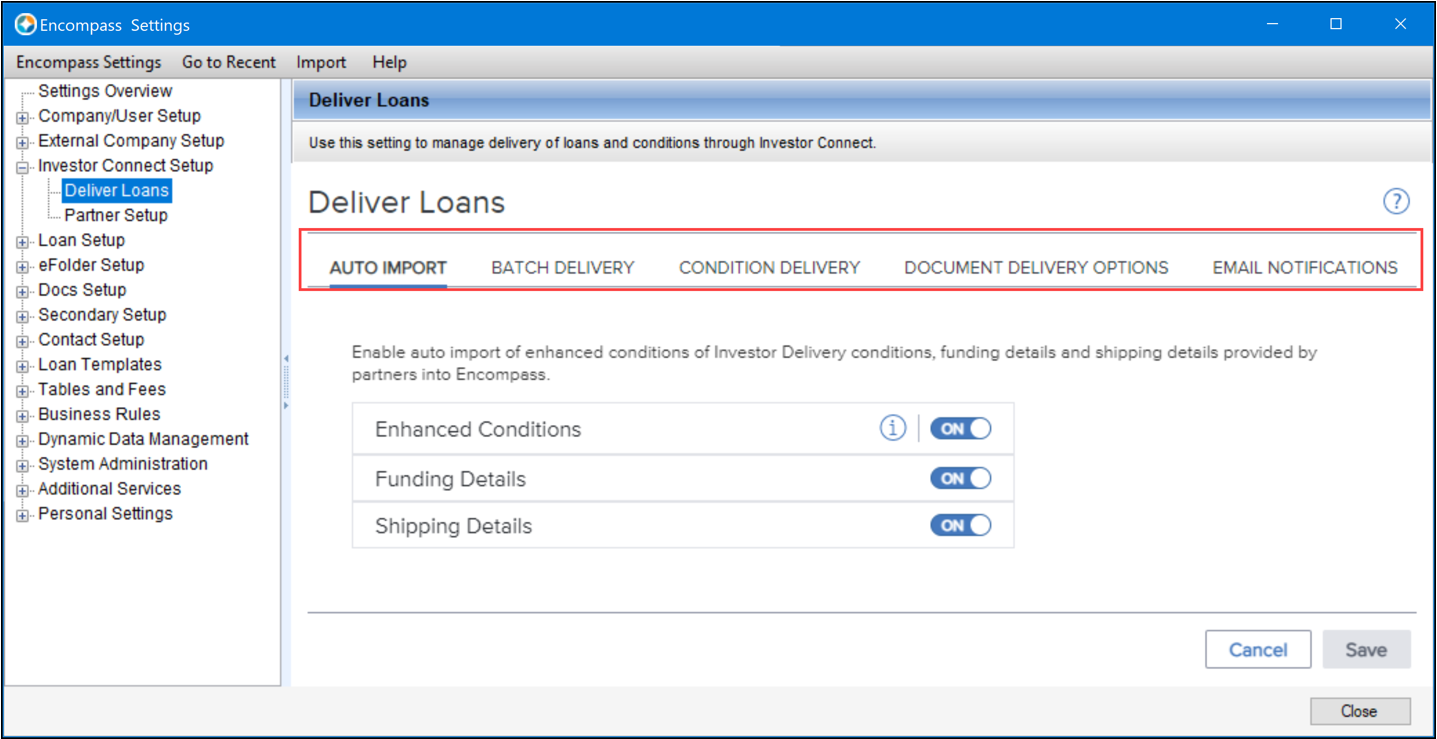
DND-20641
A new Document Delivery Options setting has been added to the Deliver Loans setting in Encompass (Encompass > Settings > Investor Connect Setup> Deliver Loans) to allow administrators to configure whether documents are packaged for delivery based on a stacking template or based on document statuses. Additionally, lenders can configure their package to include only the current version of document file attachments or both current and non-current versions. This feature provides lenders with additional flexibility when selecting documents that are packaged in the delivery.
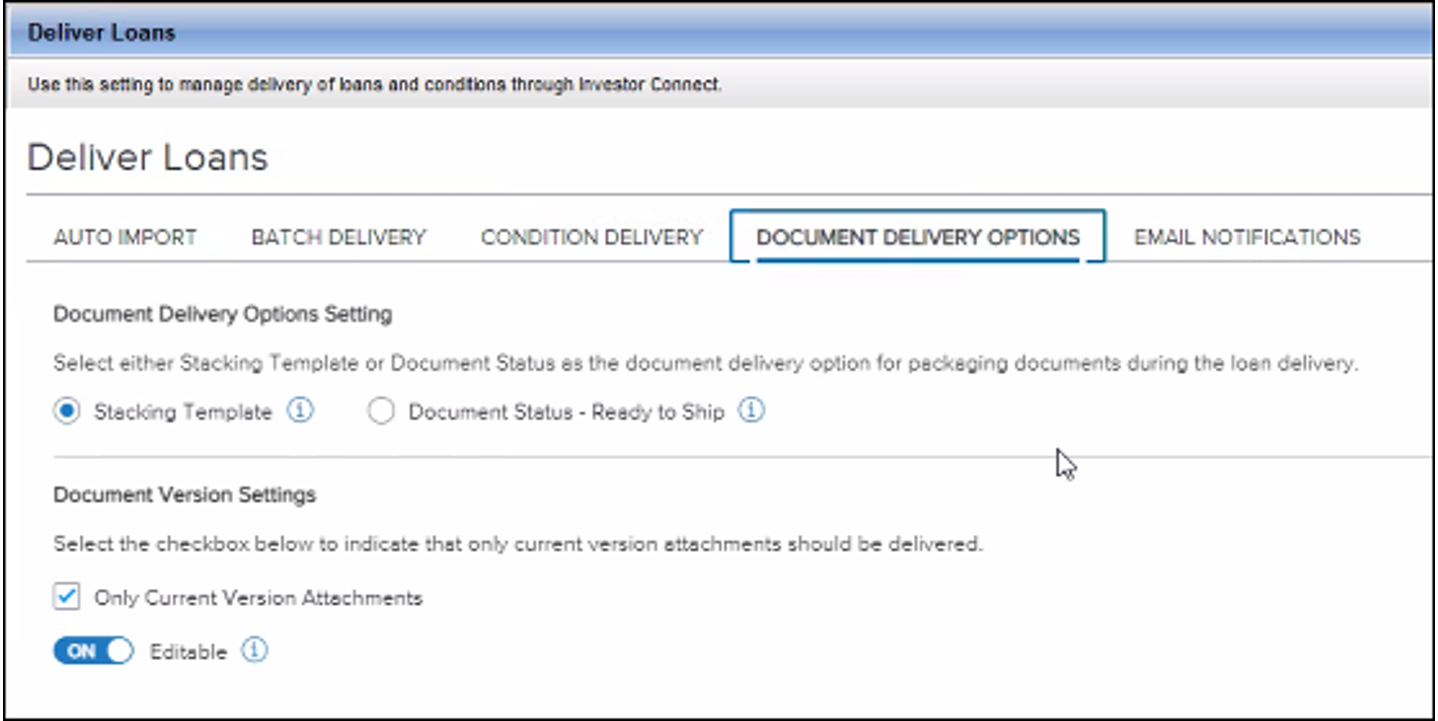
To Configure the Documents Delivery Options:
-
On the menu bar, click Encompass, and then click Settings.
-
On the left panel, click Investor Connect Setup, and then click Deliver Loans.
-
Click the Documents Delivery Options tab.
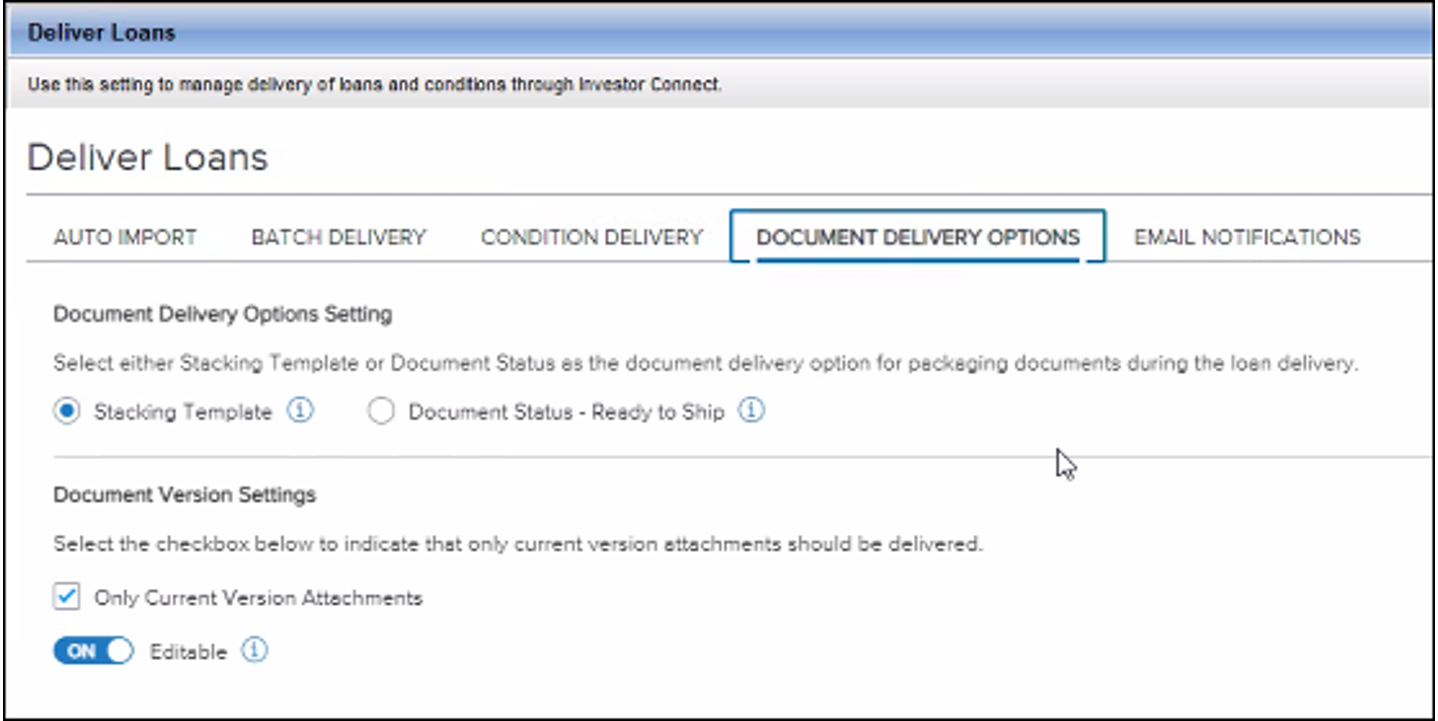
-
On the Document Delivery Options window, select one of the radio buttons at the top of the setting. The Stacking Template option is selected by default.
- Stacking Template - When this option is enabled, loan delivery packages continue to use the stacking template process previously applied to all loan delivery packages in Encompass Investor Connect. Documents are added to the loan delivery package based on the stacking template selected.
-
Document Status - Ready to Ship - When the document status option is enabled, documents are added to the loan delivery package if they have a status of Ready to Ship on Document Details window in the eFolder.
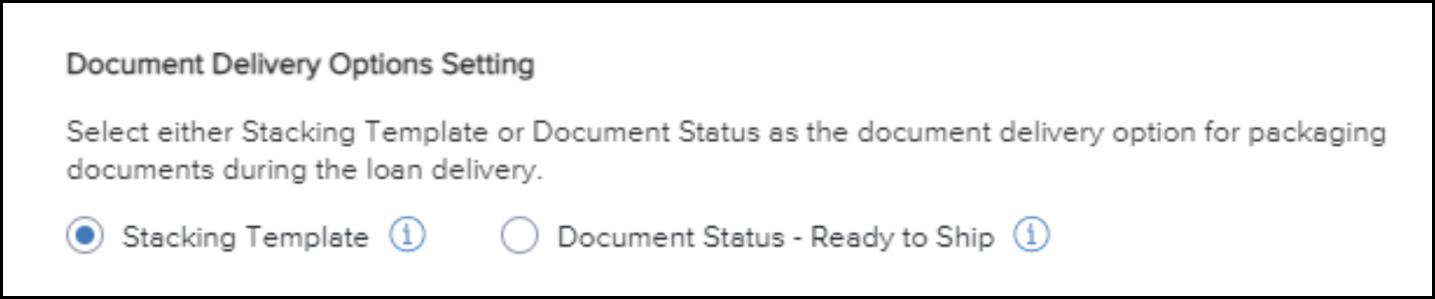
-
On the Document Version Setting section, select or clear the Only Current Version Attachments check box to package only eFolder document file attachments that are marked as Current. The check box is selected by default.
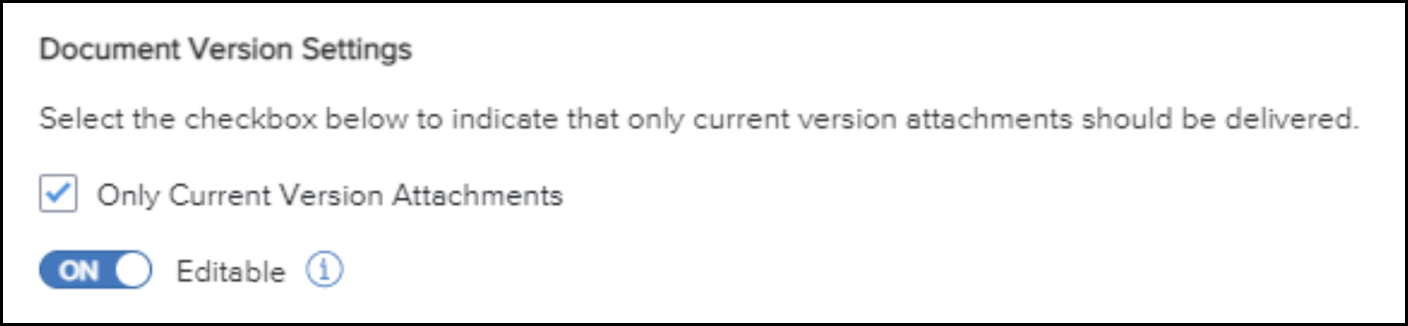
When you clear the check box, the following warning displays on the window:
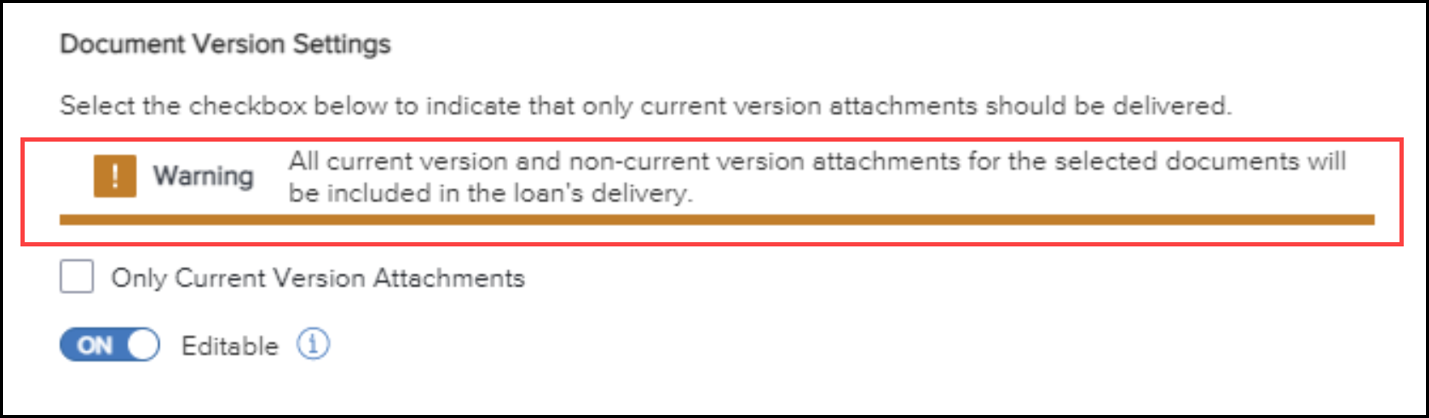
-
Select On or Off for the Editable toggle switch. If you select On, Encompass users who are packaging loans for delivery will be able to change the option to include only current file attachments or to include both current and non-current versions. The toggle is set to Off by default.
-
When finished, click the Save button on the lower right.
When Encompass 23.1 is released, the Document Delivery Options will also be available in Encompass 22.3. However, only the Staking Template and Document Status options will be available in Encompass 22.3. The Document Version Settings options will not be available.
Document Delivery Options Setting in Encompass 22.3
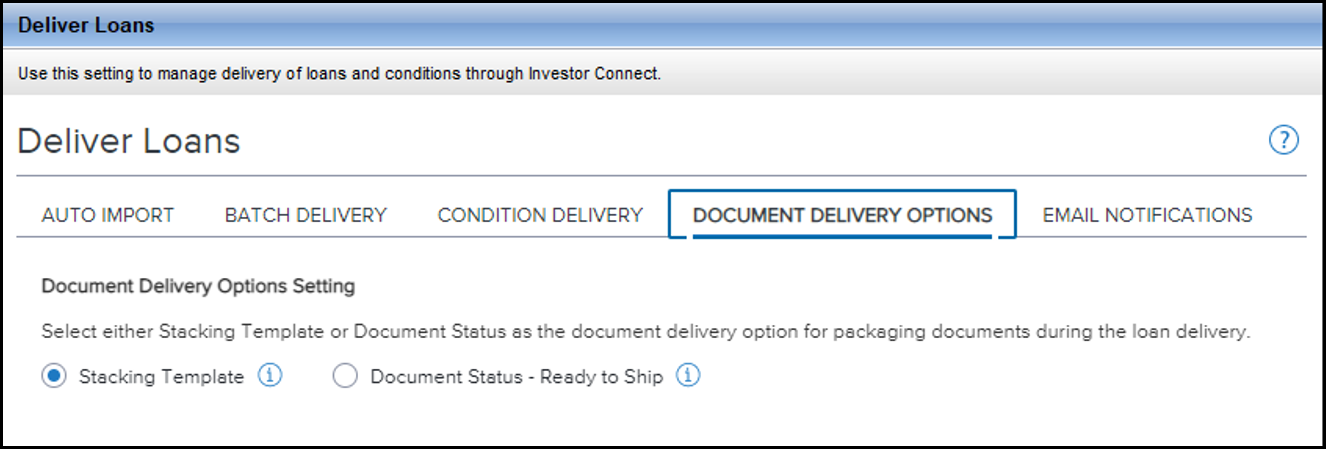
DND-20883
Partners can now configure their own partner-specific announcements and schedule them to display on the Deliver Loan window when lenders package loans for delivery to the partner. Previously, partners utilized their web portals and ICE Mortgage Technology’s Status Center to display important messages, alerts about system maintenance, and information about topics such as rates and service levels timelines. Lenders had to proactively visit a partner’s portal to look for announcements before making a submission.
To support this feature, a new Partner Setup setting has been added to Encompass to enable Encompass Investor Connect partners to configure and schedule their own announcements. Lenders will see these partner-specific announcements on the Deliver Loans window when they package loans for delivery to the partner.
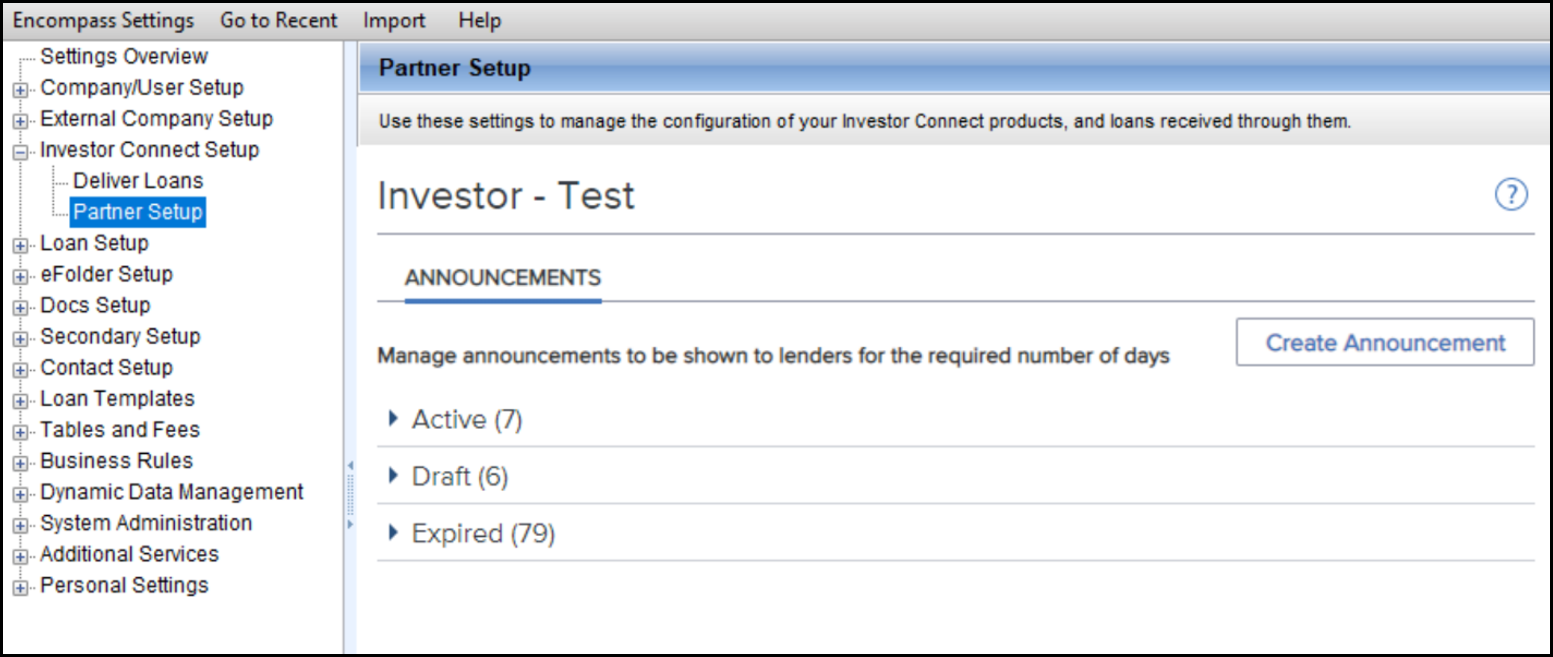
The ability to configure the options in the setting is available only to Encompass Investor Connect partners running an instance of Encompass that has been enabled to receive loan deliveries via Encompass Investor Connect.
Partners can even use their test instances of Encompass (provisioned during the onboarding process for Encompass Investor Connect partners) to manage announcements.
Detailed information about the Partner Setup setting will be provided in the Encompass Investor Connect release notes.
Anyone running an instance of Encompass that does not meet the qualifications specified above will see the following message when accessing the setting.
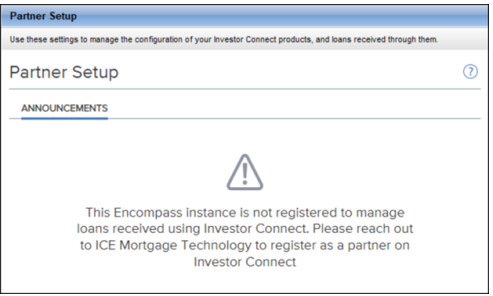
DND-20896
Currently in Encompass, once the TPO List of companies with access to TPO docs has been created, no changes can be made. To make modifications, the TPO Doc must be deleted and then a new one created with a new TPO List of companies. In this release, the ability to modify the list of TPO companies has been added.
![]() To Manage the TPO List for New TPO Docs
To Manage the TPO List for New TPO Docs
-
On the menu bar, select Encompass and then select Settings.
-
On the left panel, select External Company Setup and then select TPO Docs.
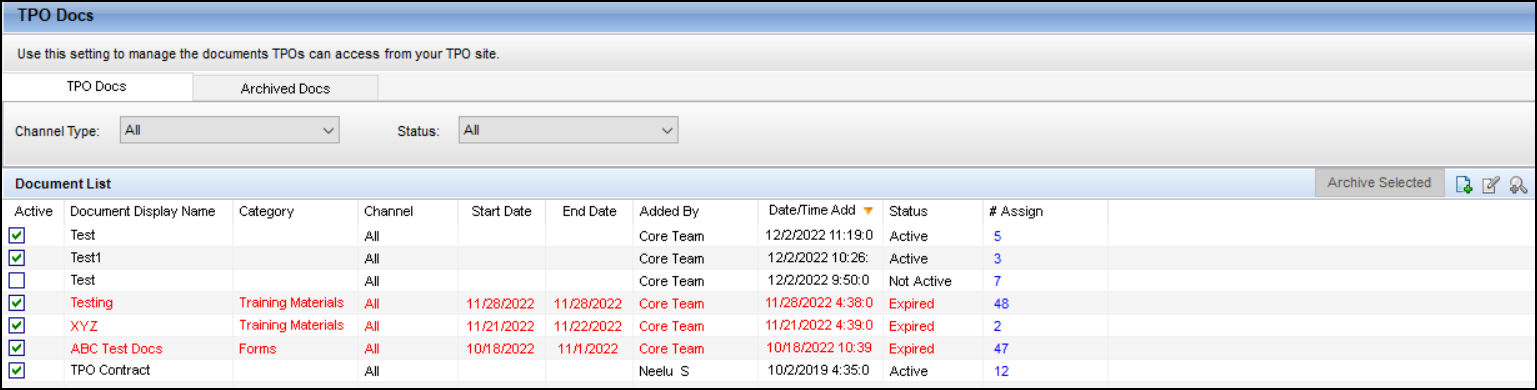
-
Select the New icon.
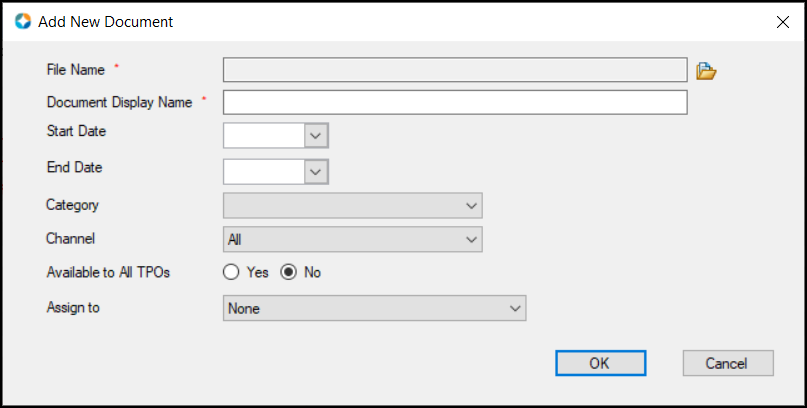
- In the required File Name field, select the folder icon on the far right.
-
In the Browse and Attach window, select a document from your computer, and then select Open.
- In the required Document Display Name field, enter the name of the document.
- In the Start Date and End Date fields, select the period for which the document is valid/active.
- From the Category drop-down field, select the Encompass TPO document category.
Authorized users can create TPO document categories using the Document Category option in TPO Settings.
- From the Channel drop-down field, select the TPO channel for which the document will be available.
- In the Available to All TPOs field, select No to restrict access to the document.
- From the Assign To drop-down list, select Select TPOs to define the TPO companies that will have access to this document.
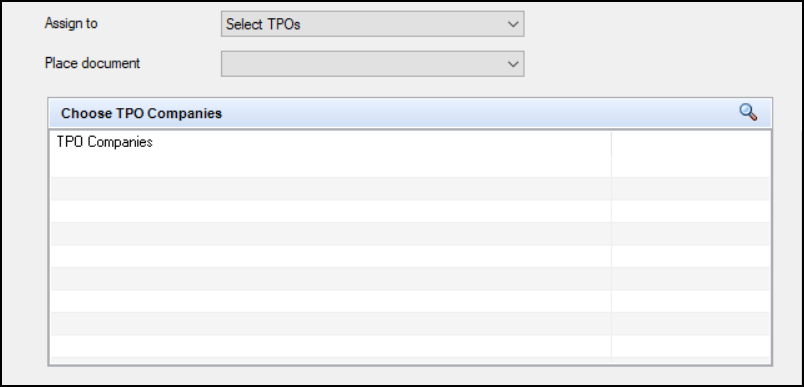
- From the Place document drop-down field, select where to place the document within the selected category.
- In the Choose TPO Companies panel, select the Find icon.
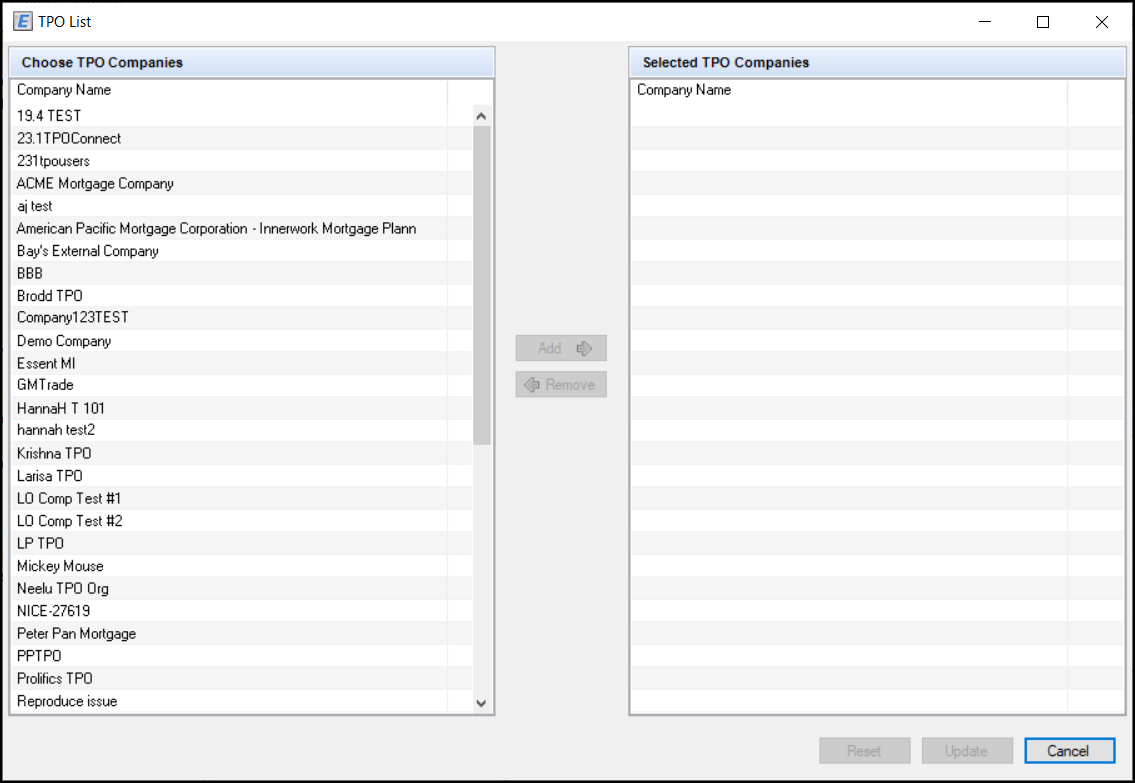
-
In the Choose TPO Companies window, select one or more TPO companies and then select Add.
-
To remove one or more TPO companies from the Selected TPO Companies window, select one or more TPO companies and then select Remove.
- To reset the list of selected TPO companies back to the list before the most recent changes, select Reset.
- To update the list of selected TPO companies, add or remove one or more TPO companies and then select Update.
![]() To Manage the TPO List for Existing TPO Docs
To Manage the TPO List for Existing TPO Docs
-
On the menu bar, select Encompass and then select Settings.
-
On the left panel, select External Company Setup and then select TPO Docs.
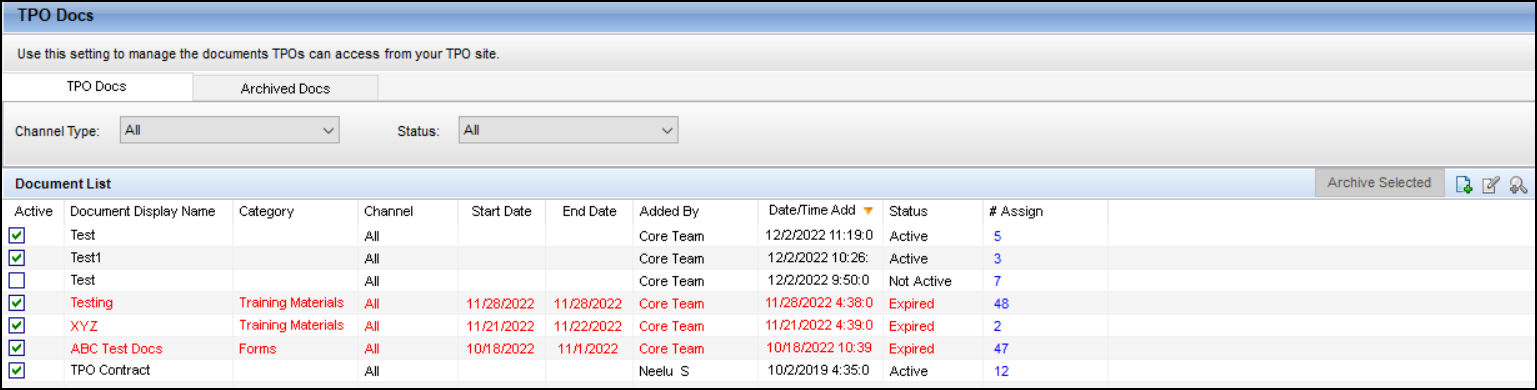
-
Select a number link in the # Assign column to open the Assigned TPOs panel.
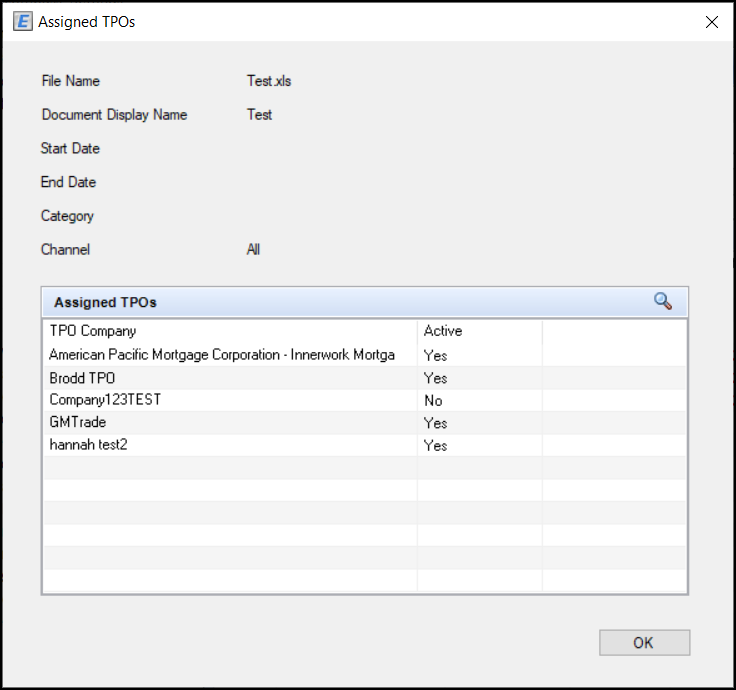
-
Select the Find icon to open the TPO List panel.
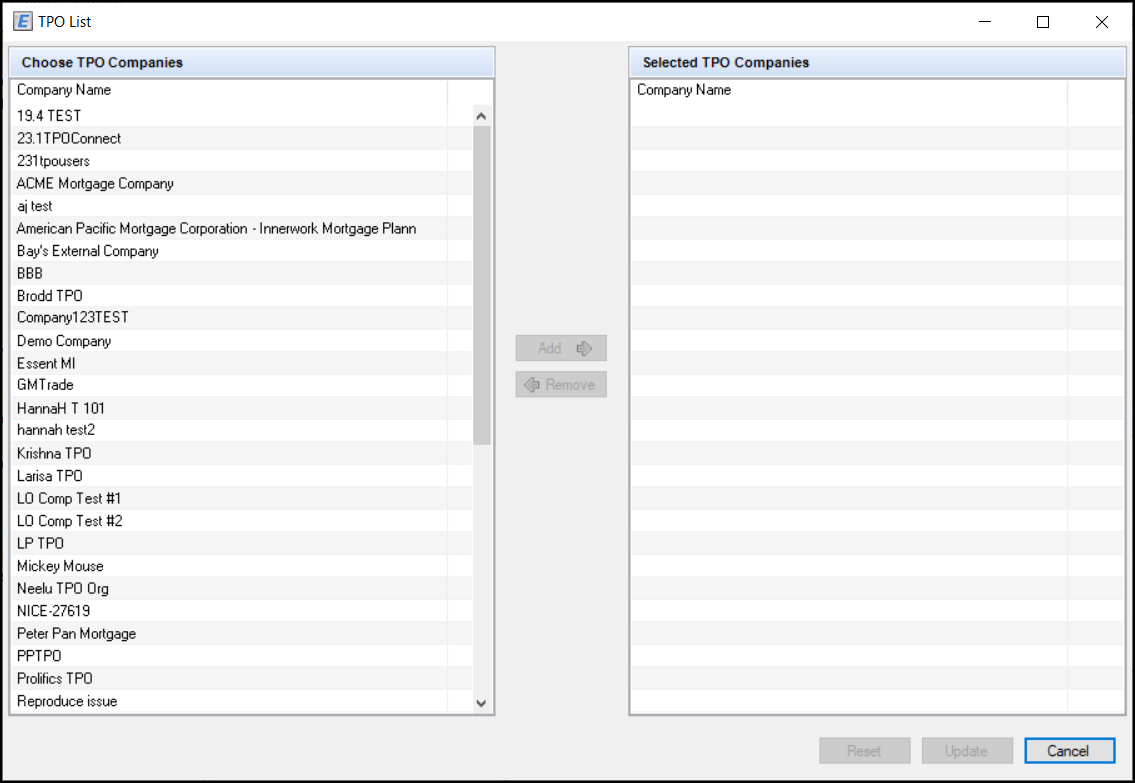
-
Make your changes and then select Update.
(Added on 1/31/2023)
As part of the Encompass 22.2 release, Encompass began using the Chromium-based engine, replacing current areas where the MSHTML engine was used. In this release, the Configurable Workflow Template setting has been updated to use the Chromium-based engine. The updates are as follows:
-
The Configurable Workflow Template setting is displayed when two criteria are met:
-
The Encompass instance must have Encompass TPO Connect provisioned.
-
The Encompass instance must have either Banked - Wholesale, Correspondent, or both selected on the Channel Options setting under Loan Setup.
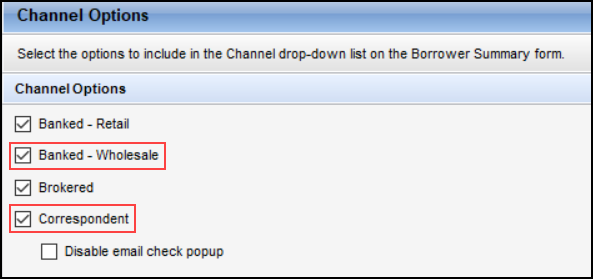
-
When a channel has no templates configured, a message “There are no templates yet” is displayed with an exclamation point in a triangle.
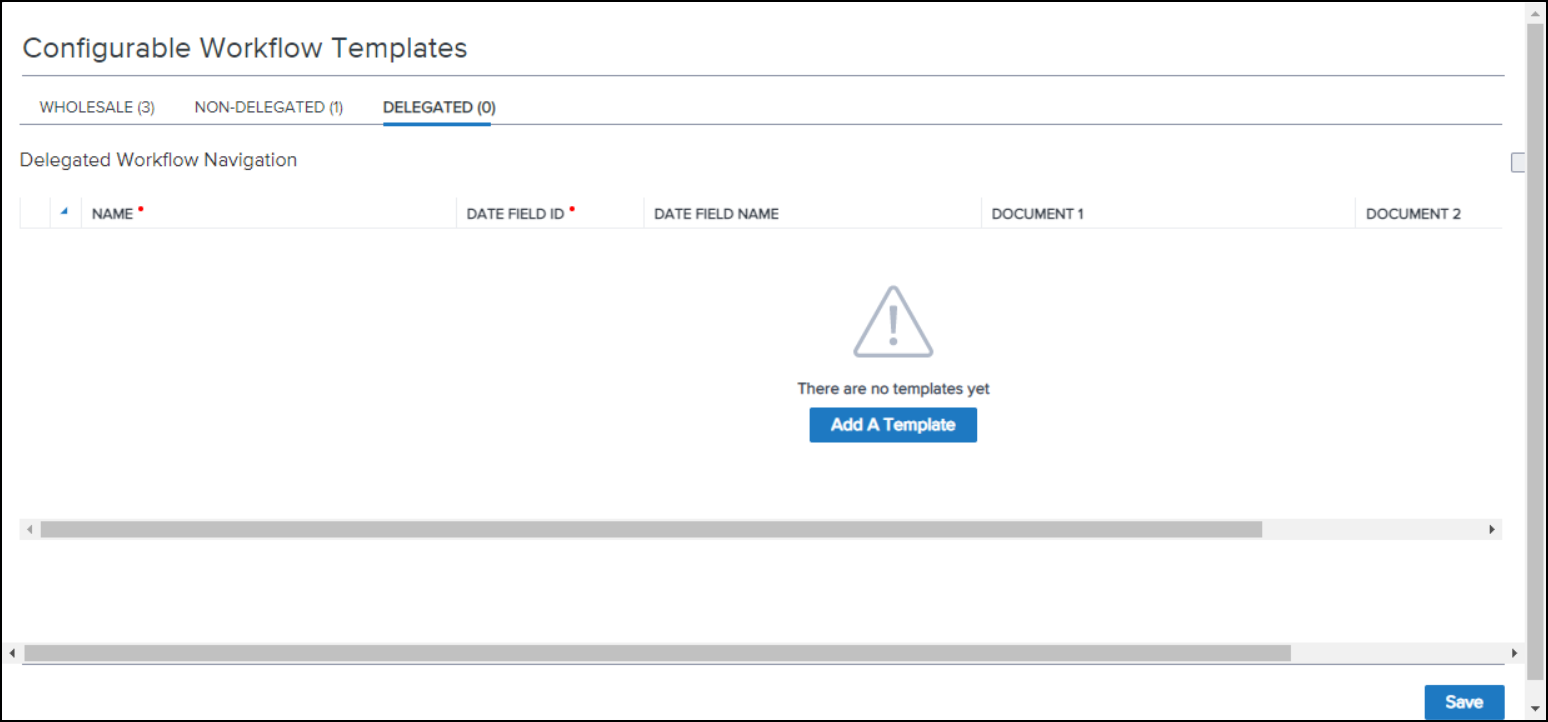
Select Add A Template to add the initial category and its subcategory.
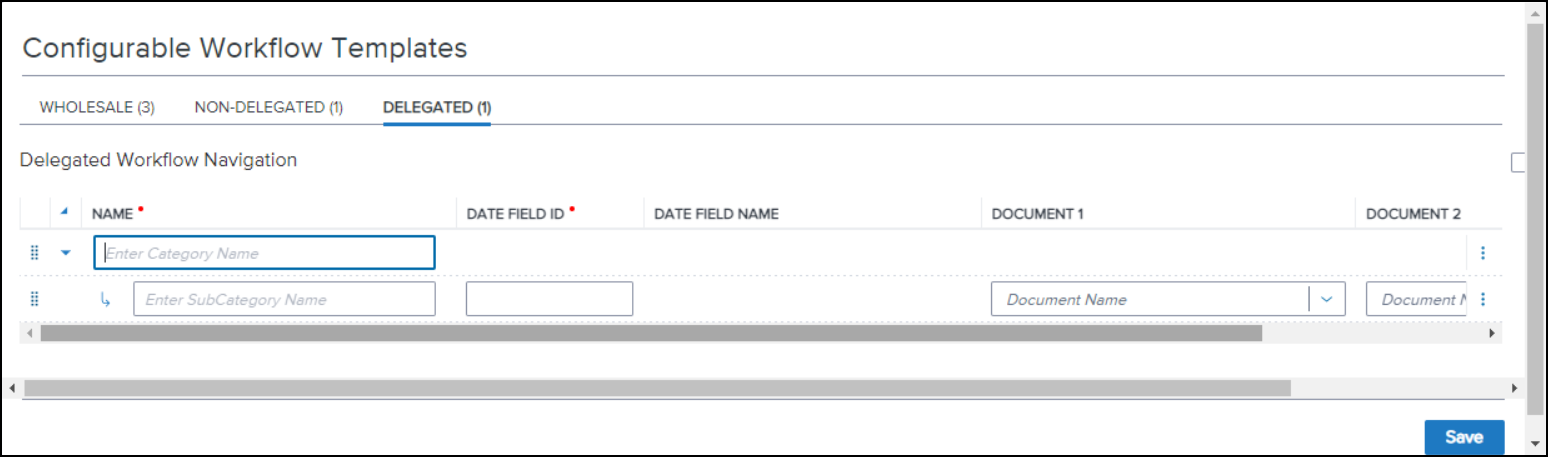
-
By default, the Configurable Workflow Template setting will open with all the categories in expanded mode to make it easier to see what is included in each category.
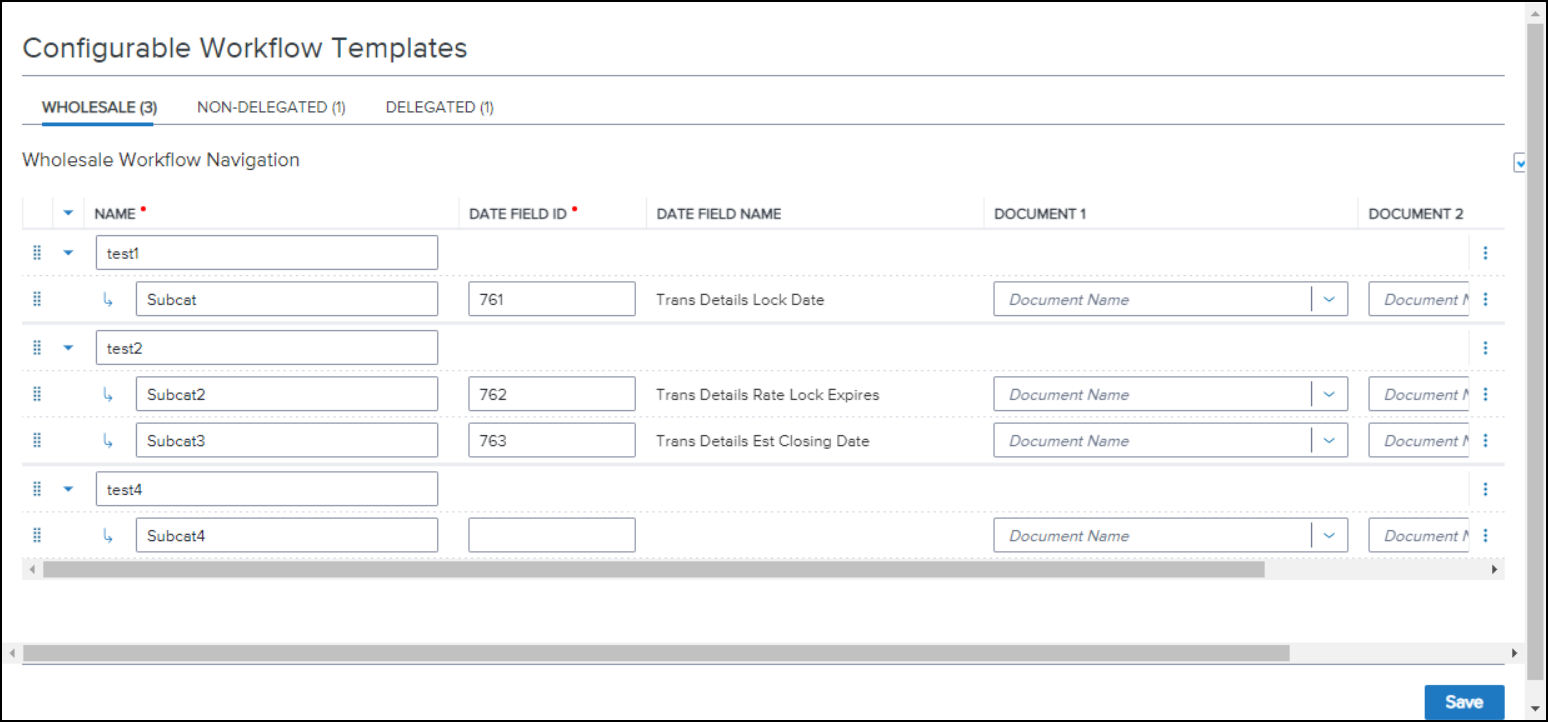
-
To add a new category or subcategory, select the three vertical dots (
 ) at the end of a row and then select the plus sign (
) at the end of a row and then select the plus sign ( ).
).
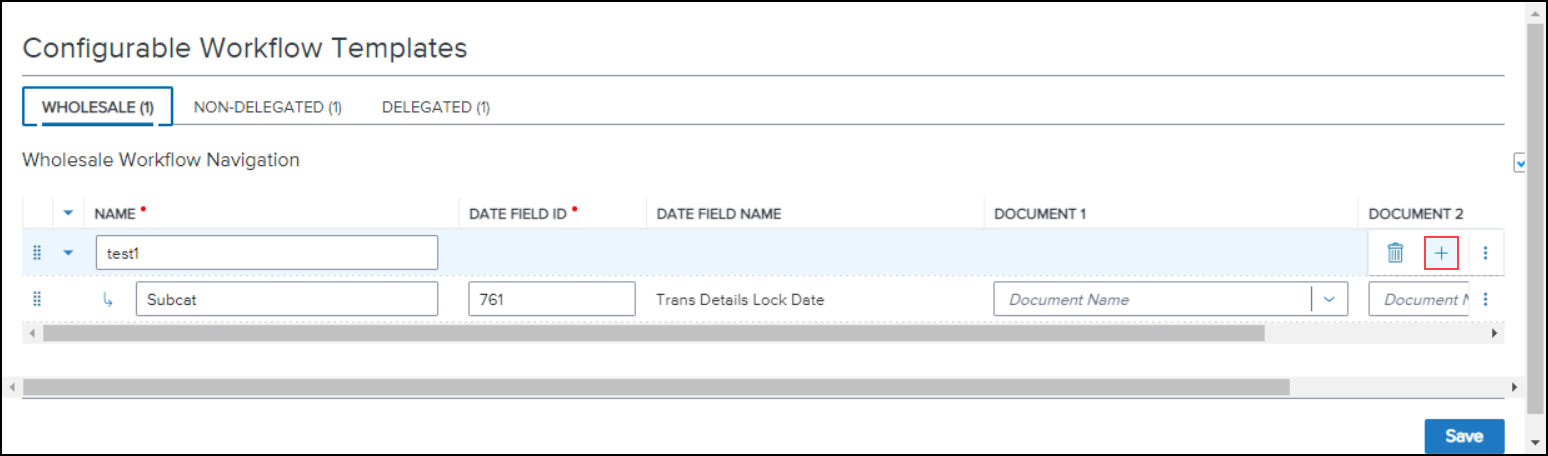
-
If adding a category, a new category and one subcategory will be displayed under the existing category and its subcategories.
-
If adding a subcategory, a new subcategory will be displayed under the existing subcategory.
-
When tabbing from one field to the next, the following validations are performed:
-
If there is a duplicate category name, a message “Duplicate Category name” is displayed under the affected field and a message “Please fix any fields that are marked below.” is displayed at the top of the page.
-
If there is a duplicate subcategory name, a message “Duplicate Subcategory name” is displayed under the affected field and a message “Please fix any fields that are marked below.” is displayed at the top of the page.
-
If there is a duplicate Date Field ID, a message “Duplicate Date Field ID” is displayed under the affected field and a message “Please fix any fields that are marked below.” is displayed at the top of the page.
-
If there is a duplicate document selected within a subcategory (Document 1 and Document 2), a message “Duplicate document” is displayed under the field where the duplicate is selected and a message “Please fix any fields that are marked below.” is displayed at the top of the page.
-
If an invalid Date Field ID is entered, a message “Not a valid Date Field ID” is displayed under the affected field and a message “Please fix any fields that are marked below.” is displayed at the top of the page.
-
To delete a category (and its subcategories) or subcategory, select the three vertical dots (
 ) at the end of the row you want to delete and then select the trash bin (
) at the end of the row you want to delete and then select the trash bin ( ).
).
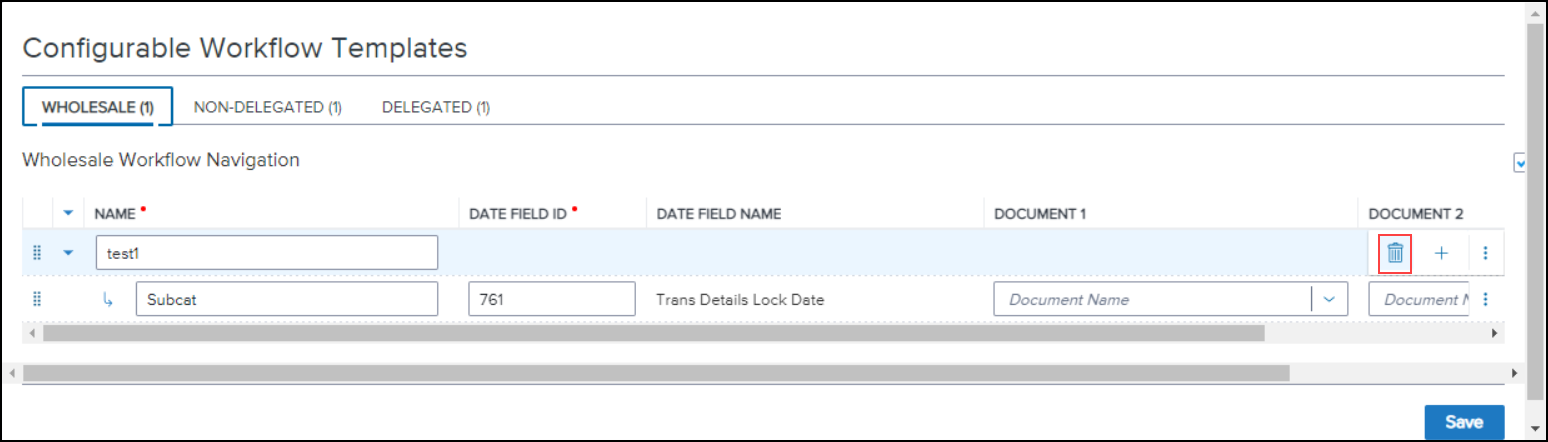
A prompt will be displayed:
-
Select Delete Category and Subcategories to delete the category and its subcategories.
-
Select Delete Subcategory to delete the subcategory.
If all categories are deleted, the page will once again display the message “There are no templates yet” with an exclamation point in a triangle. To add a template again, select Add A Template.
-
To move a category (and its subcategories) or a subcategory, select and hold the eight vertical dots (
 ) at the beginning of the row you want to move, drag the row to its new position, and then drop the row.
) at the beginning of the row you want to move, drag the row to its new position, and then drop the row.
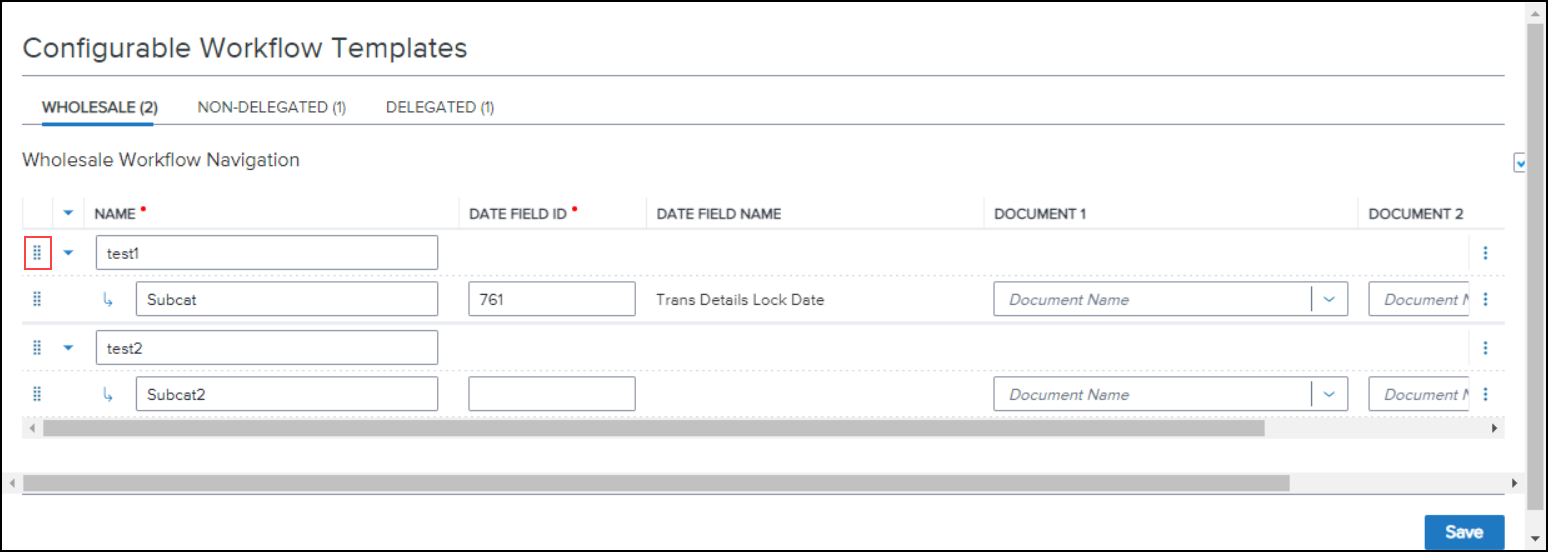
-
A category cannot be moved from a category position to a subcategory position.
-
A subcategory cannot be moved from a subcategory position to a category position.
-
The same subcategory can be present in different categories. However, the same subcategory cannot be present twice in the same category. If a duplicate Date Field ID is detected, a message “Duplicate Date Field ID” is displayed under the affected field and a message “Please fix any fields that are marked below.” Is displayed at the top of the page.
-
When Save is selected, the following validations are performed:
-
If a required field (i.e., category name, subcategory name, or date field ID) is blank, a message “This field is required.” is displayed under the affected field.
-
When an error is triggered, a message “Please fix any fields that are marked below.” Is displayed at the top of the page.
-
When errors are detected, the focus will be directed to the first tab with errors. From there, the focus will move from left to right and from top to bottom.
Once your save is successful, a message “Success: Your changes have been saved.” is displayed in the upper right corner.
(Added on 1/31/2023)
When multiple errors are displayed on the Normalized Bid Tape Template setting after Save is selected, the cursor is placed in the first field with an error. In addition, when the Tab key is selected, the cursor moves to the next field with an error.
The Encompass ZIP Code database has been updated with the latest available ZIP Code data.
CBIZ-48309
The loan amount that displays in the billing records accessible from the Home Page in Encompass is now updated any time the Loan Amount (field ID 2) is updated in the loan file. Previously the billing records were only updated when specific key fields were updated in a loan file. The Loan amount has now been added to the list of fields that trigger an update to a billing record
CBIZ-48750
(Added on 1/31/2023)
The version migration has been updated to include logic to validate that only the latest version of a compensation plan will include “Null” in EndDate.
This new function will be executed only once.
-
When a TPO organization has only one compensation plan, the EndDate for that plan will be set to “Null”.
-
When a TPO organization has multiple compensation plans, the EndDate for the plan with the latest StartDate will be set to “Null”.
-
The EndDate for all other plans will be set one day prior to the StartDate of the next plan.
Fixed Issues for Version 23.1
This section describes the issues that have been fixed in this release that apply to the selected persona filter(s).
An issue occurred when users opened the Loan Folder drop-down list from the Pipeline, and then selected a folder from the list. After selecting a check box for a loan folder, the last software application the user was working with would open in front of Encompass, resulting in the user having to close or minimize the other application before proceeding with Encompass. This issue has been resolved.
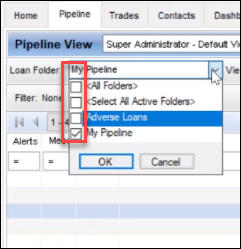
NICE-31595
An issue was resolved that caused the Does Not Apply check boxes to be disabled for editing (grayed out) on the Current/ Self Employment and Income section on the 1003 URLA Part 2 input form in the following scenario:
-
The Does Not Apply check box (field ID URLA.X199) was selected.
-
On the VOE input form, two new entries were created for the borrower with Current selected from the Employment is drop-down list (field ID BE0109) and details entered in the VOE fields.
-
On the 1003 URLA Part 2 input form, the VOE Quick entry pop-up window was opened and one of the Current entries was changed to Prior.
In the scenario described above, the Does Not Apply check box on the Current/ Self Employment and Income section on the 1003 URLA Part 2 input form would be disabled, but the check box would remain selected and Encompass users would be unable to clear the check box on the 1003 URLA - Part 2.
This issue has been resolved and the employment check boxes are now cleared and disabled for editing under the scenario described above.
CBIZ-43133
The following issues have been resolved when using the Tab key to move from one field to another on the Quick Entry - VOE pop-up window:
-
Tabbing from the Date Hired field (field ID BE0151) now correctly takes the user to the Date Terminated field (field ID BE0114). Previously, tabbing from the Date Hired field would incorrectly take the user to the Seasonal Income check box (field ID BE0176).
-
Tabbing from the year field (field ID BE0116) for the Years in Line of Work now takes the user to the month field (field ID BE0152) for the Years in Line of Work. Previously, tabbing from the Year field would incorrectly take the user to the Base pay field (field ID BE0119).
The Quick Entry - VOE pop-up window is accessed by clicking the Show all VOE button on input forms such as the 1003 URLA Part 2.
Workaround Information:
The following workaround was provided for this production issue and is no longer required for Encompass 23.1 and later.
-
Instead of tabbing out of the affected fields, use the mouse to click the next field.
CBIZ-40172
An issue was resolved that caused the Up and Down arrows in the table at the top of the VOR input form to not work under some scenarios when there was more than one entry with a residence type of Current. This issue has been resolved and the Up and Down arrows now work for Current residence entries when there is more than one Current residence listed on the VOR table.
CBIZ-40565
An issue was resolved that caused the Initial TIL Sent Date (field ID 3152) and the Borrower Received Date (field ID 3153) on the Disclosure Tracking Tool to clear when the Property Will Be (field ID 1811) option is changed from Primary to Second in a HELOC loan using the RESPA 2010 GFE and HUD-1 forms. This issue has been resolved and the date fields no longer clear in the scenario described above.
Workaround Information:
The following workarounds were provided for this production issue and is no longer required for Encompass 23.1 and later.
-
On the Disclosure Tracking tool, in the Disclosure History section, open the disclosure tracking entry and then click the Lock icon for the Send Date.
CBIZ-47356
An issue was resolved that affected the pop-up window that opens when you click the Prequalification Results button at the bottom of the Prequalification tool.

On the Summary tab in the pop-up window, the label for the Maximum Loan Amount was missing. The label should have displayed at the top of the list of items in the Check Items column. This resulted in the labels for the remaining entries shifting up in the Check Items column so that they did not align with the entries in the Actual, Requirements, and Within Limits columns. Additionally, the numbers and results for the Cash to Close entry were missing from the bottom of the table. This issue has been resolved. The label for the Maximum Loan Amount now displays correctly at the top of the column, all the labels now align correctly with the entries in the other columns, and the Cash to Close entry displays.
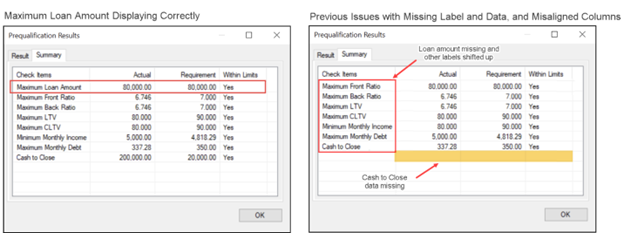
Despite the issues that previously displayed in the pop-up window, the summary numbers were displaying correctly on the output form.
CBIZ-48667
An issue was resolved that cause the # of Days field (field ID 432) to be disabled for editing (grayed out) when a user cleared the Secondary Registration check box (field ID 3941) on a custom input form. This issue has been resolved and the # of Days (field ID 432) is now enabled for editing after clearing the Secondary Registration check box (field ID 3941) on a custom input form.
CBIZ-37557
(Updated on 2/23/2023)
When the Itemize Credits check box (field ID 4796) is selected, Earnest Money amounts are no longer doubled in the calculation that populates the Total Credits (field ID URLA.X152) and Cash from/to borrower (field ID 142).
This issue occurred when the Itemize Credits check box (field ID 4796) was selected in the Total Credits section on the 1003 URLA - Lender input form because earnest money was included in the calculation for M6. Cash Deposit On Sales Contract (Earnest Money) (field ID L128) and M4. Total of Other Assets Applied to Loan (field ID URLA.X151), which caused the earnest money amount to be doubled.
The following updates have been made to address this issue:
-
M6. Cash Deposit On Sales Contract (Earnest Money) now displays the sum of all Verification of Other Assets (VOOA) entries where Earnest Money is selected for the Description (field ID URLAROA0102).
-
M4. Total of Other Assets Applied to Loan no longer includes amounts from Verification of Other Assets (VOOA) entries where Earnest Money is selected for the Description.
-
Lock icons have been added to M6. Cash Deposit On Sales Contract (Earnest Money) and M4. Total of Other Assets Applied to Loan to enable user to adjust the amounts or trigger a recalculation if needed.
Migration
If the Itemize Credits check box was selected in a loan created prior to updating to Encompass 23.1, the updated calculations will not be applied to M6. Cash Deposit On Sales Contract (Earnest Money) and M4. Total of Other Assets Applied to Loan. Users can click the Lock icons or click the Itemize Credits check box to trigger the new calculations.
Please note, this update is provided with the Encompass 23.1 release on March 18, 2023. This update is not provided in Encompass 23.1 test environments. This update will not be available to Encompass 23.1 users until the release on March 18, 2023.
CBIZ-49421
The following issues have been resolved when using the Tab key to move from one field to another on the Transaction Information section on the Closing Disclosure Page 1 Input form:
-
In the Borrower’s Info section, when a user tabs out of the State field (field ID 1418), the cursor now moves to the Zip field (field ID 703) in the Borrower’s Info section. Previously the cursor would jump to the Foreign Address check box (field ID 4680) in the Seller’s Info section.
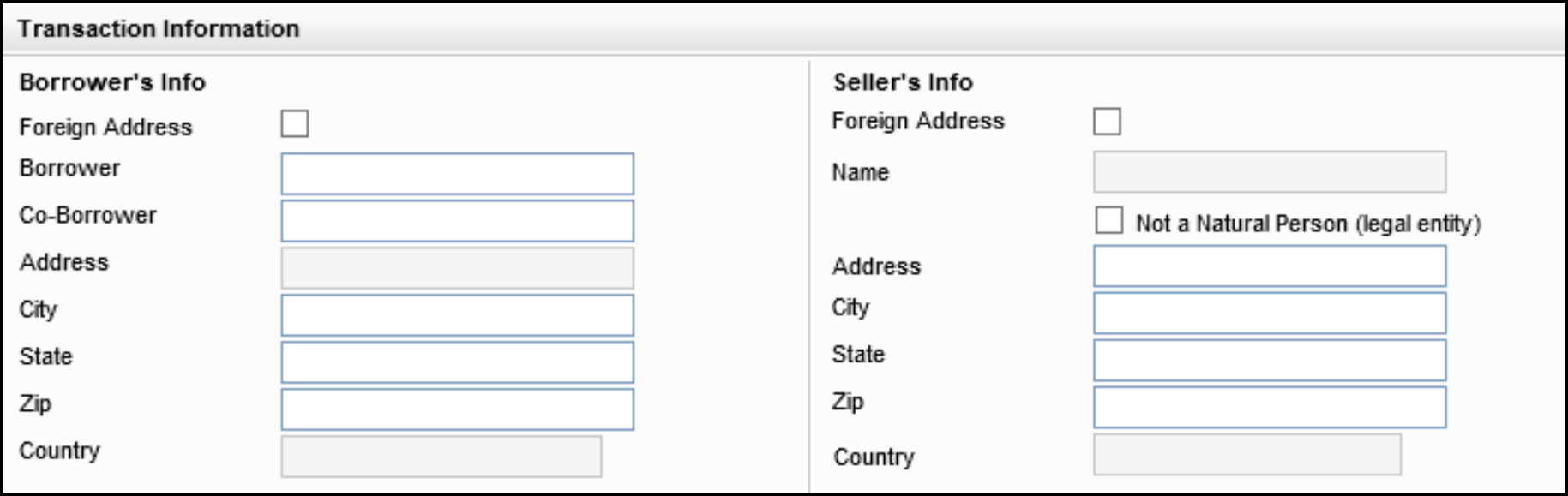
-
In the Seller’s Info section, when a user tabs out of the State field (field ID 1249), the cursor now moves to the Zip field (field ID 703) in the Seller’s Info section. Previously the cursor would jump to the Name field (field ID 1264) in the Lender’s Info section.
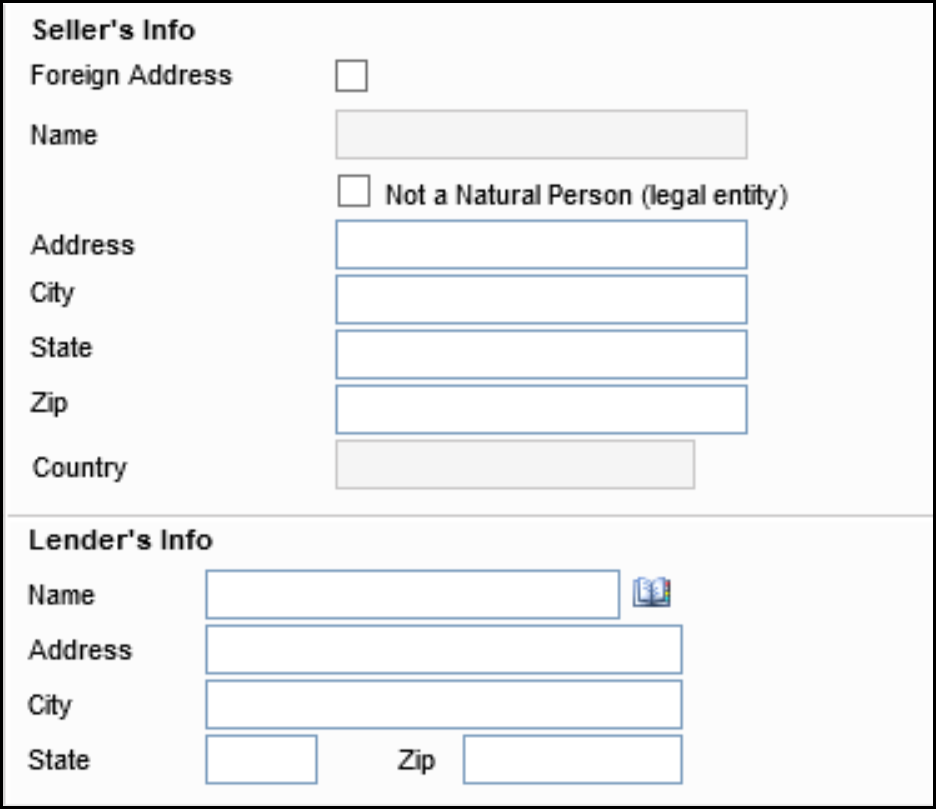
Workaround Information:
The following workaround was provided for this production issue and is no longer required for Encompass 23.1 and later.
-
Instead of tabbing out of the affected fields, use the mouse to click the next field.
CBIZ-48997
A recalculation for the Net Income / Loss (field ID FM0132) on the VOM input form is now triggered when the Homeowner’s Insurance amount (field ID 230) is updated. Previously the Net Income / Loss Amount was not automatically recalculating when the Homeowner’s Insurance Premium changed.
Workaround Information:
The following workarounds were provided for this production issue and are no longer required for Encompass 23.1 and later.
-
Click the Lock icon for the Net Income/Loss (field ID FM0X32), and then click it again.
-
Or, on the 2015 Itemization input form:
-
Delete the Property Tax amount (field ID 231) and re-enter the value.
-
Or delete the City Property Tax amount (field ID L268) and reenter the value.
-
CBIZ-49204
The Validate Export button has been removed from the Fannie Mae and Freddie Mac tabs on the ULDD/PDD input form. The button provided outdated functionality that was no longer valid for these tabs. The button is still available on the Ginnie Mae tab.
CBIZ-48745
An issue has been resolved that caused the Title drop-down list (field ID IR0128) on the Request for Transcript of Tax input form to not retain an updated value under certain conditions. When the Use IRS 4506-Ccheck box (field ID IRS4506.X67) was cleared and the selection in the Title field was changed, the new selection would display initially, but the field would revert to the previous selection as soon as the Encompass user moved out of the field. This issue has been resolved. The Title field now retains the most recent selection under the scenario described above.
CBIZ-49899
The calculation used to populate the Prepaid Expenses (field ID 61) on the FHA Maximum Mortgage and Cash Needed Worksheet has been updated so that the Aggregate Adjustment (field ID 558) amount is no longer added twice to the Prepaid Expense. This issue occurred because the Aggregate Adjustment amount and the borrower’s Initial Deposit for Your Escrow Account (field ID NEWHUD.X1719) were both included in the field calculation. The calculation for the borrower’s Initial Deposit for Your Escrow Account already included the Aggregate Adjustment amount, which resulted in the amount being included twice in the calculation for Prepaid Expenses. This issue has been resolved and the calculation has been adjusted to include the Aggregate Adjustment amount only once.
Workaround Information:
The following workaround was provided for this production issue and is no longer required for Encompass 23.1 and later.
-
Click the Lock icon next to the Prepaid Expenses field to manually update the amount.
CBIZ-48278
The MH CHOICEHome option is now included in the Price Limit Test Comparison Logic for Manufactured Homes. The MH CHOICEHome option can be selected from the Property Type drop-down list (field ID 1041) on input forms such as the 1003 URLA - Lender, the Borrower Summary - Origination, and the Property Information forms.
CBIZ-50752
(Added on 1/31/2023)
An issue infrequently occurred where all Secondary Registration log information was missing from a loan. This issue has been resolved and the log information is no longer missing going forward. For missing logs prior to this release, please contact IMT Technical Support to have the logs restored.
When the Maximum Balance option is selected for the Qualifying Balance (field ID 4473) on a HELOC subordinate loans for a primary residence, the DTI (field ID 742) and the total expenses for the primary residence (field ID 1731) are now recalculated when the value for the Loan Amount Excluding Financed Mortgage Insurance (field ID 1109) is changed. Previously the DTI ratio and total expenses for the primary residence were not recalculated until the loan file was saved.
Workaround Information:
The following workaround was provided for this production issue and is no longer required for Encompass 23.1 and later.
-
After changing the Loan Amount Excluding Financed Mortgage Insurance (or Mortgage Insurance Equivalent), click the Save icon to save the loan and trigger the calculation.
CBIZ-47320
The Payment Total (field ID 1731) and DTI ratio for a standalone HELOC loan now update immediately when the loan amount excluding any funds for PMI/MIP financing (field ID 1109) is updated. Previously, the Payment Total would not update just by saving the loan. Users would have to use one of the workarounds described below to update the Payment Total and trigger a recalculation of the DTI ratio.
Workaround Information:
The following workarounds were provided for this production issue and is no longer required for Encompass 23.1 and later.
-
Save, close, and reopen the loan.
-
Or, open the RegZ-CD or RegZ-LE input form.
-
Or, click the Lock icon next to the First Mtg P&I (field ID 1724) and then click it again.
CBIZ-47509
When a value is entered for the Total Open End (HELOC) Draw Amounts (field ID CASASRN.X167) on the Subordinate Mortgage Loan Amounts pop-up window, the field retains the decimal formatting after the e pop-up window is closed and reopened. Previously the field initially displayed in two-decimal formatting (dollars and cents) but would display as an integer (dollars only without the cents) after the Subordinate Mortgage Loan Amounts pop-up window was closed and then reopened.
The Subordinate Mortgage Loan Amounts pop-up window is accessed by clicking the Sub. Financing button on forms such as the 1003 URLA - Lender and the RegZ-LE.
Workaround Information:
The following workaround was provided for this production issue and is no longer required for Encompass 23.1 and later.
-
On the HELOC Management input form, enter a value for the HELOC Drawn Total (field ID CASASRN.X167) in decimal format.
CBIZ-49607
An issue was resolved that affected the Floor Vrbg drop-down list (field ID ARM.FlrVerbgTyp) for ARM loans using the RESPA 2010 GFE and HUD-1 forms. Previously, the drop-down list contained only a single entry for </nbsp> for these types of loans.
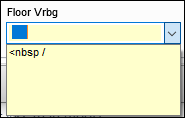
This issue has been resolved and the following options now display on the Floor Vrbg list:
-
My interest rate will never be less than the start rate or (floor).
-
or less than (floor).
-
My Interest rate will never be less than the margin or (floor).
-
or less than the Margin.
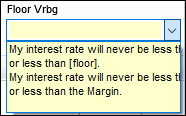
CBIZ-35818
An issue was resolved that caused the RegZ Payment Schedule to be cleared the first time the Get Index button was clicked on the RegZ-CD or RegZ-LE input form. The payment schedule would temporarily remain blank but would be repopulated after the loan was saved or after a user closed and then reopened the RegZ-LE or RegZ-CD input forms.
Workaround Information:
The following workaround was provided for this production issue and is no longer required for Encompass 23.1 and later.
-
Save the loan or reload the RegZ-CD or RegZ-LE input form.
CBIZ-38915
To provide users with the ability to manually enter a value of their own choosing, the Index Lookback Period drop-down (field ID ARM.IdxLkbckPrd) for ARM loans is now an editable field. Users can select an option from the drop-down list or they can type their own value in the field. This field displays in the following locations:
-
REGZ-LE input form
-
REGZ-CD input form
-
The Loan Programs setting (Encompass > Settings > Loan Templates > Loan Programs)
-
The Details section of the Select Loan Program Template window when you apply a loan program template to a loan.
CBIZ-48534
An issue was resolved that occurred after opening a conventional loan and using the Piggyback Loans tool to create a new second lien loan that was linked to and synchronized with the conventional first lien loan. When the Purchase Price (field ID 136) on the conventional loan was updated, the Down Payment % (field ID 1771), Down Payment Amount (field ID 1335), and Loan Amount (field ID 1109) were not updating on the linked second lien loan.
Workaround Information:
The following workaround was provided for this production issue and is no longer required for Encompass 23.1 and later.
-
Manually update field 1771 or field 1109 on the linked loan
CBIZ-47321
An issue was resolved that cause the borrower and co-borrower Alternate Names to not synchronize correctly in the pop-up windows for Alternate Names - Borrower and Alternate Names - Coborrower for loans that were linked and synchronized using the Piggyback Loans tool. The pop-up windows are accessible by clicking the Edit icons
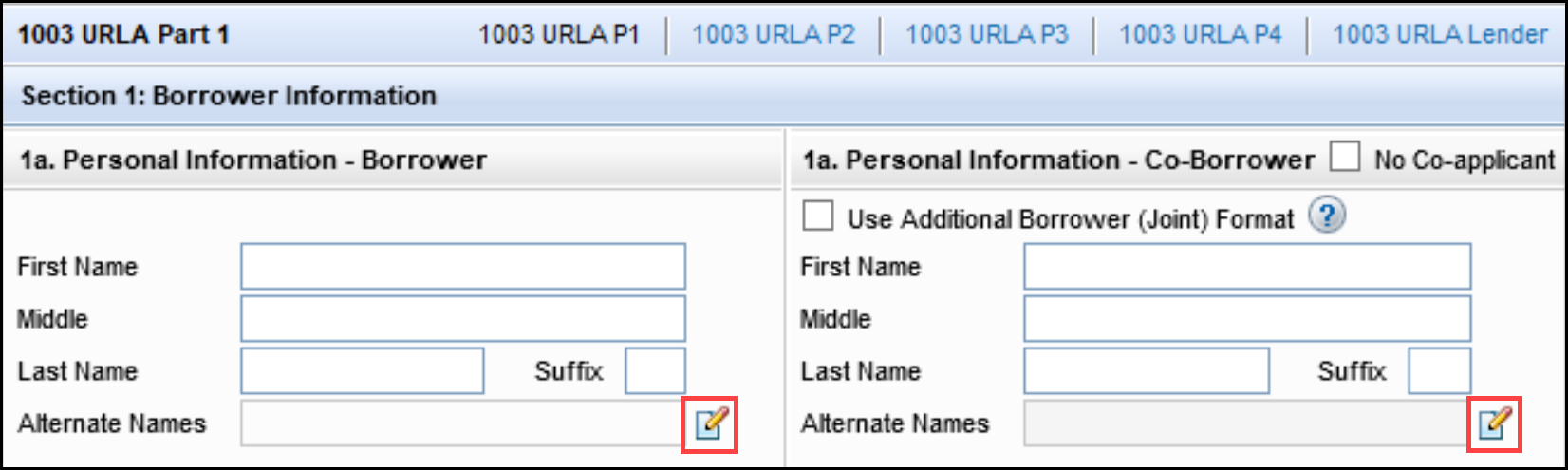
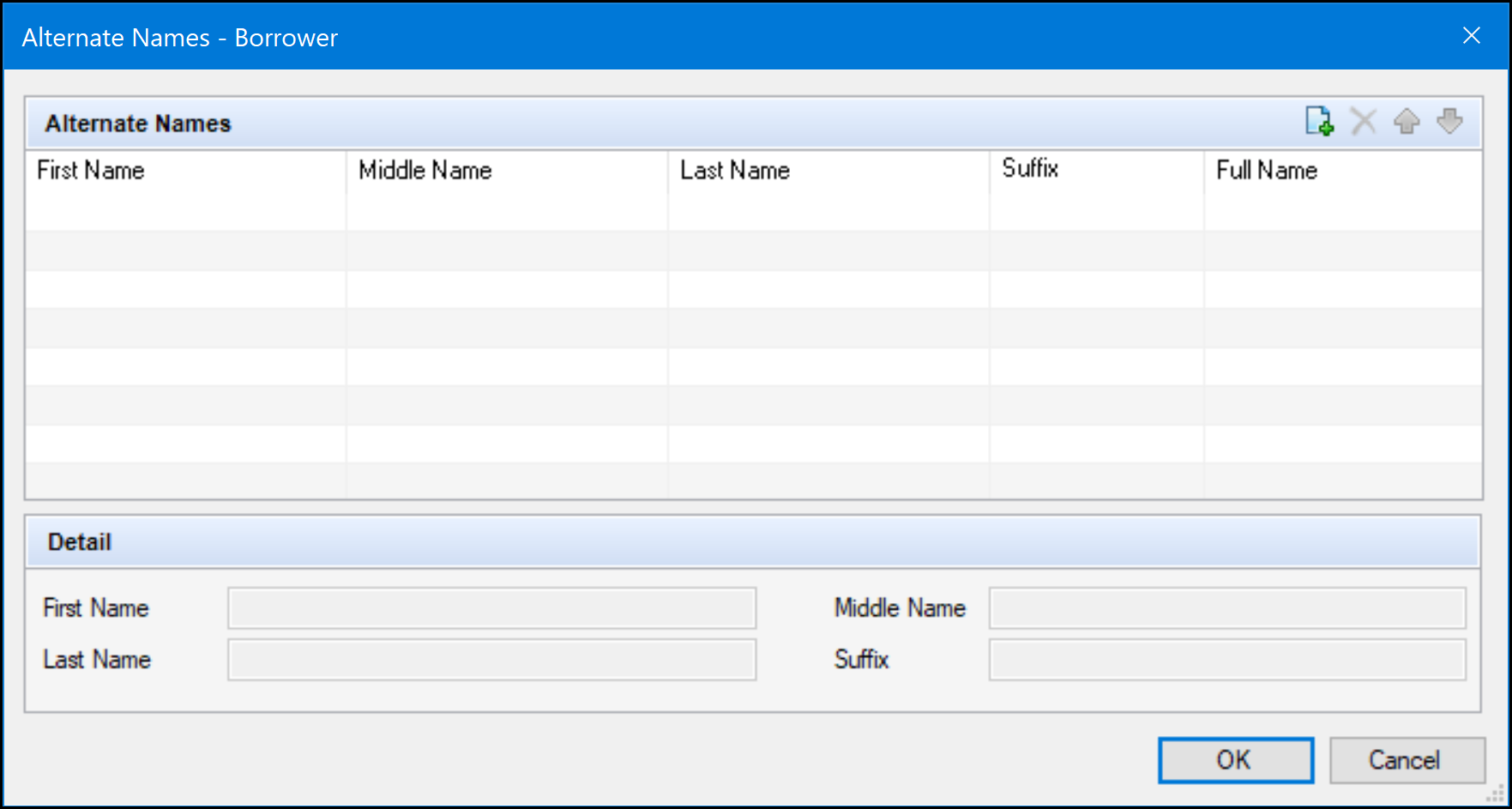
When the fields for the borrower Alternate Names (field ID URLA.X195) and co-borrower Alternate Names (field ID URLA.X196) were included in the Piggyback Loan Synchronization setting in the Encompass Settings, the fields were being correctly synchronized between linked piggyback loans in fields for the borrower Alternate Names (field ID URLA.X195) and co-borrower Alternate Names (field ID URLA.X196), but the pop-up windows for Alternate Names - Borrower and Alternate Names - Coborrower were blank. This issue has been resolved and the alternate names are now synchronized correctly to the pop-up windows.
CBIZ-47757
The following updates have been made to the Closing Costs from Linked Loan field (field ID 1851) on the 2015 Itemization input form:
-
When loans have been linked via the Piggyback Loans Tool, a Lock icon now displays next to the field and the field is not editable (grayed out). Click the Lock icon to edit the field.
-
When loans have not been linked via the Piggyback Loans Tool, a Lock icon does not display, and the field is editable.
-
The label for the field has been changed to Closing Costs from Other Loans.
-
When a user enters data in the field and then uses the Piggyback Loan tool to link the loan to another loan, the field retain the data that the user manually input.
This update enables users to submit 2nd lien closing costs to DU or LP when there is a 2nd lien loan that is not linked via the Piggyback Loan tool. Previously, starting with the Encompass 22.3 Major Release, the Closing Costs from Linked Loan field was not editable, and the amount was populated only when loans were linked via the Piggyback Loan Tool. This caused inaccurate findings to be returned from DU and LP, with the cash back not reflecting the closing costs from the other loan.
Migration
These updates will not be applied to loans created prior to updating to Encompass 23.1.
CBIZ-49724
An issue was resolved that caused the borrower and co-borrower names to not synchronize from a first-lien loan to a second-lien loan when the loans were linked via the Piggyback Loan tool using the default synchronization fields in the Piggyback Loan Synchronization setting in Encompass (Encompass > Settings > Loan Setup > Piggyback Loan Synchronization). This issue has been resolved and the borrower and co-borrower name fields (field IDs 4000, 4001, 4002, 4004, 4005 and 4006) have been added to the default list of synchronization fields in the setting.
Workaround Information:
The following workaround was provided for this production issue and is no longer required for Encompass 23.1 and later.
-
Add field IDs 4000, 4001, 4002, 4004, 4005, 4006 to the Synchronization Fields in the Piggyback Loan Synchronization setting.
CBIZ-48280
An issue was resolved that resulted in an incorrect Loan Maturity Date (field ID 78) when the Est. Closing Date (field ID 763) and/or Disbursement Date (field ID 2553) were on the last day of the month for a construction loan with B (Full Loan) selected from the Est Interest On (field ID SYS.X6) drop-down list. This issue has been resolved and the Maturity Date calculated correctly in the scenario described above.
CBIZ-48265
Updates have been made to the logic used for the following four fields on the HMDA Information input form to avoid confusion about how the fields can be edited in scenarios that result in the fields being non-calculated, user-defined fields:
-
Other Non-Amortization (field ID HMDA.X38) drop-down list
-
Multifamily No Units (field ID HMDA.X41) text field
-
Reverse Mortgage (field ID HMDA.X56) drop-down list
-
Open-End Line of Credit (field ID HMDA.X57) drop-down list
When one of the following conditions is not true, Encompass no longer displays Lock Icons next to these fields and the fields are editable by users:
-
The Loan is Partially Exempt checkbox (field ID HMDA.X113) is selected.
-
A HMDA Profile has been applied to the loan.
-
The Use Non Universal Loan Identifier (NULI) for Loans Reported as Partially Exempt checkbox has been selected in the HMDA Profile applied to the loan.
When all the conditions described above are true, Encompass displays yellow Lock icons next to the fields and users can edit the fields. If a user then clicks the Apply Partial Exemption or Recalculate HMDA button, Exempt or 1111. Exempt will be copied to the fields.
Workaround Information:
The following workarounds were provided for this production issue and are no longer required for Encompass 23.1 and later.
-
Click a Lock icon to enter the correct HMDA value for these fields.
-
Create or modify business rules for these fields to implement logic for unlocking the fields.
CBIZ-34069
An issue was resolved that caused the following error message to display when generating document while redrawing an eClose package for a loan with a paper note.
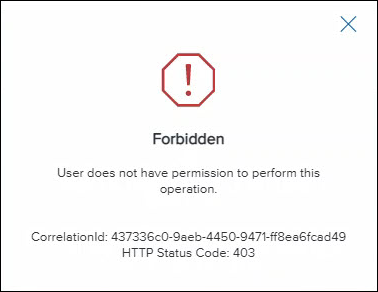
This issue occurred when the initial eClose package included an eNote, but the Encompass user redrawing the loan did not have the eNote option enabled in the Personas settings. Even though the redraw was for a paper note, Encompass prevented the user from redrawing the package because the redraw would reverse the eNote for the initial package and the user’s persona did not have permission to work with eNotes. This issue has been resolved and the error message no longer displays when a user who does not have the eNote setting enabled redraws an eClose package previously sent with an eNote.
DOCP-46480
Updates have been made to address an issue that caused most of the style formatting to be removed when some customized HTML coding was pasted into the text entry field for a notification template (Encompass > Settings > eFolder Setup > Notifications Templates). This issued occurred when a user clicked the SHOW HTML button in the Email Body section and then pasted or typed code in the text field. Encompass would perform an HTML validation process on the code and would remove code that did not meet the HTML validations, resulting in formatting errors.
The following updates are being introduced to address this issue:
-
The SHOW HTML button has been removed from the notification template style editor in the Email Body section so Encompass users can use the styling options in the editor without having to code the email body and to ensure that the new templates meet security requirements and are compliant with ADA (Americans with Disabilities Act) standards.
-
A default template is being provided, which Encompass users can utilize as-is or modify as needed for each of the workflows in the notification setting (eClose, Disclosures, eConsent, Homeowners Insurance (HOI)).
-
Encompass users can create new templates from scratch or by using the Email Body styling options in the Notification Templates setting to modifying the default template for each of the workflows.
To Create a New Blank Template:
-
Place your mouse pointer over the New Template button and then click Blank Template.
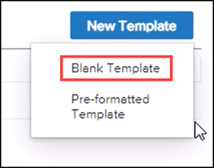
-
Type a template name, select a workflow, and add recipients as needed.
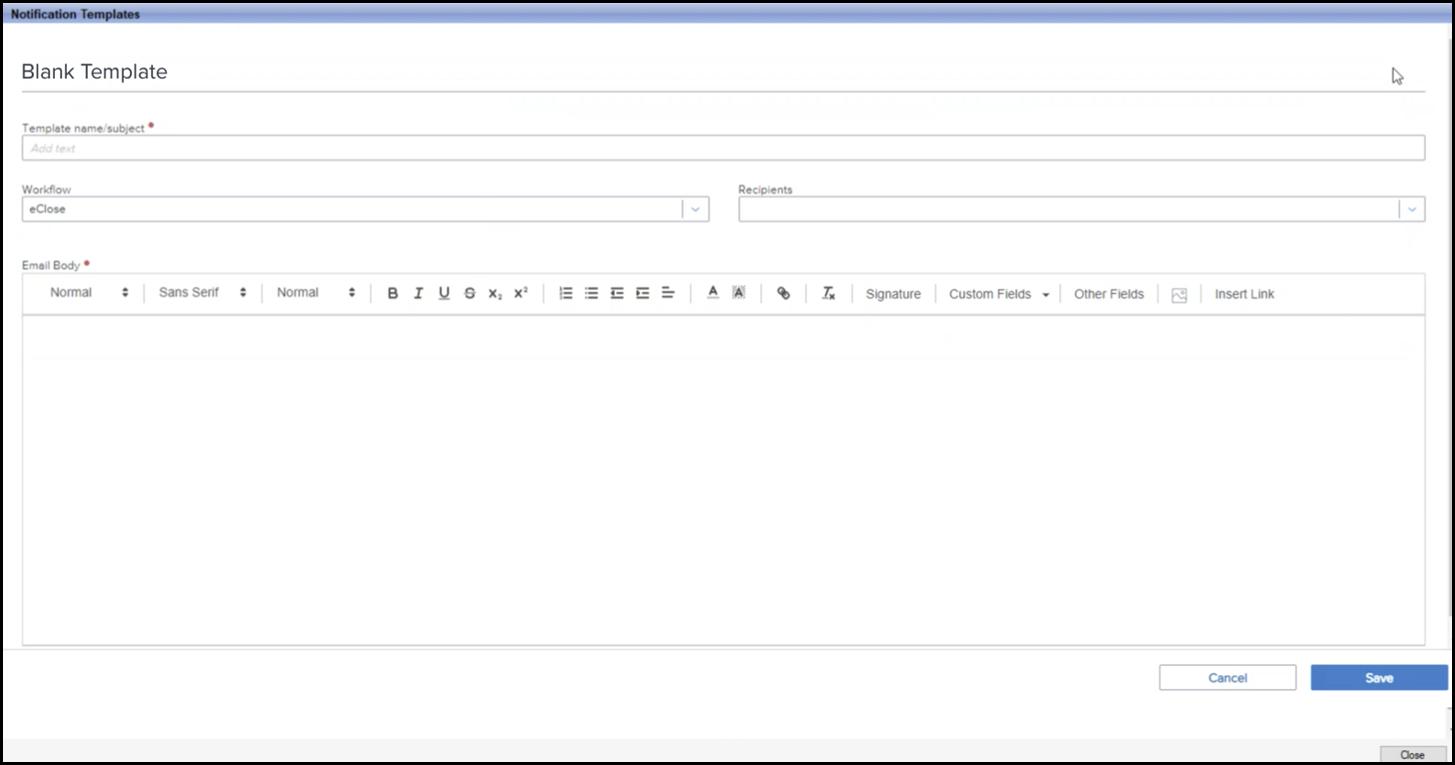
-
Enter content for the email body and use the style menu to adjust the formatting.
-
When finished, click Save.
To Create a New Template from the Pre-formatted Template:
-
Place your mouse pointer over the New Template button and then click Pre-formatted Template.
.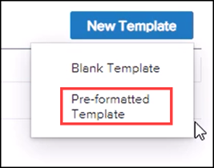
-
Type a template name, select a workflow, and add recipients as needed.
-
Adjust the content and formatting for the email template.
-
When finished, click Save.
DOCP-37434, DOCP-46718
The date/time fields in the following eFolder windows now use the local date and time of the computer running Encompass:
-
On Tracking and Files sections in the Document Details window.
-
On the Tracking section on the Condition Details window.
Previously the date/time fields were recorded in Pacific Time regardless of the user’s location.
DOCP-31431
An issue was resolved that caused an “Evaluation Only” text watermark to display across the top of eFolder attachments with a .txt file extension when the file was viewed in the old document viewer.
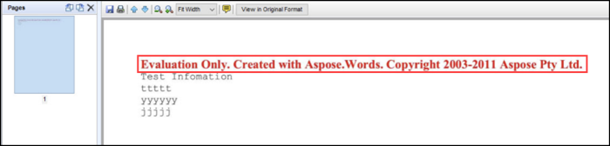
This issue has been resolved and the watermark no longer displays for TXT files.
This update applies only to .TXT files that are uploaded after the Encompass 23.1 release. Previously uploaded .TXT files need to be uploaded again to ensure the watermark does not display in the viewing panel.
DOCP-47287
Access to the Lock check Box (field ID 1765) for the Amount Paid in Cash on the MIP/PMI/Guarantee Fee Calculation pop-up window can now be controlled by Persona Access to Fields business rules. Previously, access to the field was not being restricted when a Persona Access to Fields rule was configured to deny access to the field.
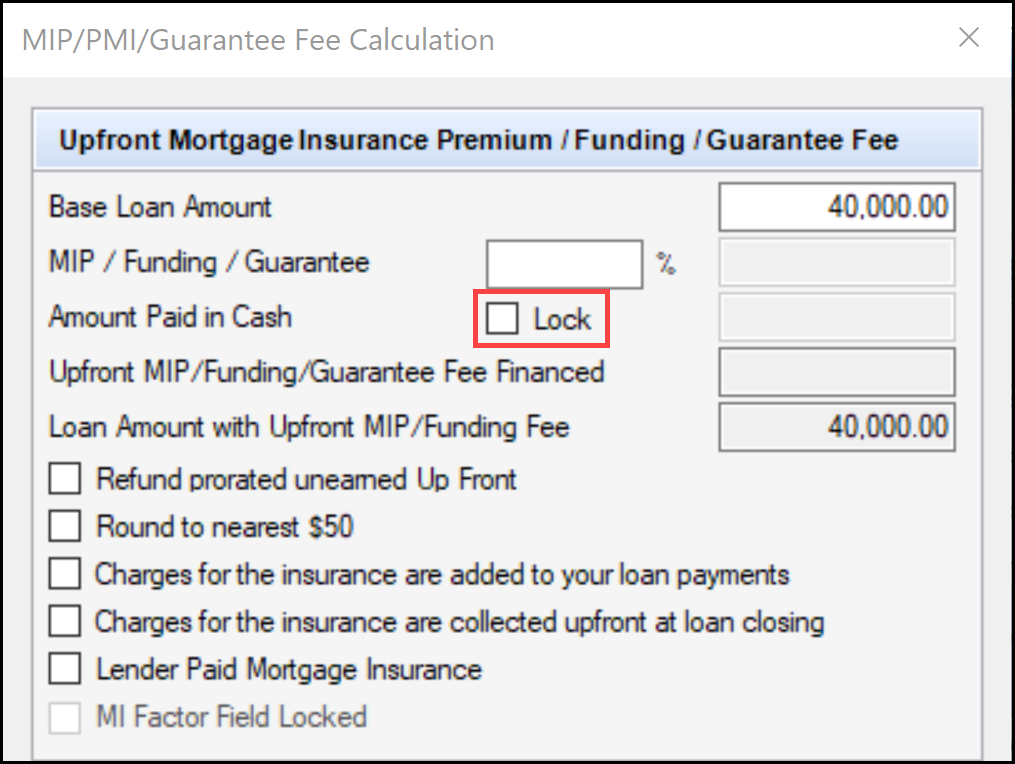
CBIZ-47418
When the USDA-RHS option is selected for the Loan Type (field ID 1172), access to the two guarantee fee financing portion check boxes (field ID 3566) on the MIP/PMI/Guarantee Fee Calculation pop-up window can now be controlled by Persona Access to Fields business rules. Previously, access to the check boxes was not being restricted when a Persona Access to Fields rule was configured to deny access to the check boxes.
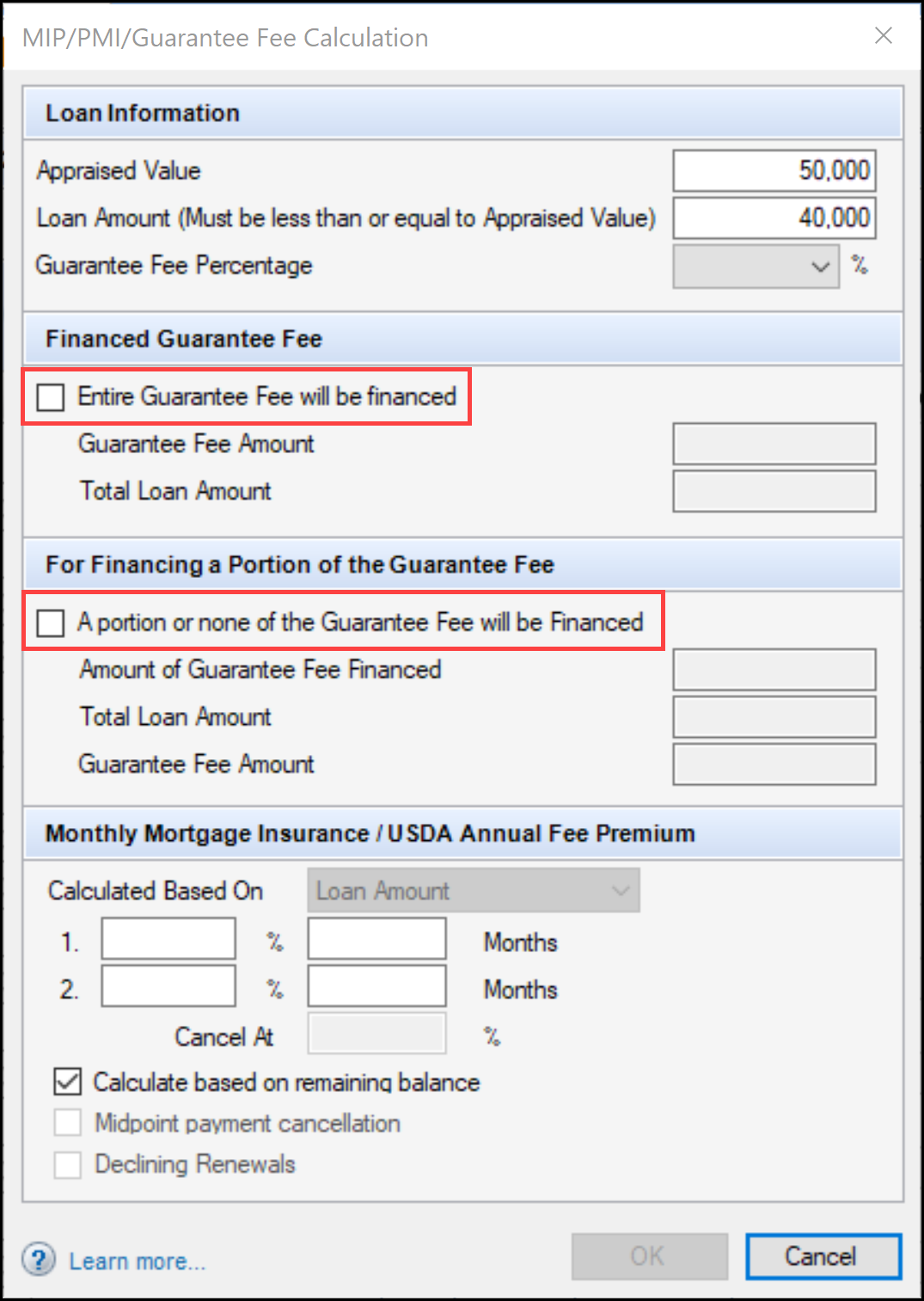
CBIZ-47420
When importing a Persona Access to Fields business rule to their Encompass instance, some users received the following error:
'Error During serialization or deserialization using the JSON JavaScriptSerializer. The length of the string exceeds the value set on the maxjsonlength property.'
This issue has been resolved and these users can now import these business rules successfully.
NICE-42141
An issue was resolved that resulted in the Interest Only drop-down list (field ID 2982) on the Qualification tab on the ATR/QM Management input form being blank when it should have been populated with No. This occurred when the Interest Only Term (field ID 1177) was blank, and it resulted in Blue Flag icons (needs review) displaying for Interest Only on the ATR/QM Eligibility tab on the ATR/QM Management input form. This issue has been resolved and No now displays on the Interest Only drop-down list (field ID 2982) when the Interest Only term is blank.
Workaround Information:
The following workaround was provided for this production issue and is no longer required for new loans created in Encompass 23.1 and later.
-
Enter 0 for the Interest Only Term (field ID 1177) and tab out of the field.
-
Delete the 0 from the Interest Only Term field and tab out of the field.
CBIZ-50122
When an Encompass user opens the Fee Details window for line item 1203, 1204, or 1205 on the 2015 Itemization input form and enters a new seller-obligated fee or adjusts an existing seller-obligated fee, Encompass no longer triggers a Good Faith Fee Variance Violated alert. However, the alert will trigger if a seller-obligated fee is changed to a borrower-obligated fee.
CBIZ-50035
An issue was resolved that resulted in the Country Code (field ID FR0130) not updating correctly when importing a Blend MISMO 3.4 loan file. This issue has been resolved and the Country Code now updates correctly after importing a Blend MISMO 3.4 loan file.
CBIZ-38884
Some users experienced an issue where the Login Access setting for users in sub-organizations were being changed to match the settings of the parent organization erroneously. Any time a change was saved to a parent organization, its Login Access setting was applied to the users in its sub-organizations even though the Use Parent Info option was not selected, and the sub-organizations should not have been updated. As a result, scenarios occurred where users assigned with Restricted Access (login supported only through SSO) were being changed to Full Access (login supported via SSO or user ID/password) any time a change was saved to their parent organization (since the parent organization was set up with Full Access). This issue has been resolved and users in sub-organizations now retain their Login Access settings as expected when the Use Parent Info option is not being used for their organization.

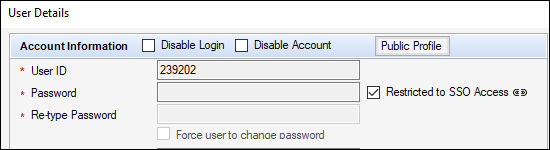
NICE-38883
An issue was resolved that resulted in a persona not being able to access the Investor Connect Settings in (Encompass > Settings > External Company Setup > Investor Connect Settings) if the persona was initially created with the Access to No Features option selected and the persona was later granted access to the Investor Connect Settings. This issue has been resolved and personas can now access the setting under the scenario described above.
Workaround Information
The following workaround was provided for this production issue and is no longer required for the Encompass 23.1 release and later:
-
Create a new persona with the Access to All Features option selected, and then clear the check boxes for any features the persona is not allowed to access.
DND-18945
(Added on 1/31/2023)
An issue occurred where external Encompass users that were logged into Encompass TPO Connect could not access loans if the Organization Name associated with those loans was modified on the Encompass Company Details Basic Info tab. After the Organization Name was modified and a loan associated with that organization was opened, the Site ID (field ID TPO.X1) on the TPO Information screen was cleared. Once that loan was saved, the loan was no longer accessible via Encompass TPO Connect because the Site ID on the TPO information screen was blank. This issue has been resolved because the Site ID on the TPO Information screen is no longer cleared when the Organization Name is modified so loans associated with that Organization Name can be accessed via Encompass TPO Connect.
(Added on 1/31/2023)
An issue occurred on the Normalized Bid Tape Template setting where an error message, “Invalid Target Field, please reenter.”, was generated when a user added a custom field in the Target Field column and then tabbed out to move to the next column. This issue has been resolved and custom fields can now be added to the Normalized Bid Tape Template setting.
There are three types of custom fields that are not eligible for the Normalized Bid Tape Template setting. Custom fields with "Audit" format, custom fields that are calculated, and custom fields with "MONTHDAY' format.
(Added on 2/1/2023)
An issue occurred on the Normalized Bid Tape Template setting where if data entered in a row was incomplete (blank), incorrect, or a duplicate and then Save was selected without tabbing out of the last field completed in the row, the Save trigger was not detected and no required field, error or duplicate field validations were performed. This issue has been resolved and a tab out is no longer required before a Save and field validations are performed.
SEC-24022
(Added on 1/31/2023)
An issue occurred where after a TPO Organization was added (under External Company Setup>Company Details), an Object Reference error was generated if an admin attempted to export the new organization (right-click and then select Export Organizations ). The cause of the issue stemmed from a change made in the 22.3 release (SEC-23156). The system was modified to use "Null" instead of "0" as the net worth if the value was empty. The change to "Null" was the reason for the error. This issue has been resolved and newly added TPO organizations can now be exported.
When administrators were configuring Persona Settings Reports, the ICE Mortgage Technology AIQ option was not being selected when the administrator selected the Select All option for the items to include in the report. This issue has been resolved and the AIQ option is now included when Select All is selected.
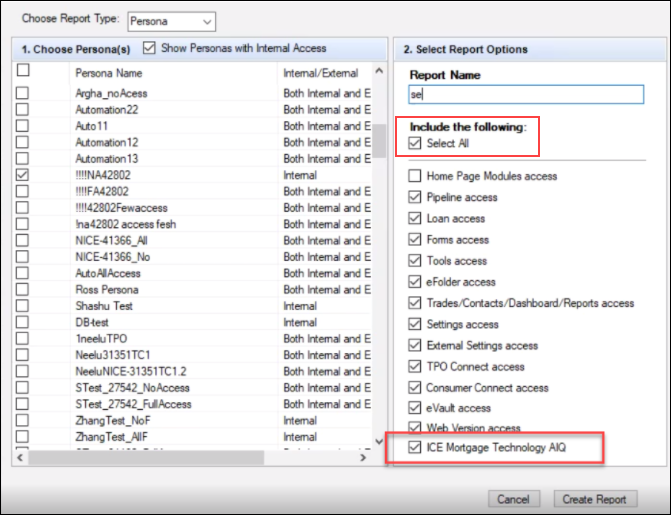
(Added on 1/31/2023)
An issue occurred where the Pool ID (field ID 4019) and Pool Number (field ID 3890) were not populated on a custom form when loans were assigned to a new MBS pool and then either Update Selected Loans or Update All Loans was selected on the Loans tab. This issue has been resolved and the Pool ID and Pool Number fields are now populated in a custom form when either the Update Selected Loans or Update All Loans button is selected.
(Added on 1/31/2023)
An issue occurred where Encompass froze when loans with extended locks (included a Cumulative Days to Extend (field ID 3431) value) were assigned to an MBS pool and then those loans were updated using the Update All Loans button on the Loans tab. This issue has been resolved and loans that include a Cumulative Days to Extend value are now processed successfully when assigned to and updated in an MBS pool.
When a Buyer’s Agent or Seller’s Agent has been added to the File Contacts tool, and an Encompass user clicks the Address Book icon in the File Contacts tool to add the agent to the Encompass Business Contacts, the agent’s contact information is now copied correctly when the Business Contacts record is created. Previously, the license information and the cell phone number for the agent was not copied to the Business Contact record. This issue has been resolved and the license and cell phone information shown in the images below are now being copied into the Business Contact record.
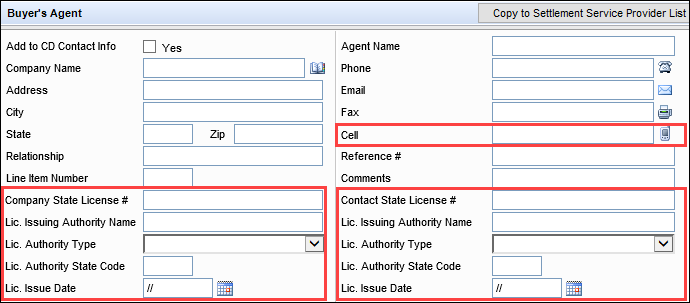
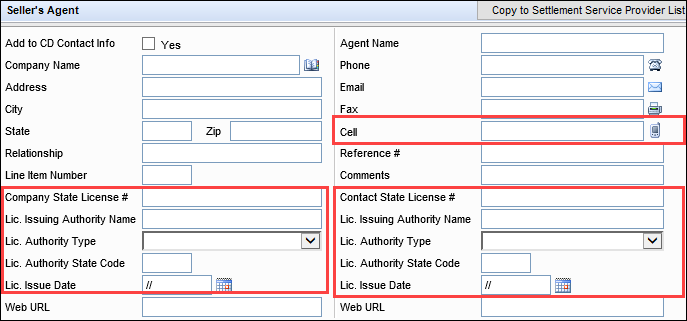
CBIZ-42660
A rounding issue has been corrected that caused a negative number to be populated to the Total points and fees applicable under section 32 (field ID S32DISC.X48) in some scenarios when a user entered a negative value in the field for the additional amount to be applied to the origination credit (field ID NEWHUD.X1227) on the 2015 Itemization input form, and then entered a percentage value for the origination points (field ID NEWHUD.X1150). The resulting number would be round down to 1 cent lower than when a user entered the percentage value first and then entered the amount value. This resulted in a value of -0.01 populating to the Total points and fees applicable under section 32 in some scenarios. The rounding issue has been resolved and logic has been implemented to ensure that the Total points and fees applicable under section 32 is no longer populated with a negative number.
CBIZ-48152
The following locales, which are not recognized by the Unite State Postal Services (USPS) have been removed from the Encompass ZIP code database and no longer display in the Select a City pop-up window.
-
Shepherdsvlle has been removed from the window for the 40165 ZIP code. The entry for Shepherdsville (with an “i”) is still listed in the window.
-
Booneville has been removed from the window for the 27011 ZIP code. The entry for Boonville (with one “e”) is still listed in the window.
CBIZ-48350, CBIZ-48352
When a loan with multiple borrower pairs is saved, the Points paid on purchase or principal residence (field ID 1191) no longer clears when the loan is saved from the second borrower pair. This issue has been resolved and Encompass now always uses data for the first borrower pair to populate the Points paid on purchase or principal residence.
Workaround Information:
The following workaround was provided for this production issue and is no longer required for Encompass 23.1 and later.
-
Select the first borrower pair in the loan file, and then save the loan.
CBIZ-50170
Some users experienced Encompass login and performance issues due to the following errors related to system rules caching.
INFO {001} (ActiveRulesCache): NoActiveRulesCache found
ERROR {001} (ActiveRulesCache): Error while storing to ActiveRules cache: System.ArgumentNullException: Collection cannot be null.
The cause of this issue was identified and the impacted users are no longer experiencing this issues.
NICE-42058
Some users executing batch loan updates experienced an issue where new rows were not inserted into the Reporting Database table when the batch update was initiated when the UpdateXDBBasedOnFieldChanges flag on the database was set to True. This resulted in the Reporting Database, the batch update, and the loan file being out of sync. This issue has been resolved.
NICE-43126
Fixed Issues for Version 23.1.0.1
(Added on 2/23/2023)
This update contains updates to users' Encompass client machines (23.1.0.1). The fixed issue below is included in this update.
The client-side update can be controlled manually via the Encompass Version Manager tool. If the tool has been configured to always apply new releases to users’ computers automatically, users will receive this update upon their initial log in of Encompass following the release.
In Encompass, go to Help > About Encompass in the menu bar to view your Encompass version. Once the upgrade is complete, your new version number will be 23.1.0.1.
An update to address the issue described below was applied to users' Encompass client machines on February 23, 2023.
(Added on 2/23/2023)
Some users who had set up a custom Pipeline view as their default Pipeline reported receiving an Unhandled Exception... error after logging into Encompass 23.1 and then attempting to view their Pipeline. After clicking the Pipeline tab, the Pipeline did not load and they were forced to close or exit their Encompass application. This issue has been resolved and the custom Pipeline view is now accessible as expected.
NICE-43678
Fixed Issues for Version 23.1.0.2 Server Patch 1
(Added on 3/14/2023)
This update contains updates to users' Encompass client machines (23.1.0.2) and a Server Patch (server patch 1) that is applied to the Encompass server. The fixed issues below are included in this update.
TThe client-side update can be controlled manually via the Encompass Version Manager tool. If the tool has been configured to always apply new releases to users’ computers automatically, users will receive this update upon their initial log in of Encompass following the release. The Server Patch included with this release will be applied to the Encompass Server automatically and cannot be controlled manually via the Encompass Version Manager tool.
In Encompass, go to Help > About Encompass in the menu bar to view your Encompass version. Once the upgrade is complete, your new version number will be 23.1.0.1.
In order for this item to be fully integrated into your Encompass system, both the Server Patch and the client-side update provided with this release must be applied. The Server Patch included with this release is applied to the Encompass Server automatically and cannot be controlled manually via the Encompass Version Manager tool. The client-side update in this release can be controlled manually via the Encompass Version Manager tool. If the tool has been configured to always apply client-side updates to users’ computers automatically, users will receive the client-side updates upon their initial log in of Encompass following the release.
Again, the item listed below will not be fully implemented until both the Server Patch and the client-side updates are applied to your Encompass system.
(Added on 3/14/2023)
An issue with custom Pipeline Views was introduced in the Encompass 23.1.0.1 update where custom sorting was not being retained in the view: After sorting their Pipeline based on a loan detail (i.e., sorting the Pipeline based on a column value such as Loan Number or Date File Started) and then saving the view as a custom Pipeline View, when users navigated to a different Pipeline view and then returned to this custom Pipeline View, the sort order was not retained. The Pipeline was sorted by Borrower Name instead of the sort order the user had saved for the view. This issue has been resolved and the saved custom view now retains the correct sort order when users navigate away, and then return to, their custom Pipeline view.
This update (23.1.0.2), which is applied to users' Encompass client machines, can be controlled manually via the Encompass Version Manager tool. If the tool has been configured to always apply new releases to users’ computers automatically, users will receive this update upon their initial log in of Encompass following the release.
(Added on 3/14/2023)
An issue was resolved that affected loans that received eConsent through the third-party Blend cloud-based mortgage origination platform and were then imported into Encompass from Blend. When the process development and repository tool used by Equifax was later run on the loan, the eConsent Date (field ID 3983) was cleared for the loan. This issue has been resolved and the eConsent Date is no longer being cleared in the scenario described above.
CBIZ-51845
— You have reached the end of the release notes for the selected personas —
The Change Log lists each release notes entry that has been added, deleted, or modified since the initial preview version of the full release notes was first published and is not specific to any persona.