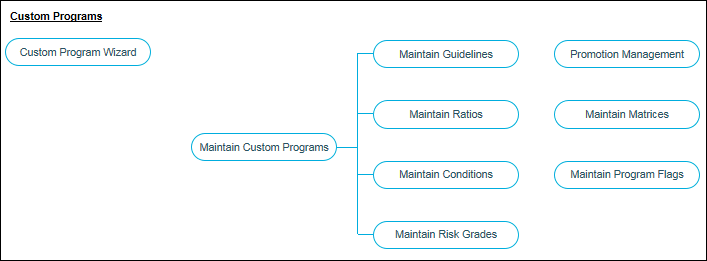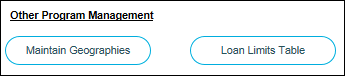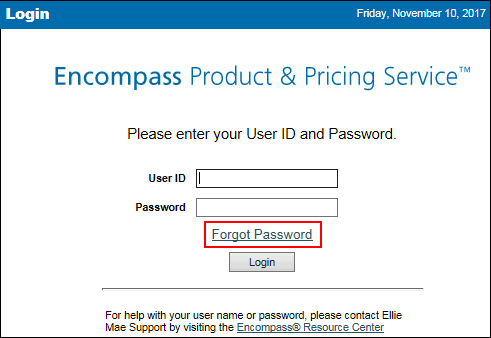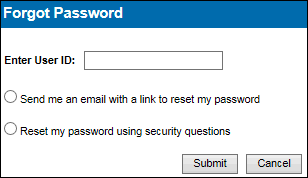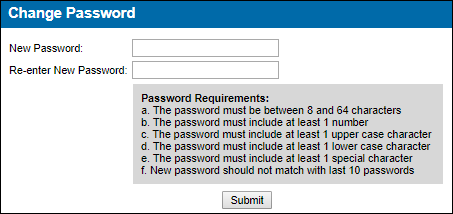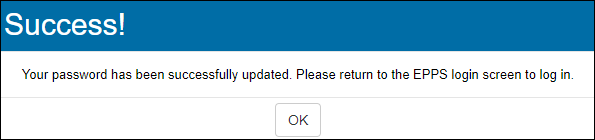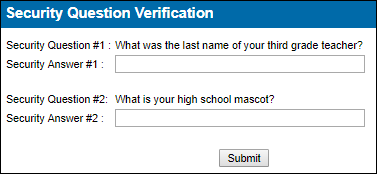New Features & Forms in Version 17.4
Custom Program Management
Why we added this feature: To enable Client Administrators (Client Admins) to create and maintain virtual programs and custom programs. For detailed instructions on how to use the Custom Program Management (CPM), refer to the Using the EPPS Custom Program Management guide.
In this release, CPM will be available to a limited number of clients. With the EPPS 18.1 release, CPM will be generally available. Clients can be enabled for Custom Programs, Virtual Programs, both Custom and Virtual Programs, or neither Custom nor Virtual Programs.
For detailed instructions on how to use CPM, refer to the Using the Custom Program Management guide.
The CPM is comprised of two components:
- Virtual Programs – A loan program that refers to an existing Investor’s program.
- Clients can create virtual programs based on another Investor’s programs and continue to offer these Investor’s programs.
- Program aliases only rename the Investor program.
- ICE Mortgage Technology will continue to maintain all eligibility criteria and pricing adjustments for existing Investor programs.
- Virtual program eligibility criteria and pricing adjustments are automatically updated as part of any Investor updates.
- Virtual program pricing and qualification criteria can be adjusted using the Rule Manager.
- Custom Programs – A customized loan program, including all component objects (e.g., program definition, ratios, conditions, matrices, etc.), maintained by the client.
- The client must provide their own custom pricing.
- The client maintains each component object.
- Eligibility criteria and price adjustments are not automatically updated as part of any other Investor updates.
- ICE Mortgage Technology will create custom Investors and rates (initial setup).
- We will not maintain custom program loan objects.
EPPS-11465
Two new manager rights, Manage CPM and Trace, have been added to EPPS.
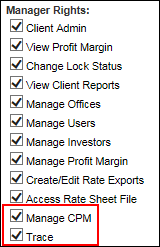
- Manage CPM – Enables the user to access CPM via the CPM header menu link. Clients must first be enabled to use CPM to access this Manager Right.
- Trace – Enables the user to access a feature which provides a step-by-step view of qualification results by program to diagnose any unexpected results.
EPPS-13905
To enable authorized users to access CPM, a new CPM link has been added to the header menu.

The CPM link is only displayed for users with the Manage CPM manager right.
EPPS-11528
Password Reset
Why we added this feature: To enable Client Admins to reset an EPPS user’s password by sending an email with password reset instructions and to enable self-service password reset for EPPS users.
As part of the password reset process, all EPPS users must have a valid email address associated with their User ID under their profile and on their Update User page. This email address will be used when the user elects to reset their password via email, when their Client Admin sends a password reset email, or when the user is eligible for expiring password notifications.
If an email is not entered, when the user logs into EPPS (directly or through Encompass), they will be directed to their profile to enter an email address. They will not be able to proceed until the information is entered.
If the user selects Cancel, they will be logged out of EPPS.
For users who share an EPPS account, one email address and one set of Security Questions/Answers should be submitted, and the updated password and Security Questions/Answers shared amongst the users. The first user to log into EPPS 17.4 using the account will be responsible for entering the email address and Security Questions/Answers.
Accounts will now lock after five (5) incorrect log in attempts so make sure the shared users are notified of the updated password.
EPPS-14321, EPPS-16241
The Security Questions under a user’s profile are new to EPPS 17.4. All users accessing EPPS (directly or through Encompass) will be directed to complete security questions and answers (and Email if not already completed) upon login.
As part of the password reset process, all EPPS users must answer three security questions under their profile. These security questions and answers will be used when the user elects to reset their password using security questions.
Users using the Google Chrome web browser may need to clear their cache to have their answers properly displayed in the Security Answer fields.
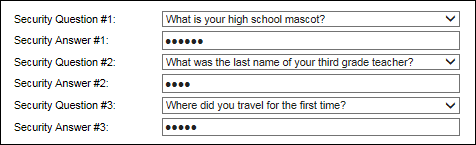
Each Security Question drop-down list contains security questions to choose from.
-
Users can only select a question once (i.e., the same questions are listed for all three fields, but each question can only be selected once).
-
The answers are not case sensitive.
-
The answers are encrypted (displayed as asterisks).
For users who share an EPPS account, one email address and one set of Security Questions/Answers should be submitted, and the updated password and Security Questions/Answers shared amongst the users. The first user to log into EPPS 17.4 using the account will be responsible for entering the email address and Security Questions/Answers.
Accounts will now lock after five (5) incorrect log in attempts so make sure the shared users are notified of the updated password.
EPPS-14567, EPPS-14860
If a Client Admin receives a password reset request from an EPPS user, the Client Admin can now send password reset instructions via email.
To Send Password Reset Instructions to a User:
- Log into EPPS as a Client Admin.
- Click the Admin tab, and then the Company tab.
- Click the office that the user is associated with.
- Locate the user, and then click the Edit link.
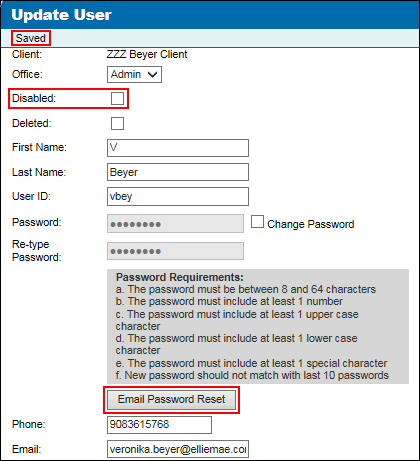
5. Verify that the Disabled check box is not selected.
- If selected, review the reason why the check box is enabled.
- If Disabled due to forgotten or expired password, deselect the check box.
- If not selected, proceed to next step.
6. Validate the user’s email address.
- If the Email is blank or incorrect, enter or correct the email address.
- If the Email is entered and validated, proceed to the next step.
7. Click Save to save any changes.
8. Click the Email Password Reset button.
- An email is sent to the user with a unique link to reset their password.
- The password reset link expires 60 minutes after the email is sent. If the user clicks the link after 60 minutes, a “This link is expired” error message is generated and the user must submit another password reset request.
- You will be notified the email is sent by the “Saved” message at the top of the page (under Update User).
EPPS-14134
If an EPPS user needs to reset their password, the user can now use the Forgot Password link on the EPPS login page and reset their password via a link sent by email or via security questions.
We highly recommend that users enter a valid email address and complete the security questions under their profile to expedite password resets. Users can access their profile by clicking on their name on the top left corner of any page.
![]() To Reset Password via Security Questions
To Reset Password via Security Questions
EPPS-14134
Users will receive daily email notifications when their password is within fourteen (14) days of expiring. Also, when the user logs into EPPS, a pop-up notification will be displayed when their password is within 14 days of expiring. When they click OK, they will be directed to their profile page where they can change their password.
If the security questions are not completed, when the user logs into EPPS (directly or through Encompass), they will be directed to their profile to answer their security questions. They will not be able to proceed until the questions are answered.
If the user selects Cancel, they will be logged out of EPPS.
EPPS-15240, EPPS-16252