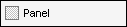|
|
A panel is used to group various controls together. All the controls placed inside the panel are grouped together. If you reposition the panel, all of the controls move with it. Note: When you open a new workspace, a new panel displays by default. |
|
Appearance |
|
|
BackColor |
The background color of the panel. Choose from web, system, or custom colors. |
|
Font |
Refers to a type family. Controls the appearance of the text including size, bold, italic, and underline. Every control inside the panel adopts the font property unless otherwise specified. |
|
ForeColor |
The color of the text. Choose from web, system or custom colors. Every control inside the panel adopts the color property unless otherwise specified. |
|
Behavior |
|
|
Enabled |
Sets the initial state of the panel as enabled (True) or disabled (False). If set to False, all of the controls within the panel are disabled. |
|
Visible |
If set to True, the panel is visible on the form. If False, the panel is not visible. If set to False, none of the controls within the panel are visible. |
|
Border |
|
|
BorderColor |
The color of the border that displays around the panel. Choose from web, system, or custom colors. |
|
BorderStyle |
Controls the appearance of the border. The default value is None, meaning no border displays around the panel. |
|
BorderWidth |
Controls the width of the border (in pixels). |
|
Control |
|
|
ControlID |
Used to identify the control. For example, the first panel on the form will be assigned the control ID Panel1 while the next panel is assigned Panel2. You can change the control ID as needed. The ID can contain numerals or letters, but it must begin with a letter. Note: The control ID of the default panel that displays when you open a new workspace is pnlForm. |
|
Layout |
|
|
Layout |
Determines the location of the control on the form, relative to other controls (Flow) or in an absolute X and Y location (Positioned). For example, if the Layout of two controls is set to Flow, the first control is placed at the top-left of the form and the second is placed directly to the right or below it. If you increase or decrease the size of the control, the second control automatically moves to maintain its position next to the first. (Flow is similar to traditional HTML page layouts.) |
|
Position |
Controls the relative position (in pixels) of the panel on the form. The X value determines left to right, the Y value determines top to bottom position. Click the Position property and type values or expand the row to view the X and Y properties and make your changes. |
|
Size |
Controls the width and height of the panel (in pixels). Click the Size property and type values or expand the row to view the Width and Height properties and make your changes. |