Check Box
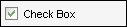
A check box is an on/off toggle control that allows the user to select
one or more options.
To Add a Check Box:
- Click Check Box
and drag it to the workspace.
- Click the Text
property and type a label title for the check box.
- Click the Field
property and assign a field ID.
- Click the CheckedValue
property and type the value to save into the loan when the check box is
selected.
- Click the UncheckedValue
property and type the value to save if the check box is not selected.
Note:
To save a blank value for a check box that is not selected, remove any
values from the UncheckedValue property.
Check Box Behaviors
Typically, when you add check boxes to a form they are grouped together
and designed so users can select more than one item from a list. However,
this is not always the case. For example, if you want the user to specify
whether they own or rent their current residence, you can add a "Rent"
check box and an "Own" check box, and then restrict the selection
to only one. To do this, the check boxes must have the same Field
property value, but different CheckedValue
properties.
To Allow Only One Check Box
to be Selected:
- Add two check boxes to the workspace.
- Click the first check box, click the Field
property, and then click
 .
.
- Select the Field ID FR0115.
(This is the field ID used to indicate if a borrower rents or owns their
current residence.)
- In the Encompass360 Input Form Builder window, select
the CheckedValue for the first check box.
Note:
By default, the check box's label matches the selected CheckedValue. Clear
the Set control's Text property to selection
option's description check box to disable this feature.
- If available, select [Empty] No value assigned for the UncheckedValue,
and then click OK.
- Click the BehaveAsRadio
property, click the selection arrow, and then select True.
Note:
When set to True, the field's unchecked value is not saved to a database
when the user clears the check box.
- Click the second check box in the workspace.
- Click the Field
property, and then click
 .
.
- Repeat steps 3-6, being sure to select a different
CheckedValue than the first check
box.
Check Box Properties
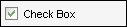
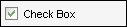
 .
. .
.