Logging Into and Out of the Encompass Web Interface
After access has been granted, you can log in at https://encompass.ice.com/. Enter the Instance ID and select Next to access the login page for your instance. Enter the User ID and Password , and then select the Log In button to log in. The Instance ID is your SmartClient ID, which is provided by your Encompass administrator (not the Client ID found under Help>About Encompass in the Encompass desktop program). Example: BE111XXXX. You must also use a slide to sign on option from the Ping ID app.
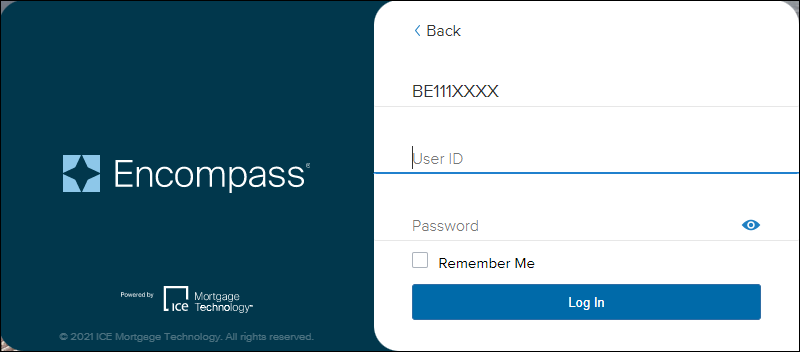
-
In the desktop or tablet view, select your name in the top right corner and select Logout.
- To log out of the Encompass web interface, select the Menu
 icon and select Logout.
icon and select Logout.
The Encompass web interface automatically logs you out after 15 minutes of inactivity. A notification is provided five minutes before you are logged out.
Note: The Encompass web interface is not accessible if you are blocking cookies or disabling JavaScript in your browser. The use of ad blockers may prevent ICE Mortgage Technology from troubleshooting your system if you experience a problem with the Encompass web interface.
Two Factor Authentication
As an added security measure, the Encompass web interface utilizes a process known as two-factor authentication. When logging into the Encompass web interface you are prompted to install the Ping Identity app from the Apple App Store or the Google Play store.
To Pair a Device with PingID:
-
When logging into the Encompass web interface for the first time at https://encompass.ice.com/, you are prompted to install and pair your device to the account using PingID. Select the appropriate button to download the PingID app for the device you are using. You can also enter your email address and select Get Download Link to receive an email with the download link.
-
If you are near your computer when logging into the Encompass web interface for the first time and you elect to have an email sent to you, you can use the option to scan a bar code during the pairing process instead of manually entering the pairing key. If you cannot scan the barcode, write down the pairing key provided and manually enter it into the PingID app when prompted on step 6 below.
-
-
Once you have downloaded the application, select the I already installed the PingID app link.
-
Open the Ping ID app on your mobile device, review the Terms of Service, and select Accept.
-
Review the important notice on the next screen and select I Understand.
-
PingID asks for permission to send you notifications on your device. Select Allow.
-
Scan the QR code or notate the pairing key on the Finish Pairing PingID page.
-
If you wrote down the pairing key, select Enter Pairing Key Manually, enter the pairing key, and then select Pair Device.
-
-
On your mobile device, choose a nickname for your profile and select Done.
-
Swipe up on the slider on the screen to complete the login process.
Logging in with PingID
-
After you have paired your device with PingID, Log in at https://encompass.ice.com/.
-
On the Encompass web interface log in screen, enter the instance ID and select Next.
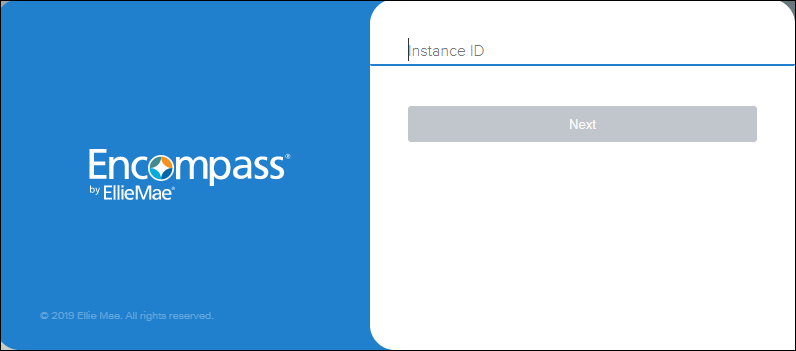
-
Enter the User ID and Password and then select Login.
Note: The Instance ID on this page is read only. If you need to change your Instance ID, select Back to enter the Instance ID again.
- On your device with PingID, select the notification you receive and swipe up on the slider to complete the login process.