My Simplifile Toolbar Tip Sheet
My Simplifile toolbar
The new My Simplifile toolbar consolidates a number of Simplifile features into a single consistent location in the upper-right corner of your screen. Each page will include some features across all pages, while some will also have some unique options that apply only to that page.
Example My Simplifile toolbar
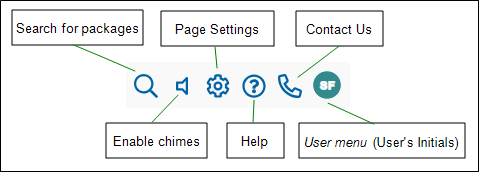
When you move your pointer over a button in the My Simplifile toolbar, a tooltip displays the function of the button.
Let’s review a few important features.
Search for packages
![]() (Search for packages button)
(Search for packages button)
The Search for packages tool allows you to find your packages based on package name, recording data, and other related fields.
Select the
Search for packages button to open the Search for packages field.

Enter part of the package name, ID, recording data, or data from other related fields.
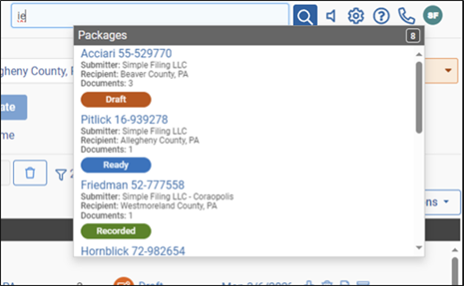
The packages that meet the search field entry appear in the list.
Enable / Disable chimes
![]() (Enabled chimes button) /
(Enabled chimes button) / ![]() (Disabled chimes button)
(Disabled chimes button)
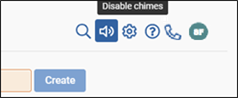
The Enable chimes button is a toggle that enables or disables the chime that plays when a package is returned by the recording county (or jurisdiction).
The Enable / Disable Chimes button is unique to the Packages page.
Page Settings
![]() (Page Settings button)
(Page Settings button)
When a page has the Page Settings button, if the button is selected the Page Settings window opens so you can customize how you see and interact with the page. Pages that do not have such settings will not include this button.
![]()
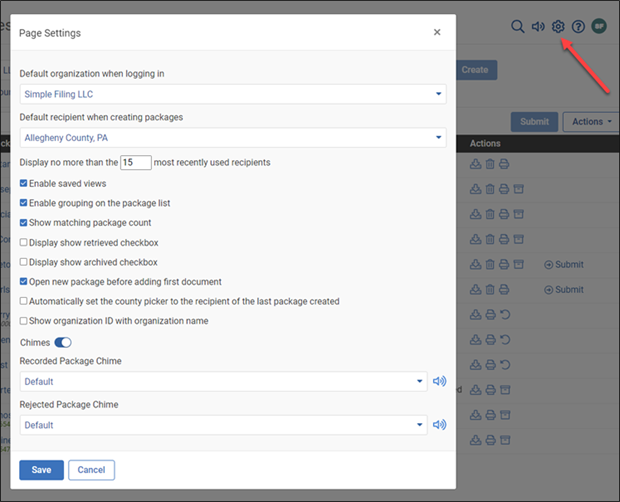
Help
![]() (Help button)
(Help button)
The Help button opens the Help menu. It is your one-stop-shop for getting assistance with using Simplifile. It contains links to our documentation and release notes, our Simplifile Resource Center, and our training videos.
![]()
- About This Page displays the "context-sensitive" help topic of the page you are currently viewing in a new tab (or window). (This item is only displayed if the page is linked to the associated documentation topic.)
- Documentation displays the "home" topic of our online user guide in a new tab (or window).
- Resource Center Opens a new tab with the Simplifile Resource Center. (This takes up to a minute to open.) Using this tool you can check on the status of your open help cases.
- Quick Start Guide displays the Simplifile user guide with the Basic Simplifile eSubmission process topic displayed which summarizes or our more extensive user guide.
- Release Notes displays the Simplifile Release Notes topic that show all the changes we've made over the last few monthly releases in a new tab (or window).
- Videos goes to the Videos page in Simplifile application which contains our training videos that can help you understand the Simplifile application and eRecording in general.
Contact Us
![]() (Contact Us button)
(Contact Us button)
The Contact Us button the Contact Customer Support window to help you contact the appropriate people on our Support team.

User menu
![]() User tool (greenish circle with users initials or user-provided image)
User tool (greenish circle with users initials or user-provided image)
The User menu [the round greenish circle that displays the users initials (in this example "SF")] contains the functions that used to appear at the bottom of the left navigation menu, such as Profile, Notifications, and the Logout button. Some users will also see options for managing your notary seal and click-sign signature, or for installing Simplifile Utilities.
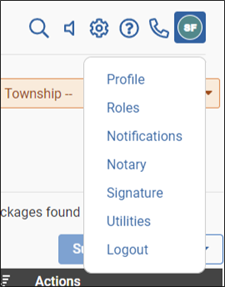
- Profile - Opens the My Settings page.
- Roles - Opens the My Roles page.
- Notifications - Opens the My Notifications page.
- Notary - Opens the Notary Setup page.
- Signature - Opens the Click-Sign Signatures page (if your user account has the associated role).
- Utilities - Opens the Simplifile Utilities Setup page.
- Logout - Logs out of Simplifile.
What do you think?
We hope the My Simplifile toolbar makes it easier to learn the ins-and-outs of eRecording with Simplifile, and helps you customize Simplifile to meet your unique needs. Please let us know what you think by emailing help@simplifile.com.
REV‑B